皆さんはデジタル写真を現像する際、どんなツールを使っているでしょうか?
私はこれまで約2年間、SONY の純正 RAW 現像ソフト (Image Data Converter や Imaging Edge Edit) を使っていました。
とりあえずはこの純正ソフトでも現像して調整できるので良かったのですが、やはり多くの方の薦めもあり Adobe の Lightroom を導入してみました。
純正ソフトとは比べ物にならないくらい高性能なので、どんなことができるのか勉強していこうと思っています。
今回はそんな Lightroom の導入に関してと現像してみた結果をまとめたいと思います。
Lightroomとは?
Lightroom とは Adobe が開発・販売している RAW データの現像用ソフトです。
カタログ機能というものもあり、写真を一元管理するのにも使われる業界標準ツールとなっています。
Adobe では「写真編集管理ソフトウェア」という扱いで写真全般を扱うソフトということですね。
基本的な補正から細かな修正機能はもちろん、様々な高度な機能が集約されていて非常にまとまっています。
写り込んだちょっとしたゴミを消したりする機能も備わっているなど、簡単な修正なら Photoshop 要らずです。
また、後からプラグインを追加してより使いやすい機能を追加していくこともできます。
とりあえずなんでもできる現像ソフトということです(笑)
プランが色々あるけど、どれを選べばいいの?フォトプラン(20GB)がオススメ!
続いて、契約プランについてです。
Lightroon は買い上げて永続的に使えるソフトではなくライセンス契約を結んで月々 or 年間一括で料金を払って使用します。
定期的に支払いを続ける必要がありますが常に最新版に更新できますし、PC を新しくしてもそちらで使うこともでき便利です。
ここで、この契約プランがいくつかあり、どれを選ぶかで使えるソフトが変わってきます。
以下にフォトプランをまとめます。
| 項目 | フォトプラン (20GB) | フォトプラン (1TB) | Lightroom CC プラン (1TB) |
|---|---|---|---|
| 利用料金 (税抜) | 980円/月 | 1,980円/月 | 980円/月 |
| 使えるソフト | Lightroon CC Lightroom Classic CC Photoshop |
Lightroon CC Lightroom Classic CC Photoshop |
Lightroon CC |
| クラウドストレージ | 20GB | 1TB | 1TB |
結論は先に書いておきますが「フォトプラン (20GB)」が良いと思います。
フォトプラン (20GB / 1TB) は同じソフトが使えますが、クラウドの容量だけが異なっています。
PC に保存したデータを現像するような普通の使い方ならクラウドは使わないので、20GB の方で十分だと思います。
(RAW データを 25MB/枚 だとすると 20GB では800枚、1TB では40,000枚です)
クラウドを使うのは Lightroom CC という機能を絞ってスマホなどの様々なデバイスでの RAW 現像できるソフトを使う時だけです。
色温度の補正などの簡単な処理しかできないので出先で少しだけ調整して見せたい、という場合のみだと思います。
そのため、クラウド容量は小さくても問題ないでしょう。必要な方は 1TB を選んで下さい。
ということで Lightroom CC しか使えない3番目のプラン (Lightroom CC プラン) をわざわざ選ぶ必要はないでしょう。
※このプランが必要な場合もあるかもしれませんが個人利用では大したことできないなら Lightroom は使わないですからね。
「Lightroom Classic CC」と「Lightroom CC」の違い
Adobe のサイトに以下の比較表がありますので引用します。
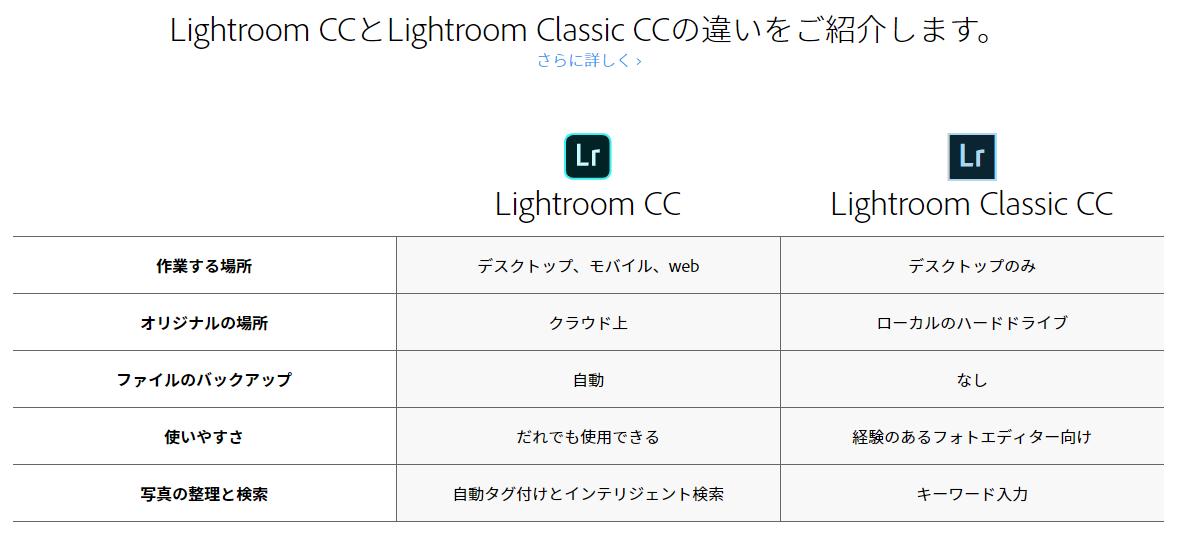
https://www.adobe.com/jp/products/photoshop-lightroom-classic.html
「Lightroom CC」は細かな現像修正こそできませんが、自動でバックアップされたりスマホから現像できたりとお手軽感があります。
出先のスマホ上でちょちょっと現像してすぐに SNS にアップしたり友人にその場で写真を送ってあげたりする際には便利そうです。
Lightroomに関する疑問点など
Lightroom を導入するにあたり気になったことなどを調べたのでまとめておきます。
複数台にインストールできるの?Macでもいいの?
Lightroom のフォトプランを契約すると Win / Mac 混在で2台までインストールして使うことができます。
自宅のデスクトップパソコンと出先用のノートパソコンの2台にインストール、ということも1契約で可能です。
Adobe にやり方がまとめられていますので、参考にして下さい。
https://helpx.adobe.com/jp/creative-cloud/kb/install-pp-2nd-pc-jp.html
カタログは必須なのか?
Lightroom はカタログというものを使って写真を管理しています。
便利な面もありますが、ちょっと面倒だなと思うこともあります。
しかし、実は、Lightroom と殆ど同じことができる「Camera RAW」というソフトと閲覧管理ソフトの「Bridge CC」というものを使えばカタログを使うことなく RAW 現像をすることができます。
この「Camera RAW」と「Bridge CC」はフォトプランを契約することで自動的に使えるようになります。
Lightroom をインストールするとランチャーのような Creative Cloud のソフト管理ツールのようなものがインストールされます。
ここから「Camera RAW」と「Bridge CC」を有効にすればカタログを使う必要がなくなります。
Bridge CC を起動するとエクスプローラのような感じで写真を見ていくことができます。
右クリックメニューから Camera RAW を選択すると子ウインドウで現像画面が呼び出されます。
Amazing Graph さんが Camera RAW と Bridge の良さをまとめてくれていますので、参考まで。
・Bridge+Camera RawでLightroomの煩わしさから解放される!
Lightroom はこれだけで一括管理できちゃうぜ!っていうところが良いのでどちらも使っていこうと思ってはいます(笑)
現像の UI は Lightroom の方が好みですし。
NikCollectionはもう無料では使えないのか?
様々なサイトで絶賛されている NikCollection というプラグインがあります。
Lightroom でできないことを手助けしてくれる力強いヤツです。
以前は Google が開発元の Nik Software を買収して2016年から無料で配布していましたが、2018年には無料配布が終了してしまいました。
現在は DxO が開発を続けていますが、有料ソフトとなっています。
しかし!なんと DxO が以前の無料版を配布し続けてくれています!
メールでダウンロードリンクを受け取るなど少々面倒ではありますが、非常にありがたいことです。
・DxO – NIK COLLECTION 2012
勿論、更新もありませんしサポートもされません。
バグが残っていることなどもあるみたいなので、余裕がある方は有料版を購入しましょう。
難しい所はないので分かるとは思いますが迷った方はコチラが参考になるかもしれません。
Nik Collenction で使えるようになる機能
色々なサイトで紹介されていますが、ここでも簡単に機能を紹介します。
私も使い始めたばかりなので詳しいことはググって下さい(笑)
山写さんのブログが個人的には分かりやすいと思います。
無料でRAW現像環境を最高レベルにするGoogle Nik Collectionの使い方
- ANALOG EFEX PROフィルムカメラで撮ったような風合いや汚れやノイズなどを再現
- COLOR EFEX PRO色調調整やコントラスト調整などのプリセットが豊富な調整ツール
- SILVER EFEX PROアート性の高いモノクロ写真のプリセットが豊富なモノクロツール
- VIVEZA簡単な調整を直感的に行える手軽な調整ツール
- HDR EFEX PROHDR な画像を簡単に作成できる合成ツール
- SHARPENER PROシャープネス (エッジ) を効果的に調整できるツール
- DFINELightroom よりも遥かに高性能なノイズ除去ツール
この中でも特に “COLOR EFEX PRO” はとても使いやすいツールなので重宝します。
コントラストをシャドウ、中間、ハイライトと輝度ごとに調整できたりと痒い所に手が届きます。
この機能はゆるカメライフさんの記事が分かりやすいと思いますので、ぜひそちらもどうぞ。
・ゆるカメライフ – 【Lightroom×Nik Collection】陰影を自然に強調して繊細な立体感を再現する
もう一つ、”DFINE” はノイズ除去のプラグインですが、これがすごいです。
結構ひどいノイズでもシャープネスがそれほど犠牲にならずにキレイに消えます。
まるでセンサーサイズが一回り大きくなったような感覚です。
兎に角どの機能も超高性能なのでぜひお試し下さい。
Nik Collection は RAW データのままでは処理されずに一旦 tiff などに変換されます。
非破壊ではないので一度保存してしまった後に修正したい場合は元の RAW からもう一度呼び出した方が良いと思います。
Lightroomで現像した写真
では最後に実際に現像した写真を before/after で以下に載せておきます。
現像前はホワイトバランスは AWB、クリエイティブスタイルはスタンダードか風景で撮影しています。
(カメラは SONY α6300 で露出はマニュアルです)
夜景はハイライトが白飛びしないようにかなり暗めに撮るので現像でシャドウを持ち上げます。
これが、SONY 純正ソフトだとノッペリしてしまうことが多くいつも悩んでいたのがウソのようにキレイに出ます!
Lightroom 単体でも十分ですが作り込みたい時は Nik Collection の COLOR EFEX で更に明るさごとのコントラスト調整をすれば出来にびっくりします(笑)
現像が本当に楽になり、写真がうまくなったような錯覚すらあります(笑)
これが月1,000円程度で使えるならもっと早く使っておけばよかったと後悔しています。。。
USJのホグワーツ城
ちょっとやりすぎ感もありますが、異世界感があってもいいですよね♪
| 現像前 | 現像後 |
|---|---|

|

|
梅田スカイビルから臨む淀川方面
霞みやガラスによる色かぶりが補正できていますね。(下半分はガラス2枚越しです)
スポット修正ツールでセンサーの傷 (画面中央右の上端あたり) を消しています。
| 現像前 | 現像後 |
|---|---|

|

|
道頓堀の小路
シャドウ部がキレイに持ち上がっています。ハイライトも白く飛んでいません。
この調整が本当に楽ちんなんです!
| 現像前 | 現像後 |
|---|---|

|

|
伏見稲荷大社の千本鳥居
シャドウ部に若干の青緑を足して不思議な雰囲気に現像しました。
| 現像前 | 現像後 |
|---|---|

|

|
京都清水寺の二年坂
シャドウがキレイに持ち上がっているのはもちろん、明瞭度を上げてバキっと仕上げました。
| 現像前 | 現像後 |
|---|---|

|

|
海外感のあるUSJの建物
歪曲の大きなレンズ (SELP18105G) なので歪曲補正とアップライト補正をガッツリ掛けました。
| 現像前 | 現像後 |
|---|---|

|

|
大阪の夜明け
これは色味補正をメインに、気持ち HDR 風にしてみました。
| 現像前 | 現像後 |
|---|---|

|

|
京都駅前の夜景
車のヘッドライトが飛ばないようにかなり暗く撮影しましたが長秒撮影で ISO が低いのでここまでシャドウを上げても大丈夫でした。
純正現像ソフトだとハイライトを飛ばさないで調整するのはトーンカーブを使っても難しいかなと思います。
| 現像前 | 現像後 |
|---|---|

|

|
京都嵐山の鯛飯屋「HANANA」さんの鯛茶漬け御膳
“自然な彩度” と普通の “彩度” を駆使して違和感なく鮮やかな色が再現できました。
| 現像前 | 現像後 |
|---|---|

|

|
まとめ
以上、Adobe Lightroom の導入についてでした。
Lightroom 初心者でも十分に納得できるクオリティの仕上がりになるのでぜひお試し下さい。
UI もとても考えられており、グリグリ調整するだけで簡単に1段上の写真になりますよ!

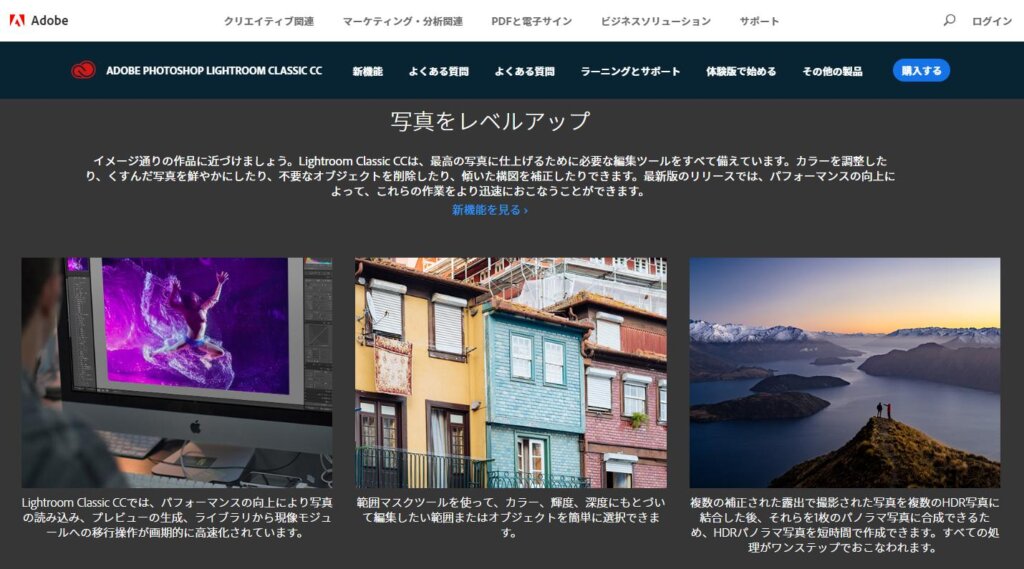
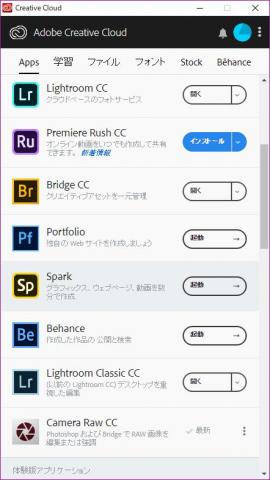
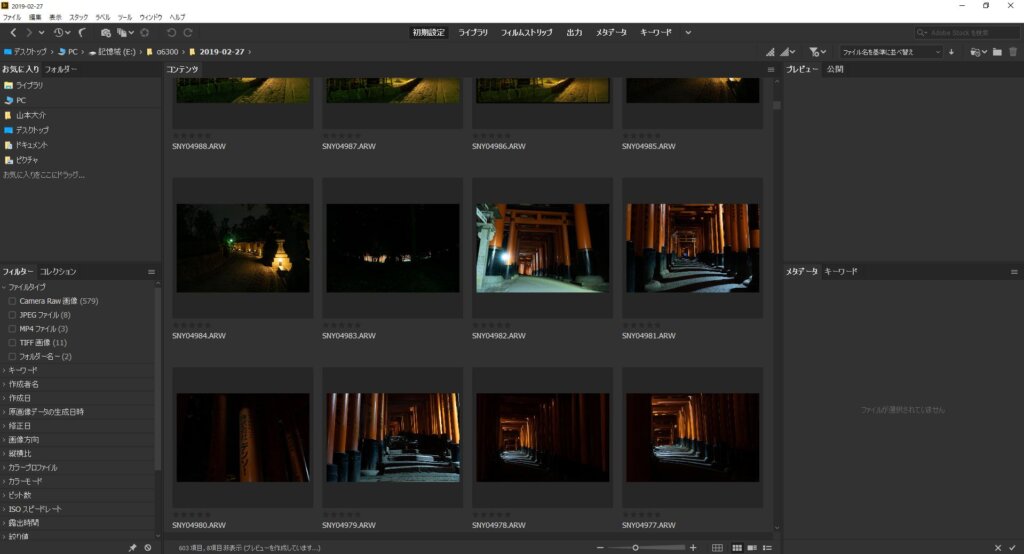
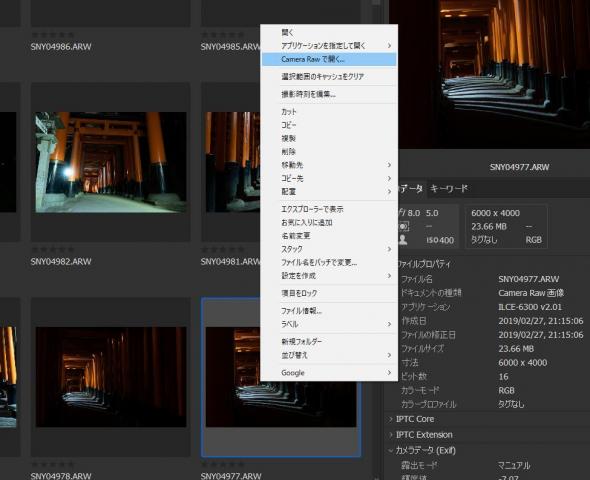
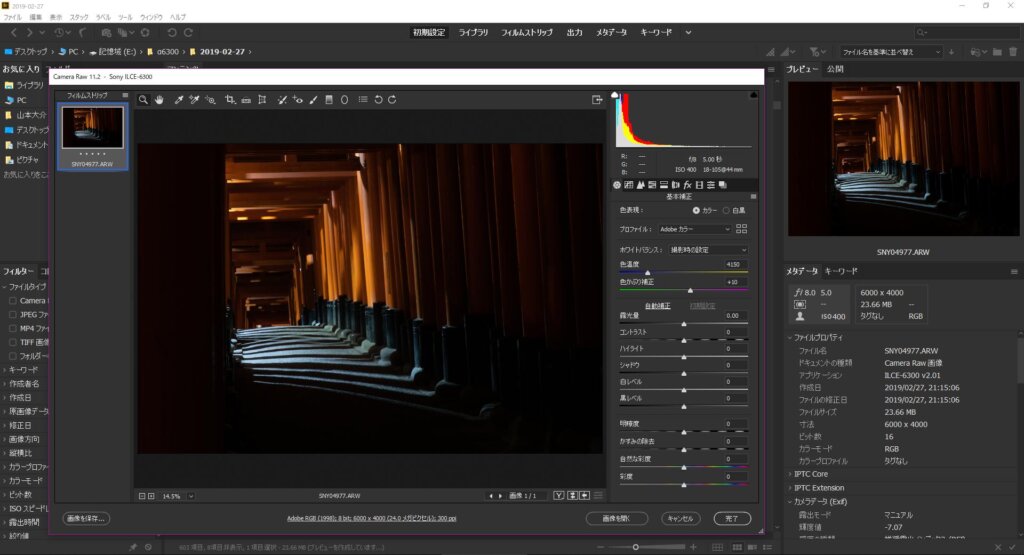
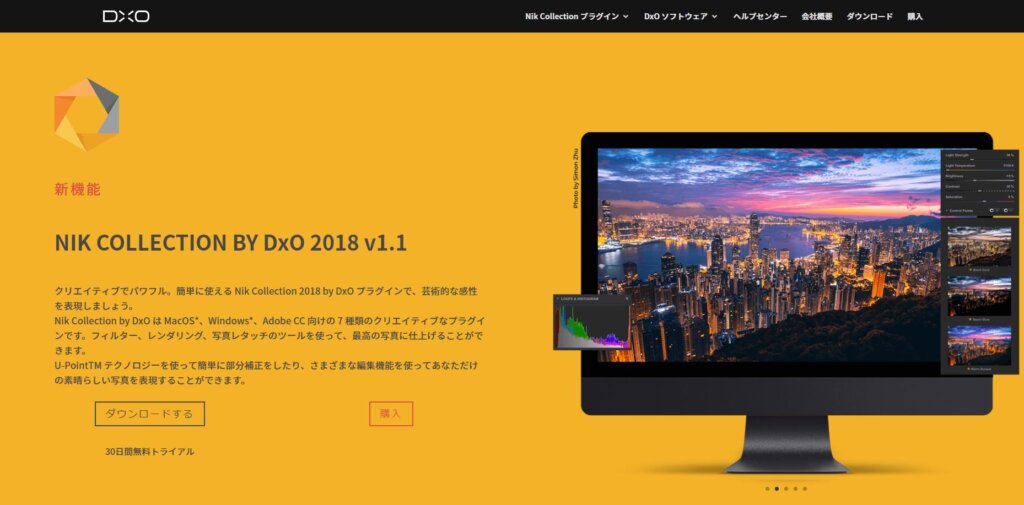
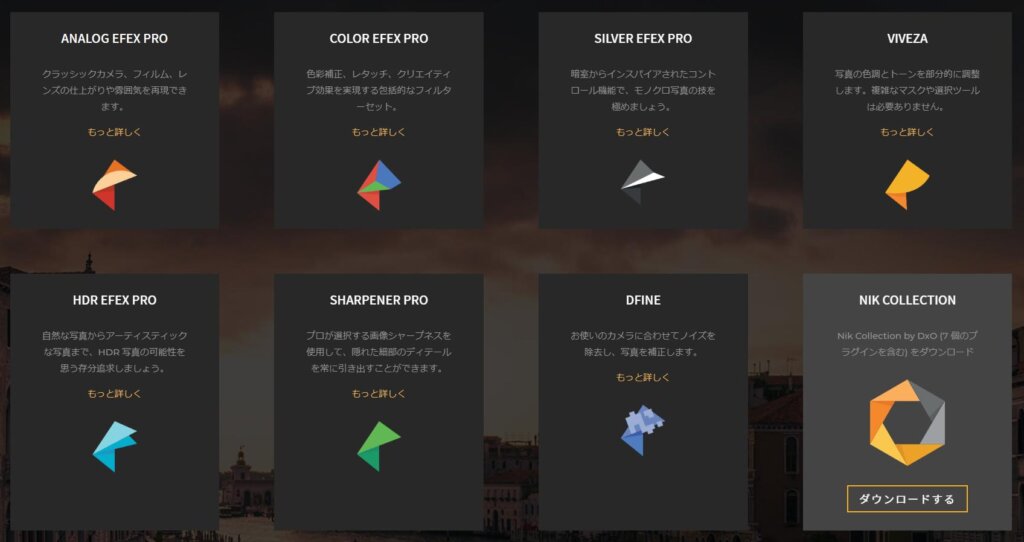
コメントを残す