こんにちは
Xserverのお試し期間から独自ドメインを取得した場合の移行方法について書きたいと思います
新規でドメインを取得した場合にも同様に移行ができます
FTPを利用して一旦ローカルにダウンロード→再アップロードが面倒だ、という方向けです
簡単に言えば、SSHでログインしてディレクトリごとコピーするというやり方になります
なぜ、独自ドメインを取得した時に移行が必要なのか?
Xserverではドメインごとにドメイン名のディレクトリが割り振られるので、独自ドメインに移行する際ははじめに作成していたディレクトリ以下のファイルを全て新しく作成されたディレクトリに移動させる必要があります
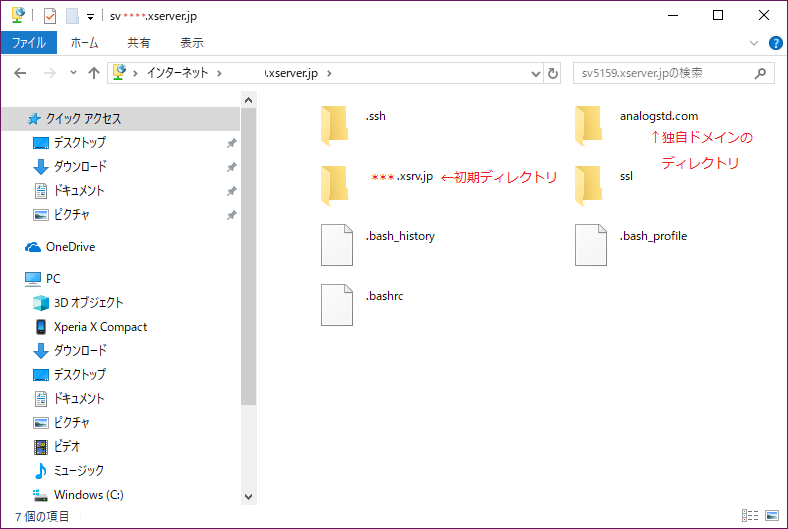
SSHによる移行方法
一番簡単なのはFTPでログインしてファイル一式をダウンロードして独自ドメインのディレクトリに再アップロードすることです
しかし、この方法はファイルサイズが大きいと時間が掛かる上に無線LAN環境など不安定な場合はうまくいかない場合もあります
なので、ここではあまり紹介されていないSSHによる移行方法を紹介していきます
SSHでのログイン
XserverでSSHを利用するにはまずは、SSH接続を有効化する必要があります
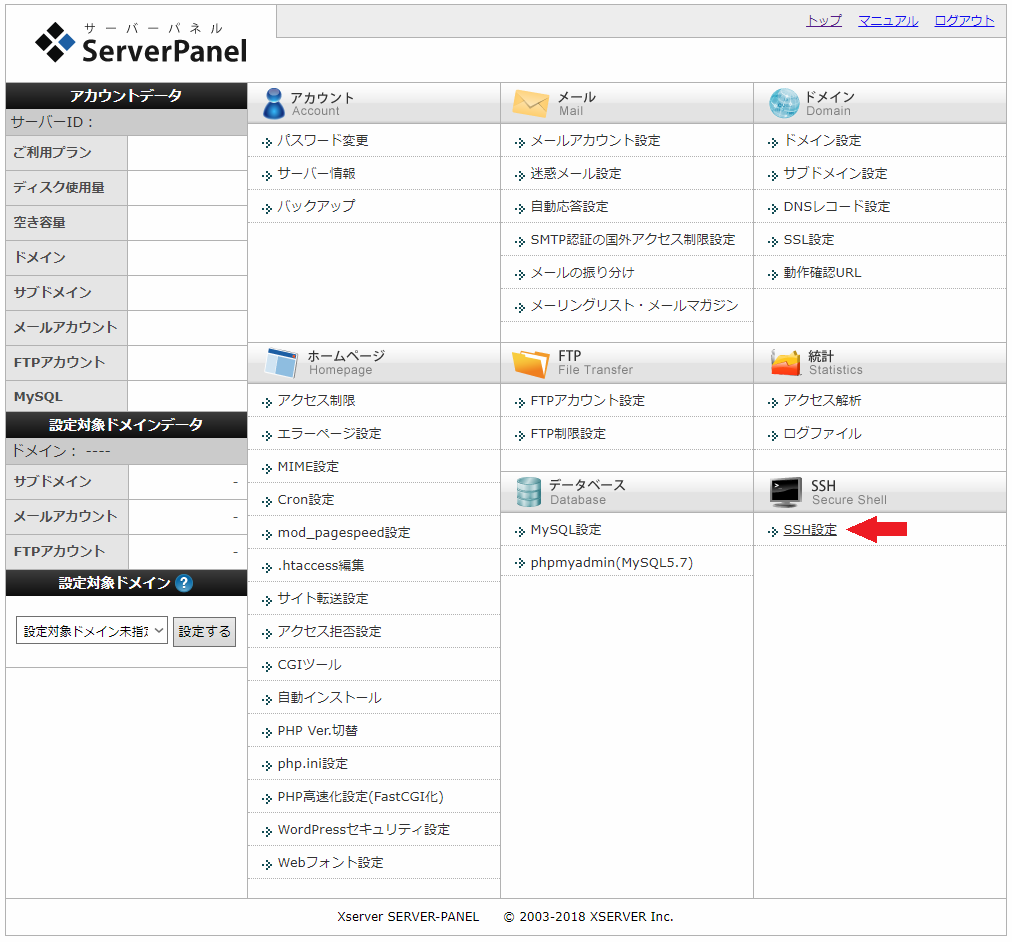
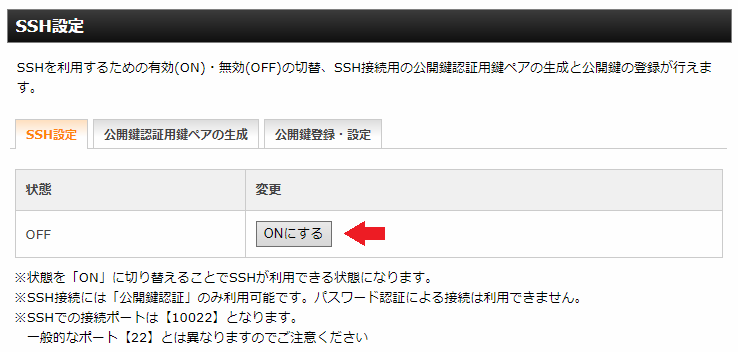
有効化したらXserverのSSHは公開鍵認証方式でしかログインできないので、鍵の生成を行います
まずは、パスフレーズ(暗号化の鍵みたいなもので、パスワードだと思ってもらえばOK)を設定して、「公開鍵認証用鍵のペア生成(確認・確定)」をクリックすると秘密鍵と呼ばれるものが自動的にダウンロードされます
(ファイル名 : Xserverユーザ名.key)
※ここで入力したパスフレーズは後ほど使用するのでメモしておいて下さい
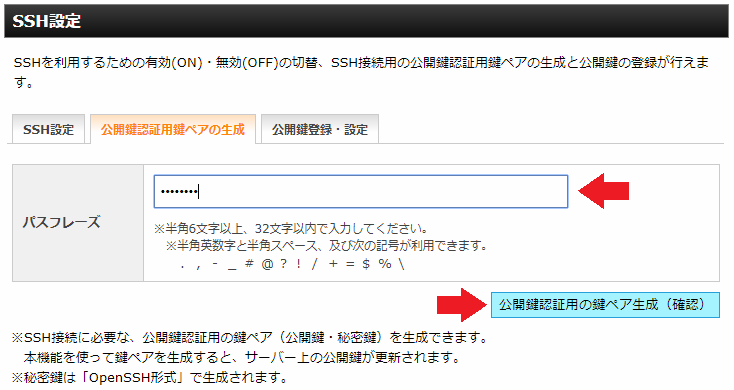
いよいよSSHでのログインですが、まずはSSHクライアントをインストールしましょう
いつもPuTTYというソフトを使っているのでPuTTYでの方法を以下に記載します
(XseverのヘルプにはTeraTermというソフトでのやり方が載っています)
PuTTYはインストール不要でダウンロードするだけなので以下のサイトから「putty.exe」と「puttygen.exe」をダウンロードして任意のフォルダに保存します
www.putty.org
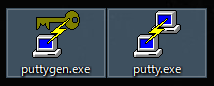
では、ログインの準備をしましょう
最初に「puttygen.exe」を実行して鍵ファイルをputtyで扱える形式に変換します
Openというボタンから先ほどダウンロードした秘密鍵を読み込みます
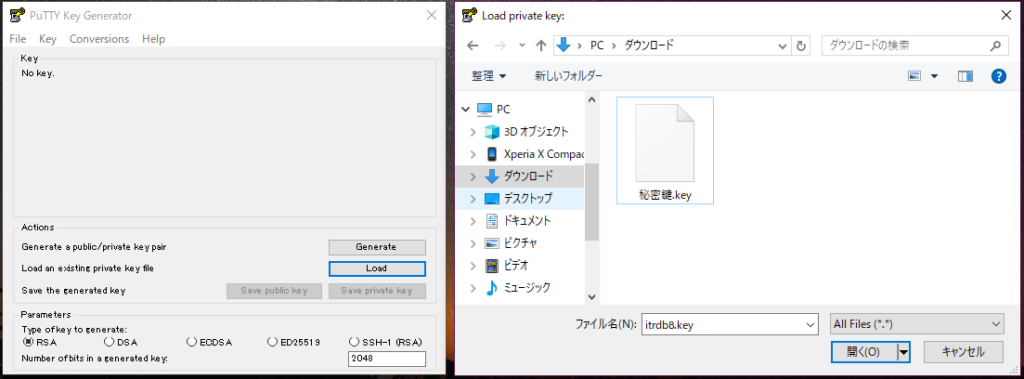
するとパスフレーズを聞かれるので入力します
認証に成功すると、Successfully…と表示されて変換が完了します
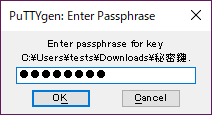
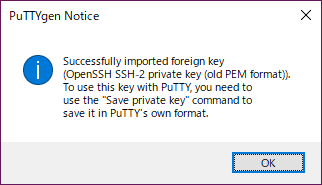
最後にPuTTYで扱える鍵ファイルを保存して終了です
鍵ファイルは「Save private key」をクリックして任意のフォルダに好きな名前で保存します
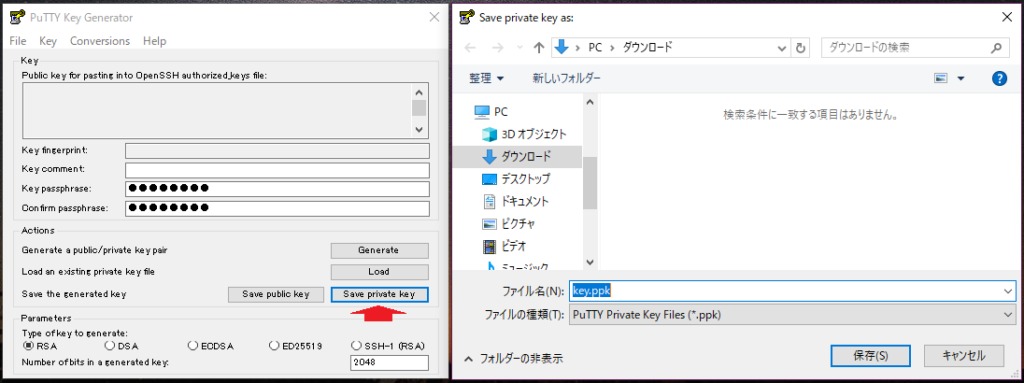
PuTTYでの接続方法は簡単でputty.exeを実行してサーバアドレスとポート番号 (通常の22番ではなく10022なので注意) を入力、先ほど生成した秘密鍵ファイルをConnection→SSH→Auth→Browseから選択して「Open」をクリックすれば接続されます
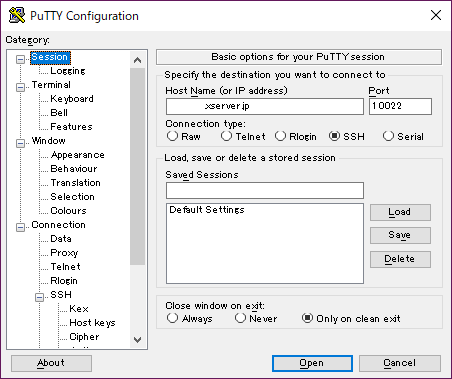
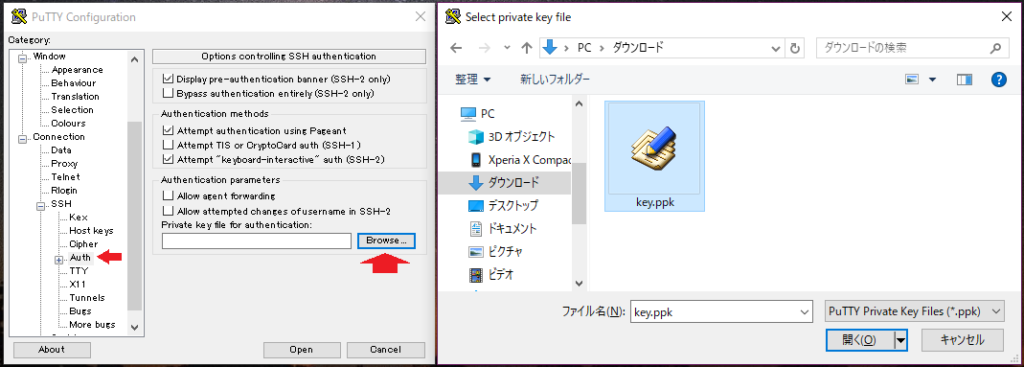
ログインはユーザ名と先ほど設定したパスフレーズを使って行います
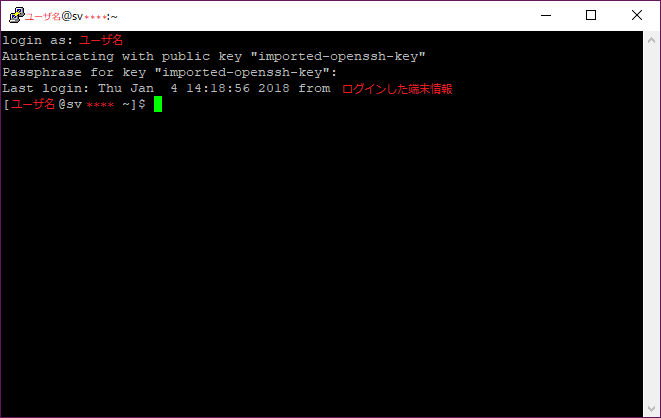
ディレクトリのコピー
では本題の移行手順です
Linuxコマンドの詳しい使い方に興味のある方はコマンド名で検索してみて下さい
$ rm 独自ドメイン/public_html/index.html
※-rオプションはディレクトリ構造ごとコピーします (-aでもOK)
※index.htmlがあるとindex.phpよりも優先されてしまうので削除します
(index.htmlはXserverの初期設定で勝手に作られてしまうみたいです)
これで独自ドメインでアクセスしてみて無事に表示されればコピーは正常にできています
表示されない場合は、public_html直下の.htaccessを削除してみると良いかもしれません (特に設定していなければ同じ削除しなくても表示されるはずです)
WordPressの設定
WordPressの設定はアドレスが初期ドメインになっていると思いますので、独自ドメインに変更して下さい
その他、固定ページへのリンクなどアドレスを直接入力している箇所も変更して下さい
画像のアドレスも初期ドメインのままなら更新しておきましょう
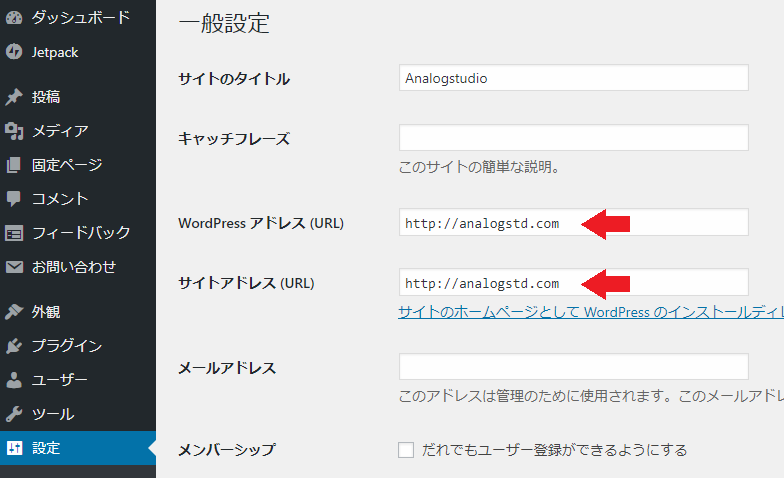
まとめ
以上でWordpressの移行は完了です
SQL (データベース) には触れずに簡単に移行できますね
コメントを残す