Synology の NAS には、写真を管理・バックアップ・共有するために Synology Photos (DSM 7.0 ~) というアプリケーションが標準で提供されます。
QuickConnect を有効化していれば外出先からも簡単にアクセスできますし、スマホ向けアプリも使いやすくバックアップも自動的に行うことができます。
また、Synology Photos で管理している写真を友人や離れたところに住んでいる家族などに共有することも可能です。
設定であなたの Synology NAS のユーザ以外でも見られるようにしておけば、ログインの手間もなくとても簡単ですぐに共有ができてしまいます。
今回はそんな Synology Photos の使い方と設定を紹介したいと思います。
事前準備
Synology Photos を使うための準備をしていきます。
パッケージをインストールすれば、難しい設定もなくすぐに始められます。
以下の設定で、細かなところや仕様を確認したい場合は、以下の Synology ナレッジセンターをご確認下さい。
DSM にブラウザからアクセスする
操作は DSM 上で行いますので、同一 LAN 内から IP を直接指定するか、http://find.synology.com/ にアクセスして自動探索、もしくは QuickConnect や DDNS で接続して下さい。
QuickConnect なら、LAN 内からでも外出先からでも同じようにアクセスできますので、QuickConnect でのアクセス URL を覚えておくと便利です。
(LAN 内からのアクセスなら、外部ネットワークを経由することなく自動的に直接アクセスされます)
- http://find.synology.com
- http://{NAS の IP アドレス}:5000
- https://{NAS の IP アドレス}:5001
- https://QuickConnect.to/{QuickConnect ID}
- https://{QuickConnect ID}.QuickConnect.to
- http://{DDNS で設定したドメイン}:{ポート転送で NAS の5000番に転送されるポート番号}
- https://{DDNS で設定したドメイン}:{ポート転送で NAS の5001番に転送されるポート番号}
Synology Photos のインストール
まずは、パッケージセンターから Synology Photos をインストールしましょう。
パッケージセンターの検索窓に「Synology Photos」と入力して Enter すれば一番最初に出てくると思います。
見つけたら “インストール” をクリックしてインストールを行います。自動的に必要なパッケージが色々 (Node.js など) とインストールされるのでしばらく待ちます。
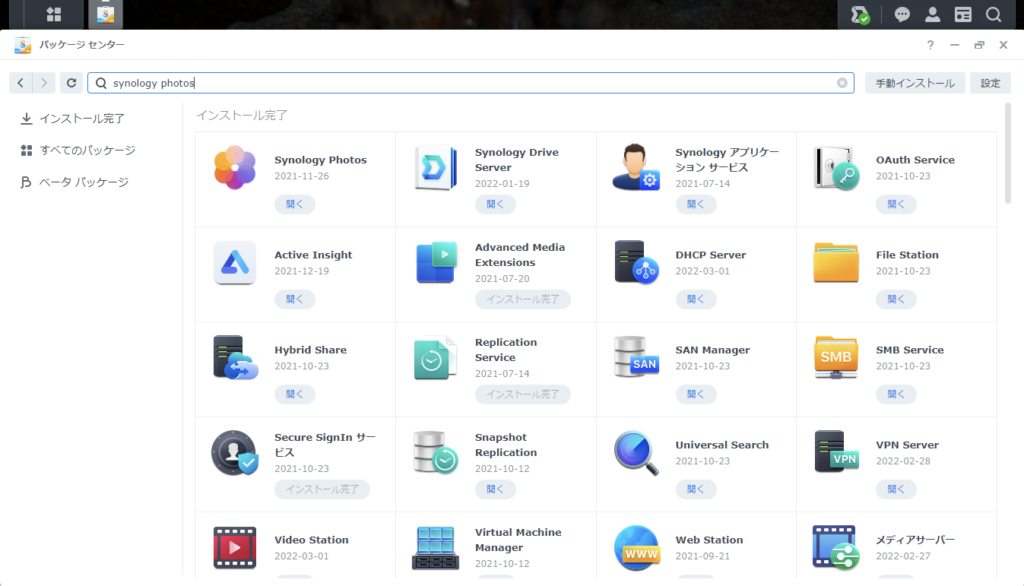
インストールが完了すると以下の画面のように実行中と表示されると思います (停止中なら、実行をクリックして開始して下さい) ので、開くをクリックすると Synology Photos の画面が表示されます。
(開くときは左上のアプリケーション一覧からでも大丈夫です)
初回起動時は、登録されている画像もなく何も表示されないと思います。
※ DSM 6.2 以前の Photo Station と Moments を統合する形で Synology Photos が提供されたので、以前から使っていた場合はその画像が表示されます。
また、ユーザホーム (各ユーザごとの専用フォルダみたいなもの、Windows だとドキュメント) が設定されていないと、ユーザ個人の写真を管理できなくなってしまうのでまだの場合は設定しておきましょう。
設定は、コントールパネル → ユーザーとグループ → 詳細タブ → ユーザーホーム → ユーザホームを有効にする、で設定できます。
(有効にすると自動的に /homes という共有フォルダが作成され、ユーザごとに専用フォルダが用意されます)
これで、Synology Photos を使用する準備が整いました!とても簡単ですね!
あとは、各ユーザがスマホや PC から写真や動画をアップロードするだけです。
ユーザ登録
続いて、Synology NAS で写真を管理するためのユーザを登録していきます。すでにユーザが登録済みならスキップ可能です。(次項目: QuickConnect の設定)
DSM から、コントロールパネル → ユーザーとグループ → ユーザータブ → 作成、で新規ユーザを追加します。
名前には、日本語も使えますので使う人の名前などを登録すると分かりやすいです。
パスワードは、ランダムパスワードを生成ボタンで自動設定するとある程度の強度のパスワードが設定されます。それか、私がいつも使っている LUFTTOOL さんのパスワード生成ツールで “最強” を選んで自動生成すると更に良いです。
またパスワードをメールで送りたい場合は、”通知メールにユーザーパスワードを表示する” にチェックを入れて下さい。
次に進むとグループ設定が出てきますが、デフォルトから変更しなくて大丈夫です。
管理者として扱いたいユーザがいれば追加してもいいですが Synology Photos のためのユーザの場合は余計な権限を与えない方が安全です。
更に進むと共有フォルダごとのアクセス権限の設定に続きます。こちらも基本的には /homes 以外はアクセス許可を与えない方がいいと思います。
アクセス権限の次は、ユーザごとにどれだけの容量を使用できるかの制限を設定できます。クォータという Linux では良く使われるストレージ容量の割り当ての設定です。
一人のユーザにたくさん使われてしまうと困る時には、予め保存できる容量上限を決めておきましょう。会社や事務所などで部署ごとに使用できる容量を制限したいということも多いので、使用状況を考慮して決めて下さい。(家族しか使わないなら無制限推奨)
次のアプリケーション権限は、ユーザが使用できる NAS 上のアプリケーションを細かく制限できます。
管理者ではない (上の設定で管理権限を与えていない場合) ので、できることは限られますが、Synology Photos しか使わず気になれば Synology Photos 以外を全て権限を拒否に設定して下さい。私は、特に気にならないのでそのままにします。
※ DSM へのアクセス権限を許可のままにすれば、NAS の IP でアクセスして DSM にログインで、使用できるアプリケーションが確認できてそこから起動できてとても便利です。また、SMB も有効にしておけば PC やスマホの対応アプリからネットワークドライブとしてアクセスが可能になります。
最後にユーザごとの通信速度の制限を設定できます。
同時に多くのユーザがアクセスすることを考慮するなら LAN の容量を考慮して制限を掛けておいてもいいですね。1Gbps の容量があって、常に同時に4人がアクセスするような状況なら 250Mbps などです。
詳細設定を開くと曜日や時間帯ごとに2種類の制限速度を自由に設定できます。会社なら、平日の業務時間は制限速度を低めで、残業時間は高め、休日は無制限、などといった設定が可能です。
問題がないか確認して “完了” をクリックするとユーザが作成されます。
すると登録したユーザのメールアドレス宛に通知メールが届きます。
パスワード変更を許可しないをチェックしていない場合には、ユーザが初回ログインするとパスワード変更を求められます。
ここで、ユーザ宛にメールが届かない場合には以下を確認して下さい。
- 迷惑メールに入っていないか確認する
- メール受信に時間が掛かっている可能性があるので1時間ほど時間をおいて確認する
- DSM からの電子メール通知が設定されているか確認する
1と2は、ユーザに確認してもらいましょう。
3については、DSM から、コントロールパネル → 通知 → 電子メールタブ → 電子メール通知を有効にする、のチェックが入って送信者のメール送信者が認証できているか確認して下さい。テストメールの送信ができればOKです。
サービスプロバイダには、Gmail、Outlook、QQ (中国の大手サービスらしい) のいずれかであれば簡単に認証ができます。(サブウィンドウが開くのでログインしてアクセスを許可して下さい)
その他の送信サーバ (ISP から提供されるメールやレンタルサーバのメールなど) を利用したい場合には、”カスタム SMTP サーバ” を選択して設定を行って下さい。
※ Synology NAS は、メールサーバ (Synology Mail Server や Synology MailPlus Server) をインストールできますが、メールを正しく (スパム判定などされずに) 送信するには少し難しいので今回は紹介しません。意欲のある方は挑戦してみて下さい。
外部接続をする場合は QuickConnect を設定
自宅の LAN 以外からも Synology Photos を利用したい場合には、QuickConnect を設定します。
QuickConnect は、Synology が提供する外部接続のためのサービスで、NAS などのサーバに外部から接続する際に必要な設定やルーティングを自動で行ってくれます。
この QuickConnect のいいところは、LAN 内にいるときは外部サーバなどを経由することなく接続されることです。
その為、設定を変更することなく LAN 内では高速な転送が確保され、外出先から接続する際には Synology サーバから自宅の IP が提供されてどこからでも接続が可能となります。
DSM から、コントロールパネル → 外部アクセス → QuickConnect タブ、で “QuickConnect を有効にする” にチェックを入れて任意の ID を設定して下さい。
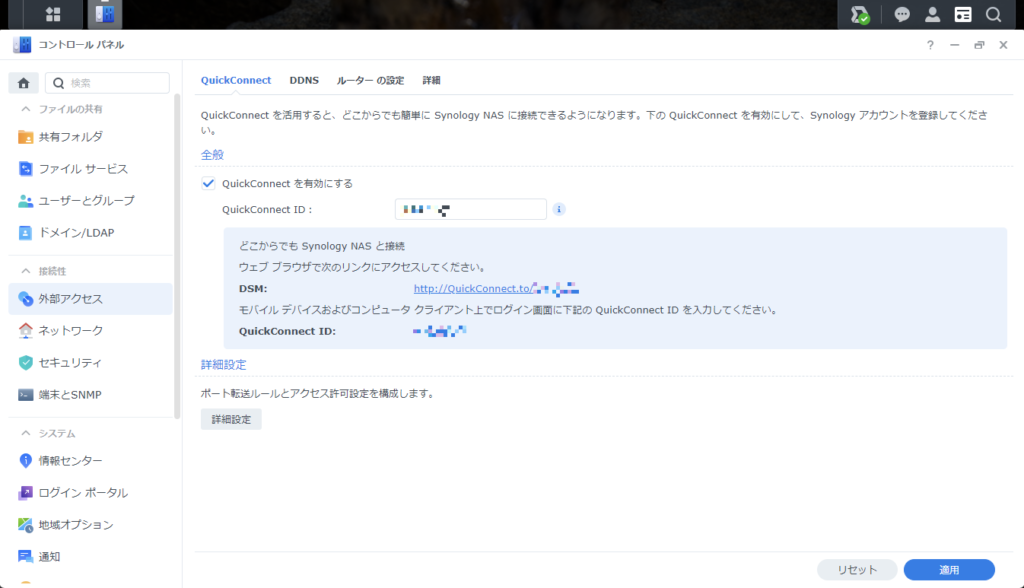
Synology Photos の接続先として、この QuickConnect ID を使用します。(LAN 内限定なら NAS の IP アドレスを指定してもいい)
DSM への接続は、http://QuickConnect.to/{ID} でも http://{ID}.QuickConnect.to/ でもどちらでも大丈夫です。私はサブドメインが好きなので後者を良く使います。(それと全部小文字でいいです)
スマホから Synology Photos を使う
以上で準備ができましたので、スマホアプリと繋いでバックアップ等を始めましょう。
スマホのバックアップで使う方も多いと思いますので、まずはスマホの設定からやっていきます。
スマホからは専用アプリ (Android / iOS) を使うと便利です。(PC からはブラウザでアクセスします)
スマホは専用アプリ「Synology Photos」をダウンロード
Play Store (Android) や App Store (iOS) で「Synology Photos」で検索すればすぐに出てきますので、インストールしておきましょう。
もしくは、以下の QR コードを読み取ってインストールして下さい。
スマホアプリから接続方法やバックアップの設定
以下、Android 版の Synology Photos を使います。(iOS 版も殆ど同じです)
Synology Photos を起動すると接続先とユーザ認証が必要になります。
接続先には、アドレス (IP アドレスや DDNS で設定したアドレス) ではなく、上で設定した QuickConnect ID をおススメします!これで LAN 内からでも外出先からでも設定を変えずにアクセスが可能です!
また、HTTPS のチェックも入れておくと良いと思います。
ローカル IP アドレスで接続する場合に HTTPS のチェックを入れると、証明書が信頼できないと出ます。これは SSL (TLS) 証明書が QuickConnect や DDNS 用のためで、接続先が分かっているので無視してもかまいません。
気になるなら、LAN 内から直接 IP での接続する時は、HTTPS のチェックを外しておくと良いです。通信が暗号化されませんが、家庭内での使用のみならそれほど気にしなくてもOKです。
暗号化の観点でも QuickConnect ID での接続が望ましいので、ぜひ QuickConnect を利用しましょう。
ログインが完了すると Synology Photos で管理されている写真や動画が表示されると思います。
個人スペースを選択していると各ユーザがアップロードした写真や動画 (手動アップロードや自動バックアップ) を見ることができます。この写真や動画はアルバムを作成して共有設定しない限り他者に見られることはありません。(DSM の管理者は FileStation で見ようとすれば見れますが)
後述の共有スペースを有効にしている場合は、共有スペースを選択することができます。私はミラーレスカメラで撮影したデータを共有スペースに保存しています。
共有スペースは、管理者が閲覧権限以上を付与したユーザならだれでも見ることができます。(デフォルトは、すべてのユーザが閲覧可能です)
また、写真や動画の表示方法はタイムライン方式 (タイムライン表示) とフォルダ階層方式 (フォルダビュー) が選べます。右上の点が縦に3つ並んだメニューから切り替えできます。
スマホのバックアップなどは、フォルダ管理はしていないと思うのでタイムライン表示が見やすいと思います。
PC からカメラのデータなどを保存する際にはフォルダ分けして管理している方が多いと思うので、そういった時にはフォルダビューが分かりやすいです。
※共有スペースでアクセス権限を設定している場合にはタイムライン表示が使えないようです。(個人スペースはタイムライン表示できます)

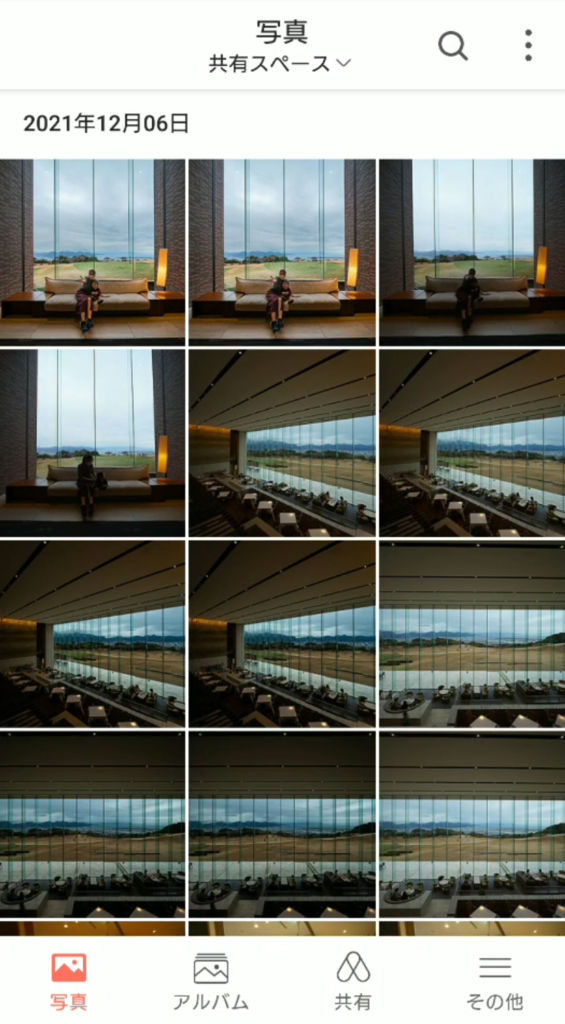
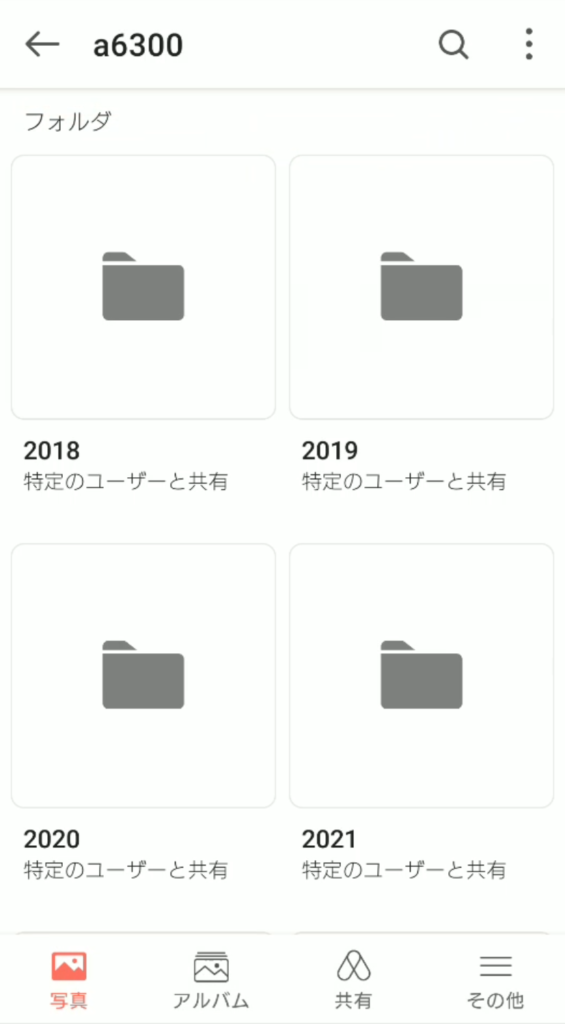
続いて自動バックアップを設定しておきましょう。これでスマホが急に壊れても安心ですね!
下端のメインメニューから “その他” を選択します。すると “画像バックアップを有効にする” ボタンが現れますのでタップして詳細な設定を行います。
バックアップルールで2パターン選べますが、初回はすべての写真等をバックアップしたいと思いますので “すべての写真をバックアップ” を選択しましょう。
その他は、デフォルトで大丈夫だと思いますが、変更したい場合は説明を読んで設定して下さい。
最後に右上の “完了” をタップすることを忘れないで下さい。
※写真のバックアップが全て終わるとバックアップルールが “新しい写真のバックアップを継続する” に変わります。
※一番下のファイルの複製 (下の画像では見切れています) を “スキップ” にしておけば重複してバックアップされることはありません。
スマホアプリからアルバムを使う
アルバムは、自分で作成することもできますし、顔認識による自動整理が可能です!
エントリーモデルの j シリーズなどではとても時間が掛かりますが、何日か待っていれば自動で同一人物をまとめてくれます。これが意外と精度が高くてちょっと驚きます。
(同一人物でも別人としてまとめられることもありますが、なかなか面白いです)
ただ、私の用途だと人物別で分類してもらっても特にうれしいことはないので、使わない機能ではあります。
人物中心に写真を撮っている方には便利な機能かもしれませんね!
顔認識以外にもジオタグ (GPS などによる位置情報のメタデータ) が埋め込まれていれば、写真を撮った場所ごとのアルバムも自動生成されます。
他にも、各写真にタグを設定できますので、そのタグごとに整理したアルバムも自動生成されます。お気に入りの写真などに特定のタグを付けておくと便利そうです。
アルバムは自由に作成することもでき、好きな写真をアップロードするか、アップロード済みの写真 (個人・共有スペース) から選択します。
ここで作成したアルバムは、あなたの Synology NAS のユーザと共有できるのはもちろん、ユーザアカウントのない人にも共有することが可能です!これが最大の強みかもしれません!
(下の3枚目の画像にある “だ” と “さ” がこのアルバムにアクセスできるユーザです)
※ LAN 外からの第三者アクセスを可能にするためにも QuickConnect の設定をしておくと簡単です。
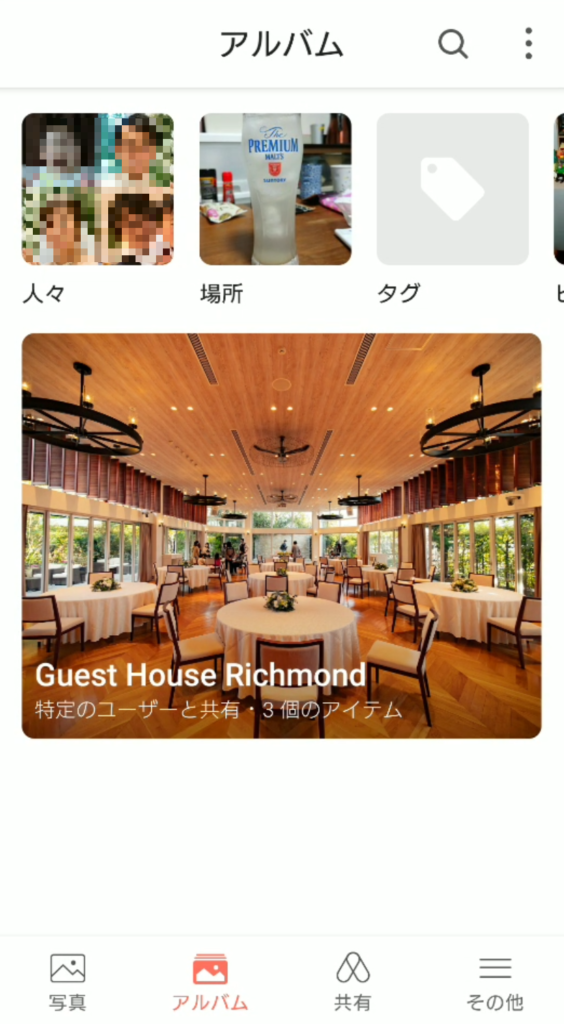
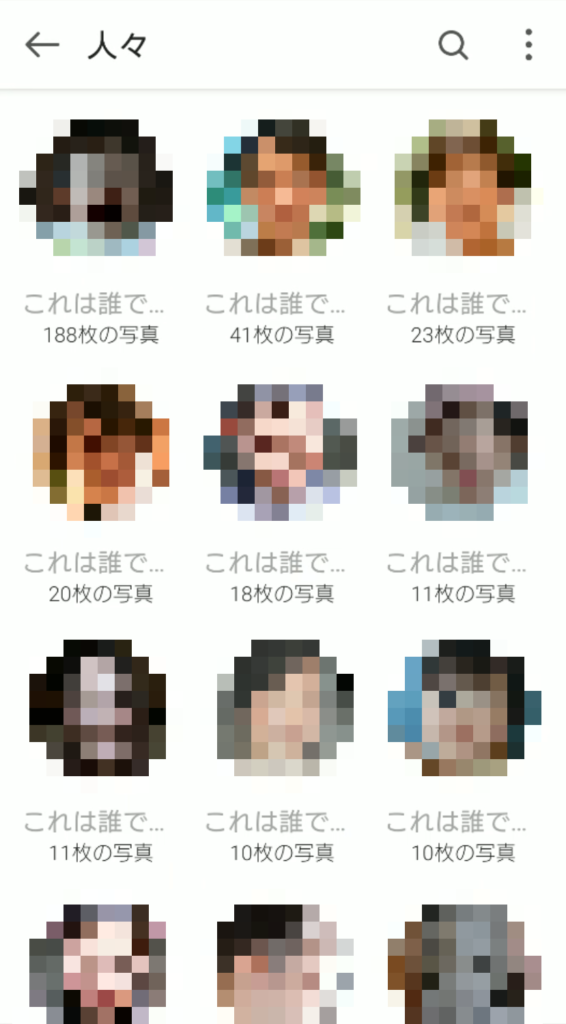
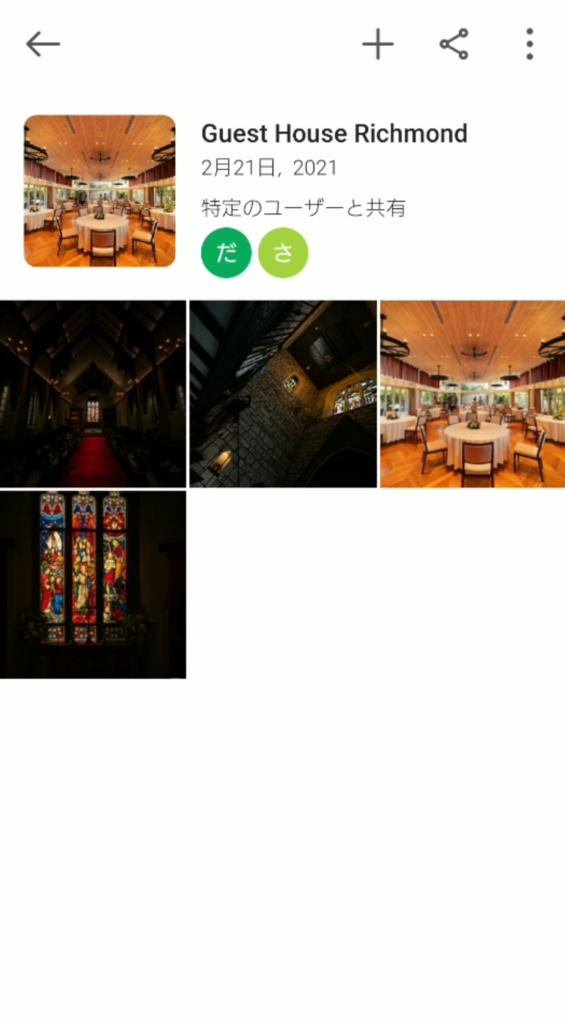
スマホアプリからアルバムの共有を行う
アルバムの共有はとても簡単でスムーズです。NAS のユーザでも、友人・知人でも、同じ画面で共有設定できます。
共有設定を行う際に、個別にかなり細かく権限設定ができます。
アルバムを開いた画面の上にある共有アイコンをタップして設定画面を開きます。
共有リンクを有効化すれば、アルバムを他の人と共有することができます。あとは、アクセス権限を設定していけば良いです。
アクセス権限 (プライバシー設定) は、NAS のユーザに対しては以下の3種類が選べます。(画像の橙色で囲った部分で設定)
| アクセス許可 | できること |
|---|---|
| 閲覧者 | 写真や動画の表示のみ |
| ダウンローダ | 写真や動画の表示、そのダウンロード |
| プロバイダー | 写真や動画の表示、そのダウンロード、写真や動画の追加 |
ユーザを招待する場合には、ユーザ名かグループ名の一部を入力すると候補が表示されます。
追加したいユーザが選べたら、上記の権限から付与したい権限を選んで右上の追加をタップします。これだけで完了です。すると招待された人のリストにユーザが追加されるので権限に間違いがないか確認しておきましょう。
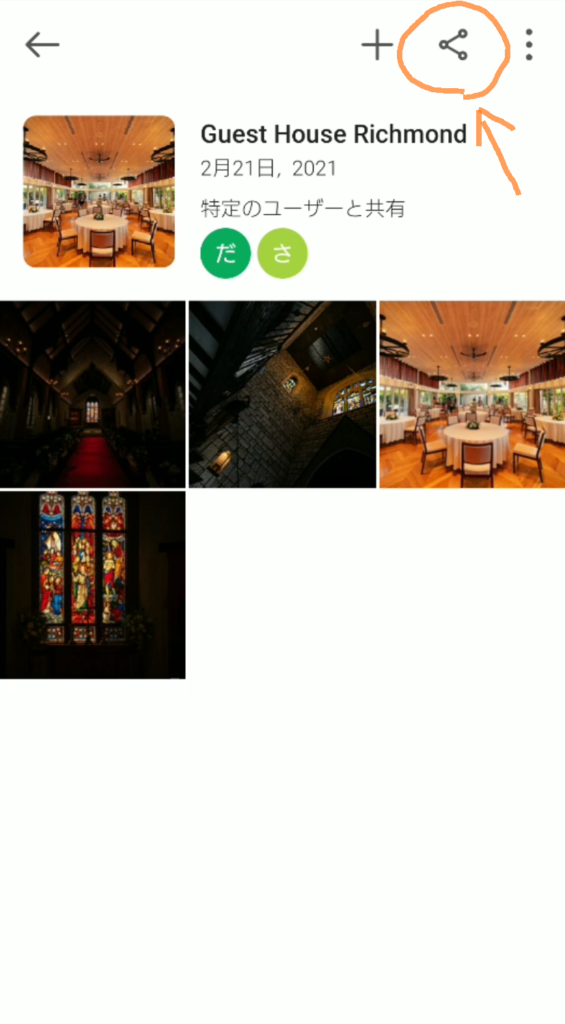
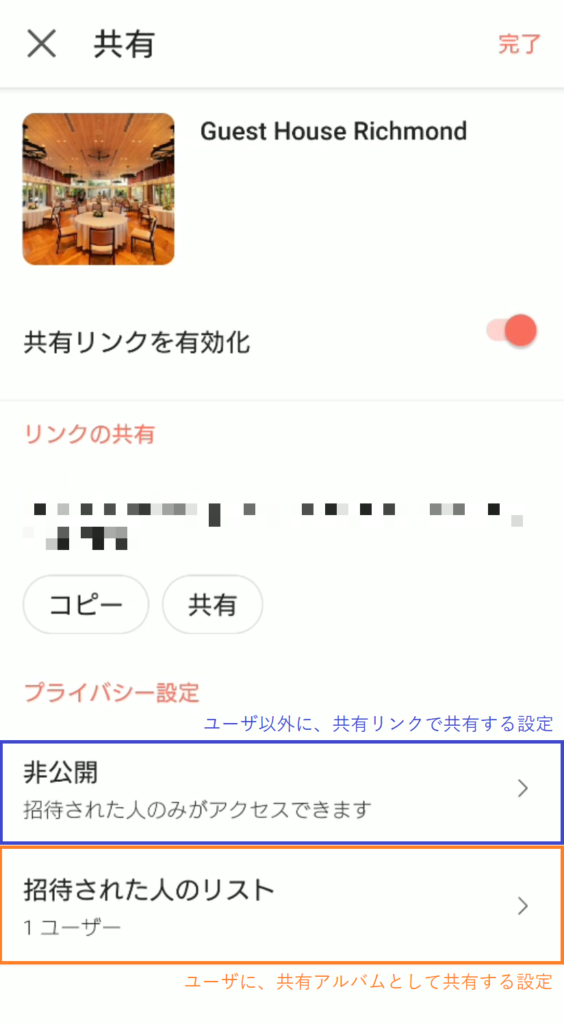
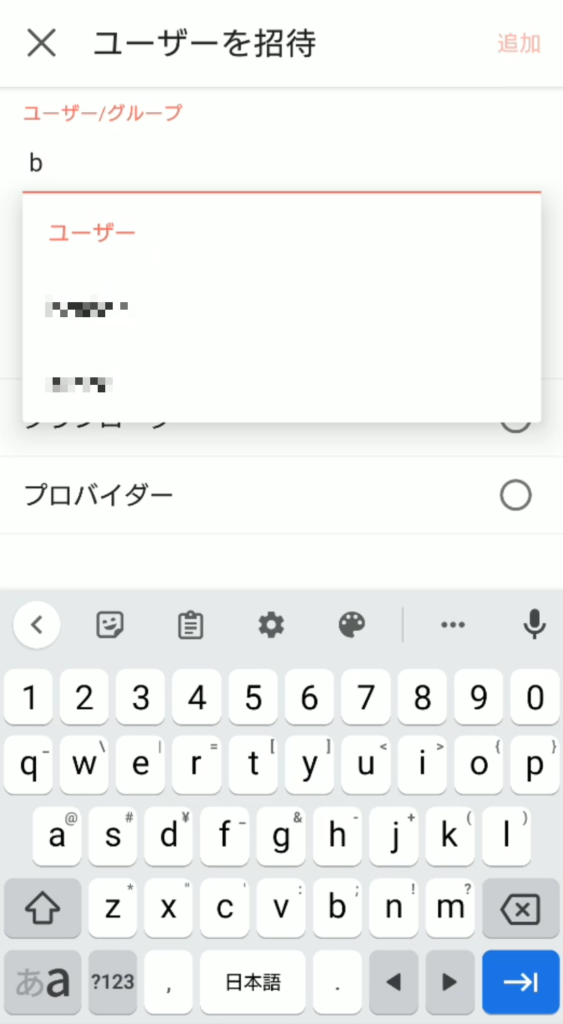
共有リンクでのアクセスについては、閲覧のみかダウンロードまで許可するのかの2種類です。(画像の紫色で囲った部分で設定)
これに加えて共有リンクの有効期限やパスワードの設定ができます。
共有リンクが公開状態であれば、リンクをブラウザで開けばアルバムを見ることができます。
(非公開の場合は、招待されたユーザでログインが必要です)
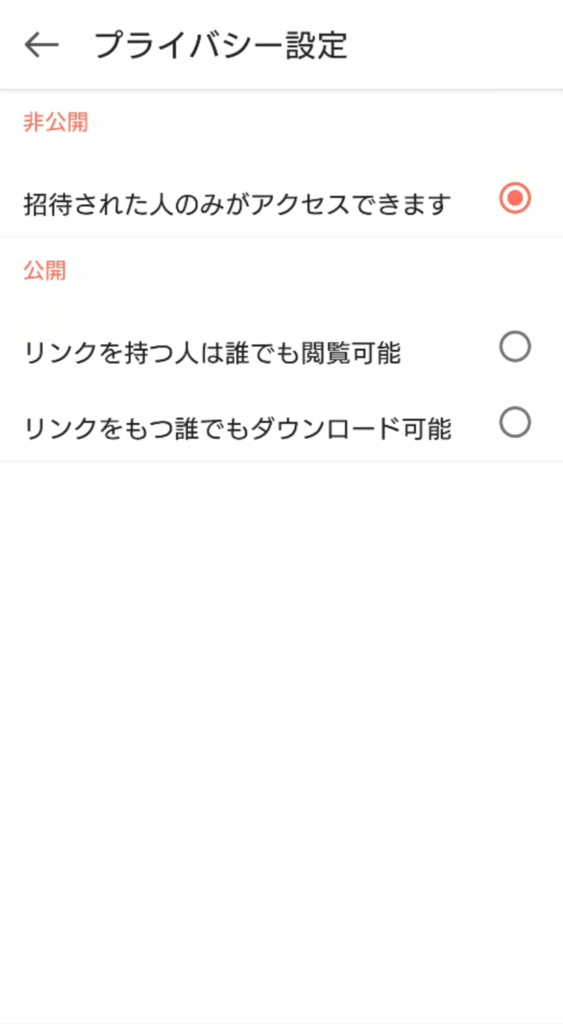
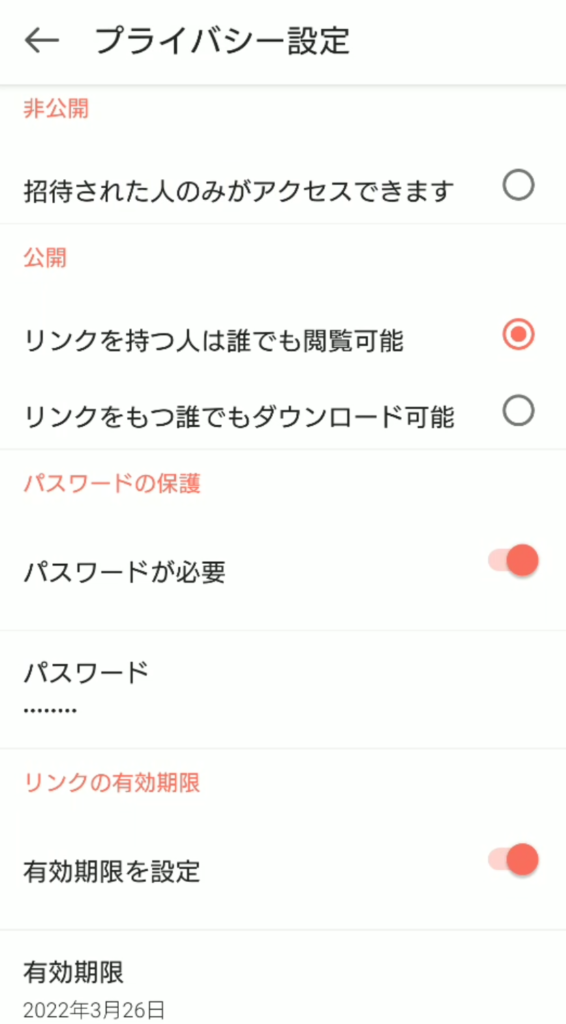
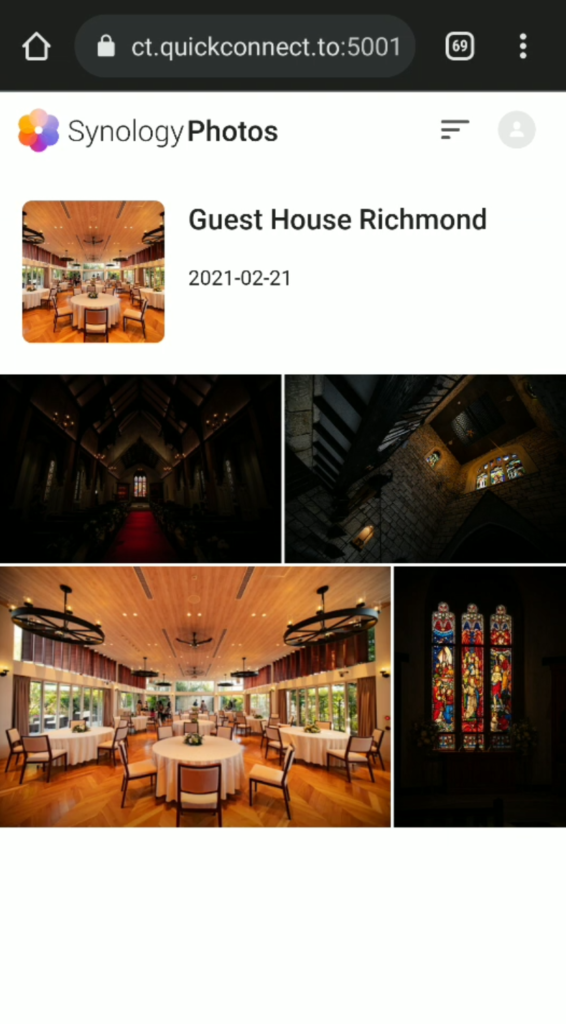
また、別のユーザから共有されたアルバムは、下メニューの “共有” からもアクセスできます。
ここでは、自分に対して共有されたアルバムが “私と” タブに、自分が他の人に共有したアルバムが “他者と” タブに、それぞれ表示されます。
右上の三本線アイコンで、並べ替えの設定もできます。
共有アルバムが多い場合には、設定を見直すと探しやすくなるかもしれません。(アルバム名などで検索もできます)
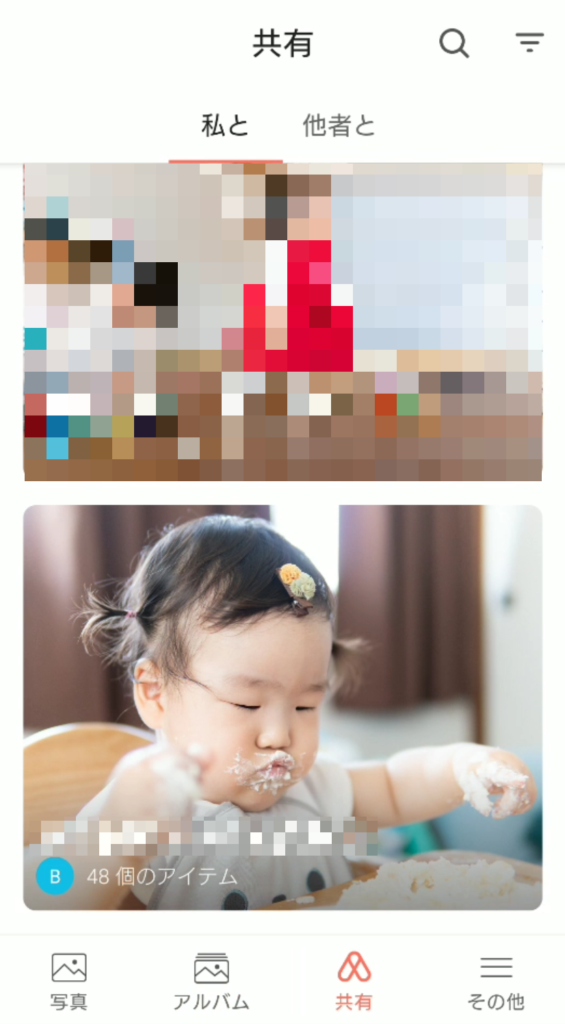
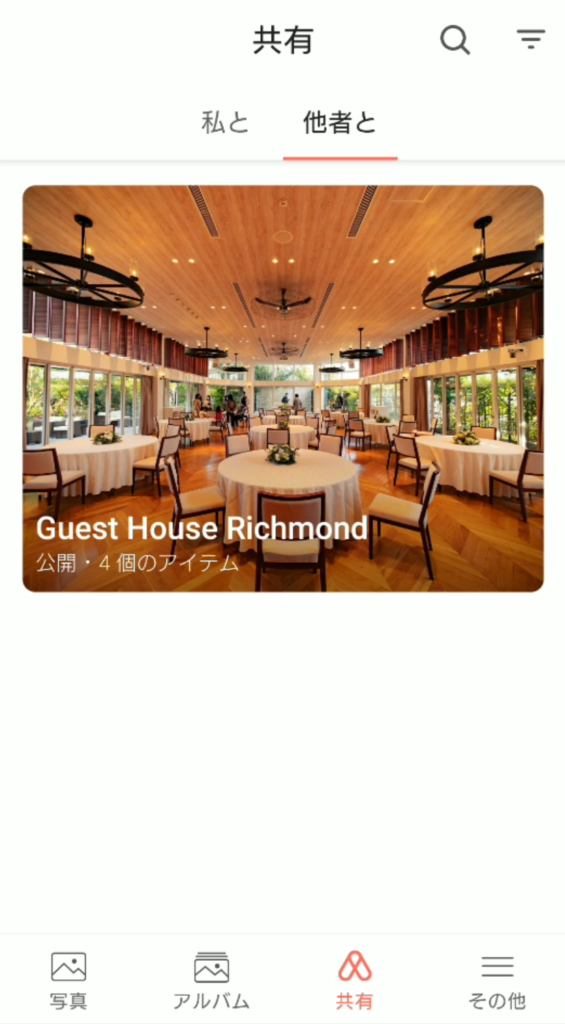
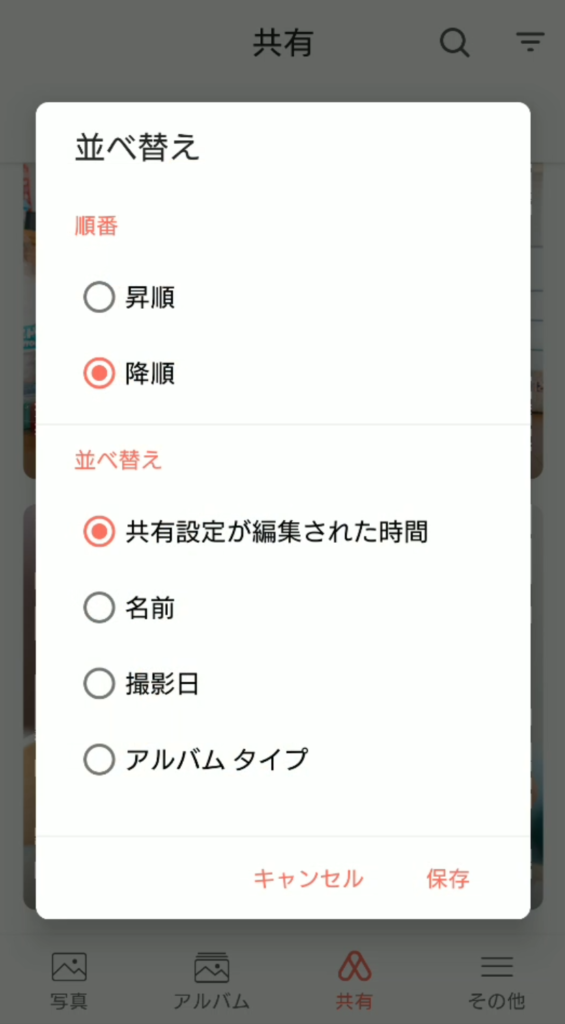
余談; Google Drive や OneDrive との比較
クラウドサービスの Google Drive も同じように簡単に第三者と共有ができますが、Google Drive と NAS とでは利用できる容量に圧倒的な違いがあります。
2021年5月31日をもって、Google Photo の容量無制限が廃止され有料化したことで一気に NAS への関心が高まったように感じます。
Google Drive や Gmail、Google Photo は、合計で 15GB までは無料使うことができます。それ以上を保存したい場合には Google One というサービスに登録して有料で容量を増やすしかありません。
100GB くらいだったら月額250円なので払ってもいい気もします。NAS より経済的ですし、写真のバックアップ先としては安心感があります。
しかし、2TB ともなると月額1,300円、年払いでも13,000円となかなかインパクトのある金額です。
写真が趣味だったりお仕事だったりすると、あっという間にいっぱいになってしまうので、容量が多ければ多いほど NAS がおススメということになります。
NAS なら LAN 内からのアクセスなら、クラウドストレージよりもずxっと高速に転送できることも特筆すべきでしょう。
最低限の冗長性の確保とコスパを考えると DS220j + 8TB x2台 で NAS を組むとおよそ6.5万円になります。(できれば 、UPS もあると◎)
他には、Microsoft 365 (Word や Excel などの各種オフィスソフトのサブスクサービス) を契約していると、OneDrive クラウドストレージが 1TB まで使えます。これは Mictosoft 365 のプランに含まれているので、追加料金は必要ありません。
OneDrive 単独で契約することも可能で、100GB だと224円/月で利用できます。
Google Drive より安価ですが、最大で 2TB までしか使用できません。(2TB まで拡張するには、Microsoft 365 の契約が必要です)
Microsoft 365 を契約しているなら、ぜひ活用したいところですね!
なお、1TB を超える容量については、200GB ごとに224円/月をの月額料金が掛かります。(最大で合計 2TB まで)
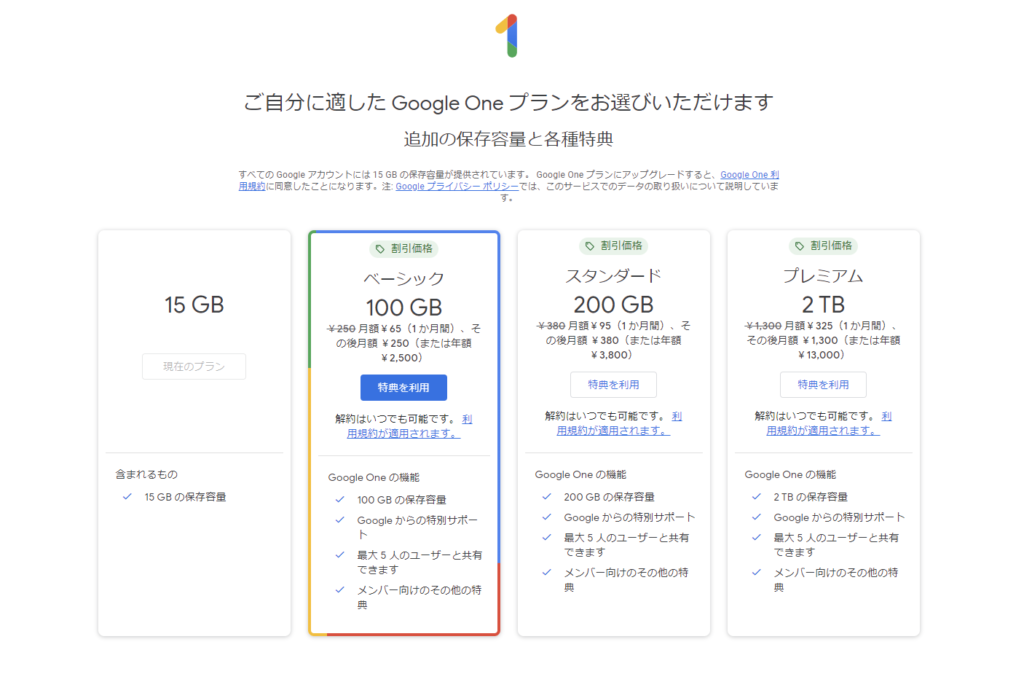
重要なデータを NAS 以外にも保存するといった用途として、Google Drive や OneDrive もうまく組み合わせるといいですね。
Synology には、Cloud Sync というクラウドストレージへのバックアップをサポートするアプリケーションもあります。
※逆向きの Google Drive や OneDrive から NAS へのバックアップも Active Backup アプリケーションで可能です。
共有スペースの設定
閑話休題、共有スペースの設定を行います。
この設定は必須ではありません。しかし、写真を趣味としている方や仕事で撮る方は、Synology Photos を通して多くの方と共有したいと考えるでしょう。そのための第一歩です。
まずは、管理者で Synology Photos にログインしましょう。
右上のアカウント名の丸ボタンをクリックして “設定” を開きます。そして、設定の中の “共有スペース” タブに移動しましょう。
“共有スペースを有効にする” というボタンが表示されるので、これをクリックして有効にします。
この時、共有フォルダに /photo がなければ自動的に作成されます。
共有スペースを有効にできたら、次にユーザに権限を付与していきます。
中段の “アクセス権限の設定” を開くとシステム管理者のアクセス権限が表示されていると思います。管理者は、デフォルトでフルアクセス可能で変更不可です。
(下の画像ではすでに追加したユーザが登録されています)
一覧の上にある “ユーザー/グループ” というプレースホルダーがある欄から権限を与えるユーザかグループを選択します。
ユーザがたくさんいる場合は、ユーザ名の一部を入力すると絞り込み検索をしてくれます。
その隣のアクセスレベルを “カスタム” か “フルアクセス” のいずれかから選びます。カスタムだと2階層目のフォルダまでのアクセス権限を個別に設定できます。
(フルアクセスにしないと、共有スペースでのタイムライン表示ができません)
ユーザとアクセスレベルを選択して右端の “+” ボタンでユーザに権限を追加します。
2階層目までのフォルダが表示されますので、自由に設定を行って下さい。上位の権限を付与するとそれ以下の権限は自動で追加され外すことはできません。(逆に下位の権限を外すとそれ以上の権限も外れます)
※下の写真の a6300 > 2022 のフォルダは “ダウンローダ” にマウスカーソルを合わせています。
権限を設定出来たら保存して完了です。
これでユーザが Synology Photos にアクセスすると共有スペースが表示されアクセスできるようになります。
ちなみにですが、Synology の NAS は、インデックス付けの際にサムネイルが自動生成されるので大きな画像でも素早く表示することが可能です。また、元画像が RAW データ (デジタル一眼カメラなどで撮影した写真など) や HEIC データ (iPhone などで撮影した写真など) でもサムネイルが生成されるので、形式を気にせずに目的の写真を表示することができます。(共有スペースも個人スペースも同様)
※これらの画像は、JPEG に変換されて Synology Photos 上で表示しているようです。
※ 2022-03 現在での対応形式: BMP、GIF、HEIC、JPEG、PNG、RAW (3fr、arw、cr2、cr3、crw、dcr、dng、erf、k25、kdc、mef、mos、mrw、nef、orf、ptx、pef、raf、raw、rw2、sr2、srf )、TIFF
以下のように ARW データ (SONY のミラーレスカメラで使用されている RAW データ) を直接表示できます。撮影日時やカメラの設定データなどもちゃんと認識します。
この元データは 24MB ほどもありますが、Synology Photo 上で表示される写真は 255kB と 1/95 ほども小さくサクサクと確認できます。
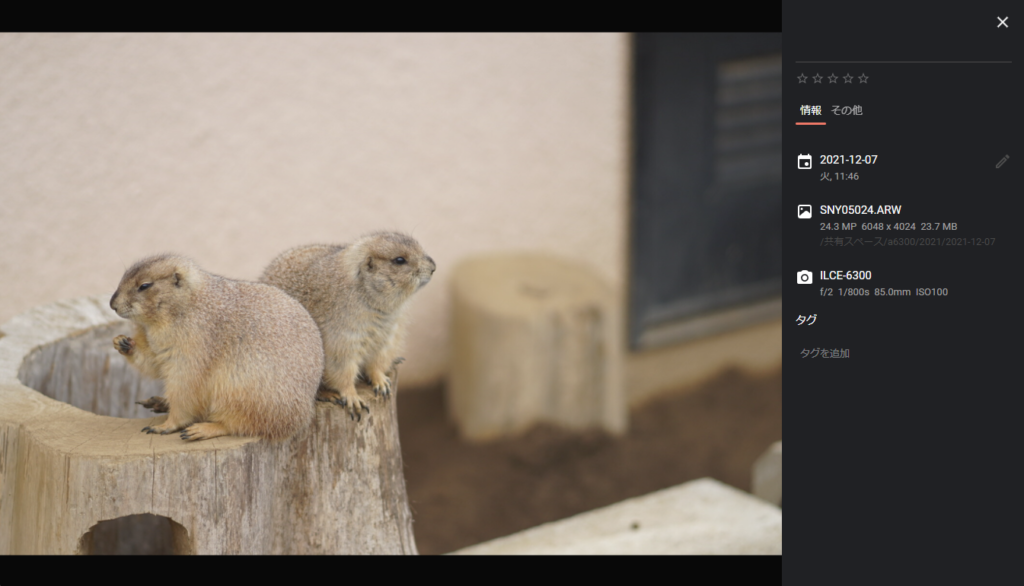
ただ、2022-03 現在では、H.265 (HEVC) で圧縮された動画の再生はできません。サムネイルの表示は可能です。
PC から Synology Photos を使う
PC からのアクセスは、ブラウザを通じて行います。
アルバムを作成したり、多くの画像を管理するには、やはり PC からのアクセスが便利です。
※スマホからもブラウザでアクセス可能です。
Synolgoy Photos にアクセス
ブラウザから Synology Photos へのアクセス方法は、大きく2つあります。
DSM から開く
1つは、DSM にログインして、アプリケーション一覧から Synology Photos を起動する方法です。
DSM へのログイン権限を持つユーザは、この方法が使えます。
左上のアプリケーション一覧を開くと Synology Photos がありますので、クリックして起動します。
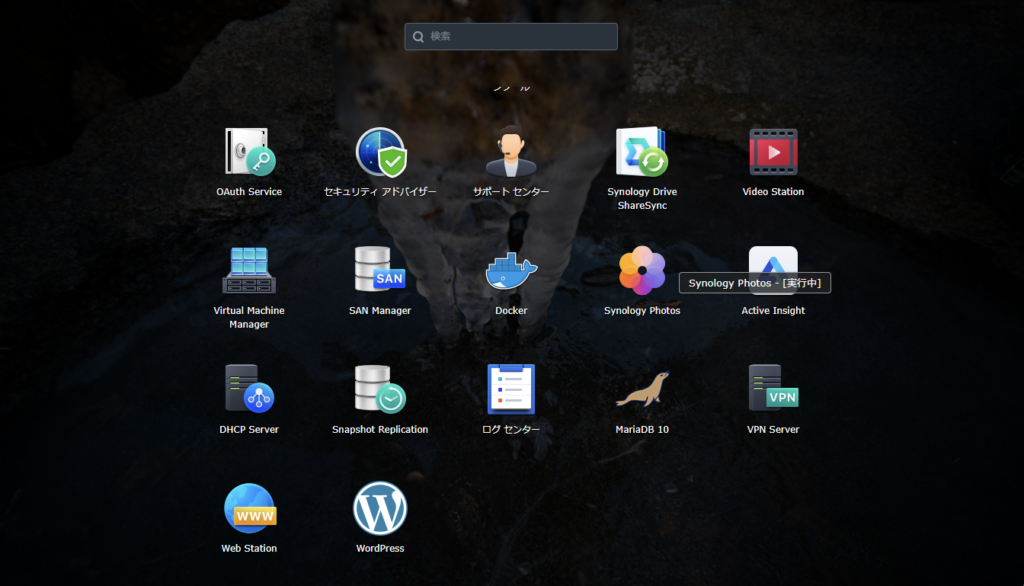
直接 URL から開く
もう1つは、直接 Synology Photos への URL にアクセスする方法です。
DSM へのログイン権限がなくても良く、ブックマークに登録しておくのもいいですね。
Synology Photos へのアクセス URL は、DSM のアクセス URL に /photo を付けた URL になります。具体的には、以下です。
- http://{NAS の IP アドレス}:5000/photo
- https://{NAS の IP アドレス}:5001/photo
- https://QuickConnect.to/{QuickConnect ID}/photo
- https://{QuickConnect ID}.QuickConnect.to/photo
- http://{DDNS で設定したドメイン}:{ポート転送で NAS の5000番に転送されるポート番号}/photo
- https://{DDNS で設定したドメイン}:{ポート転送で NAS の5001番に転送されるポート番号}/photo
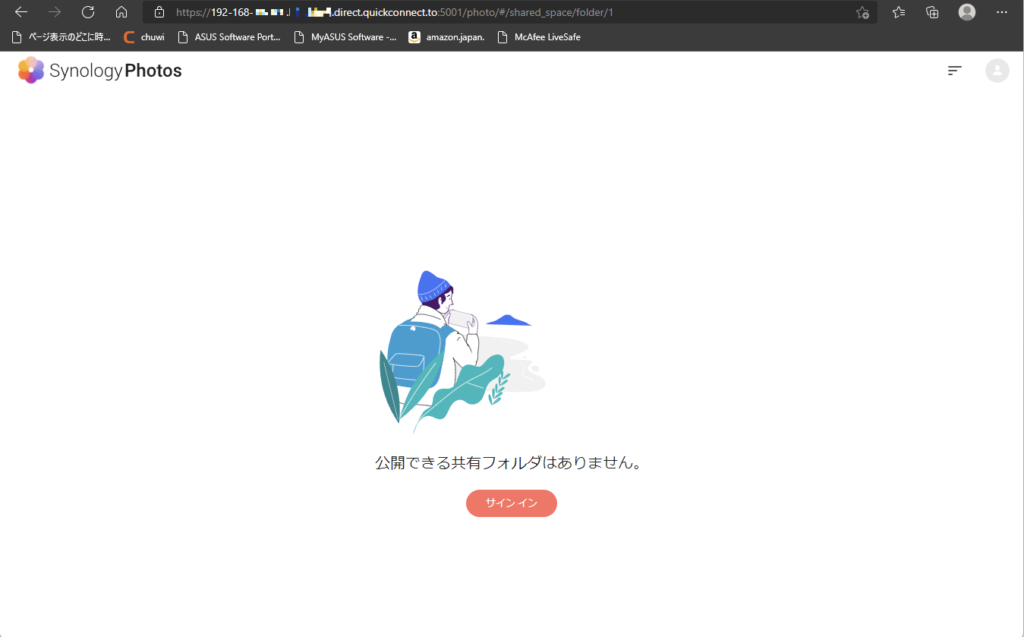
写真や動画を条件から絞り込む
スマホアプリと同様に、写真、アルバム、共有というメニューがあり目的の閲覧方法を選べます。
使い方はスマホと殆ど同じなので、詳細は割愛します。触ってみれば直感的に操作できますよ。
ここでは、スマホアプリにはないクイックフィルタ (絞り込み検索) 機能を紹介します。
写真の一覧を表示している画面の右上にあるフィルタアイコンをクリックすると検索できる条件が表示されます。
デフォルトでは、撮影日や評価などしか選べませんが、歯車アイコンから条件を追加することもできます。レンズ名や絞り値 (口径という項目名) などでフィルタできるのは、なかなかに便利です。
インデックスが作成されて (時間はかかりますが、自動でインデックスは作成されます) いれば、サクサクと絞り込み条件を変えて目的の写真を探すことができます。
レンズ名や絞り値、シャッター速度などで絞り込んだりと自由自在です。複数の条件を同時に設定することもできます。
参考資料
Synology Photos に関する参考資料などです。
併せて確認すればより一層の理解が深まると思います。
Synology Photos 概要ガイドブック
Synology の公式資料 (PDF)。どんなことができるのか、操作 UI などの紹介が簡潔にまとまっています。
はじめに読んでおくと、流れがつかみやすいと思います。
Synology Photos 公式ページ
Synology の公式ページ。上記資料より、もっとずっとシンプルに Synology が考える特色などがまとまっています。
本当に触りのみなので、ざっと目を通したい人向け。
Synology Photos 公式動画
Synology の公式動画。動画の方が分かりやすい人も多いでしょう。
個人的には、テキストベースの方が好きですが、動画は操作などが直感的に理解しやすいと思います。
プロカメラマンの中原一雄さんによるレビュー
プロカメラマンの中原一雄さん (studio9) によるレビュー記事。実際に使われているとのことでとても分かりやすいです。
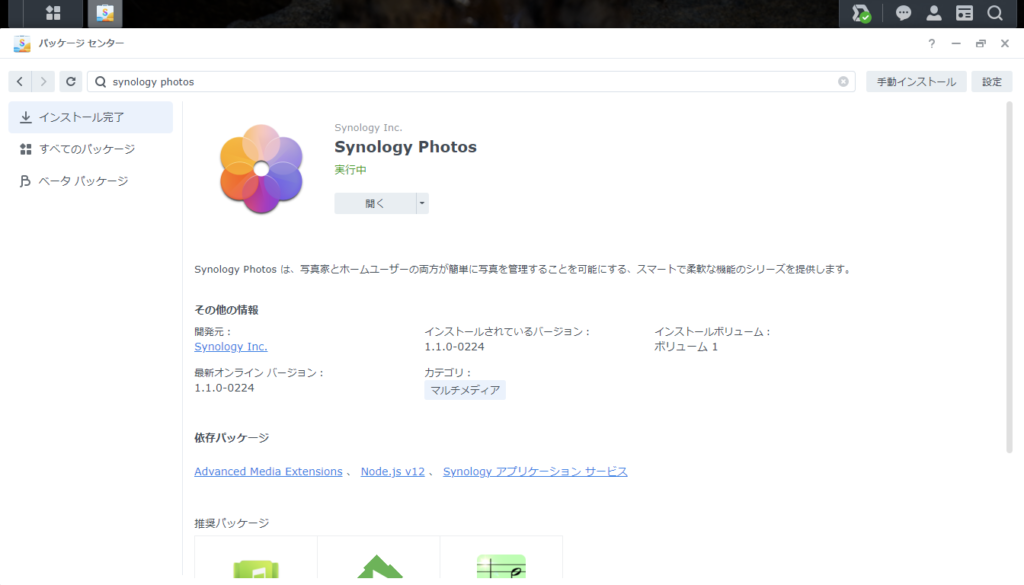
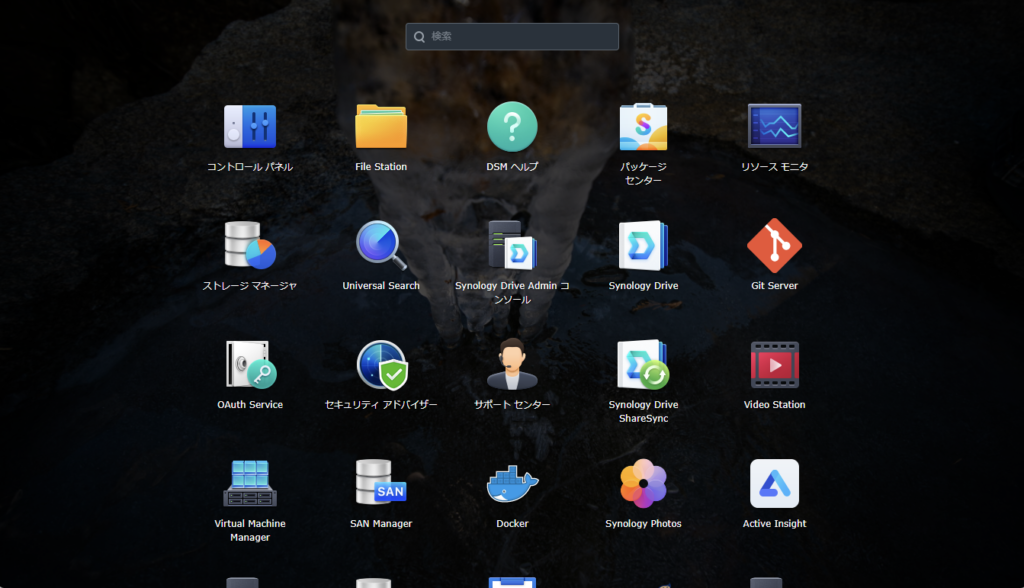
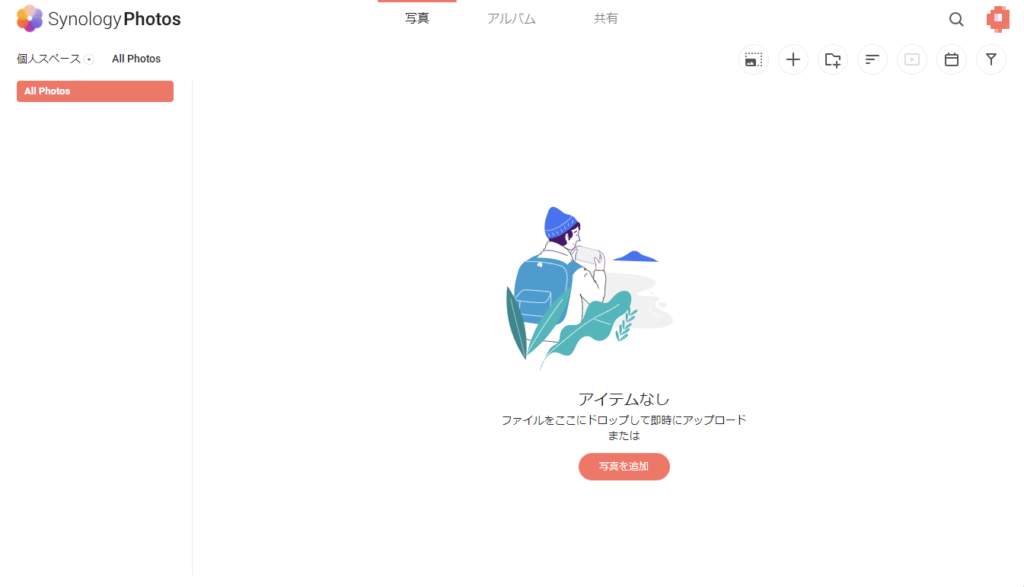
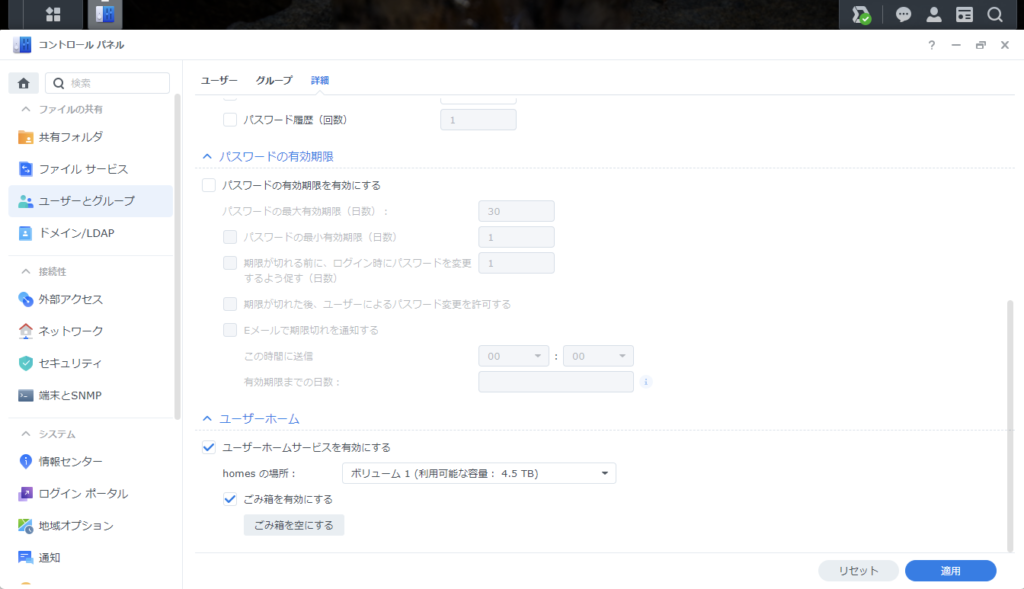
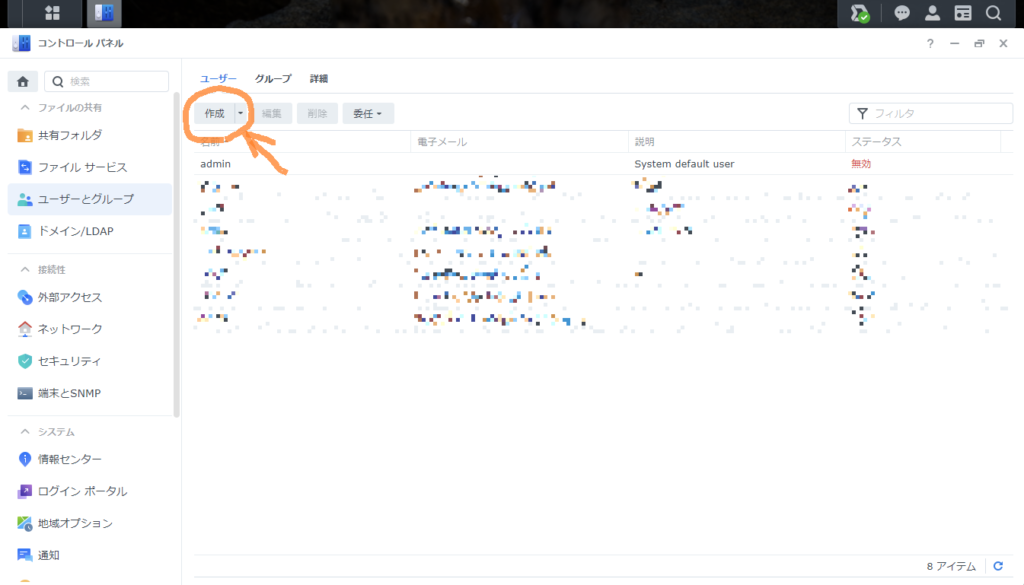
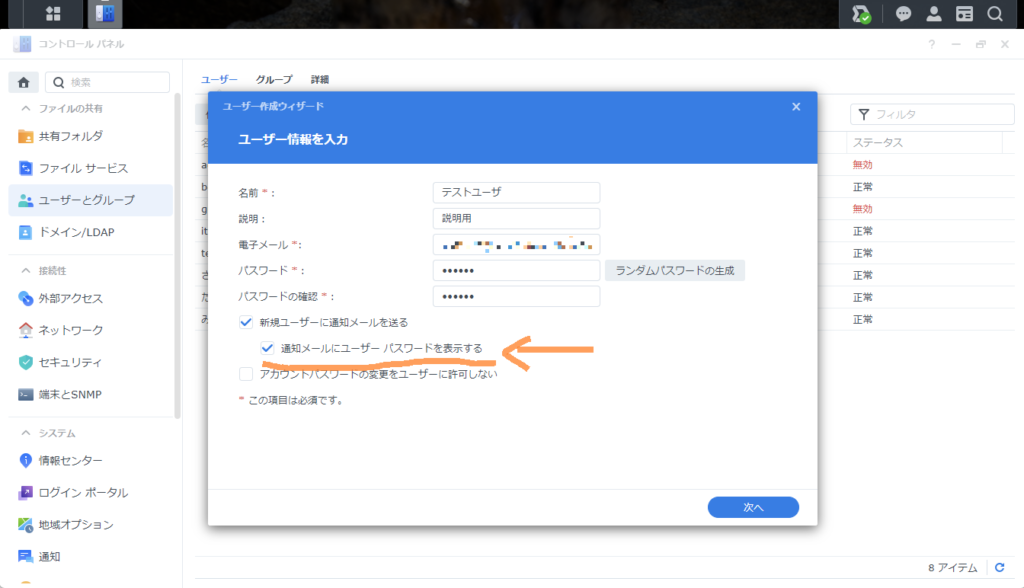
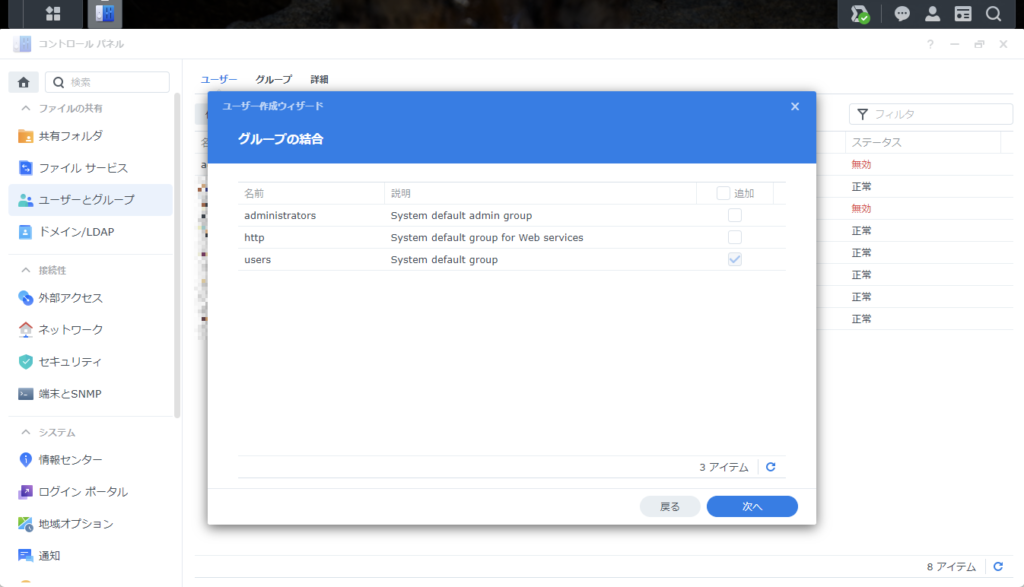
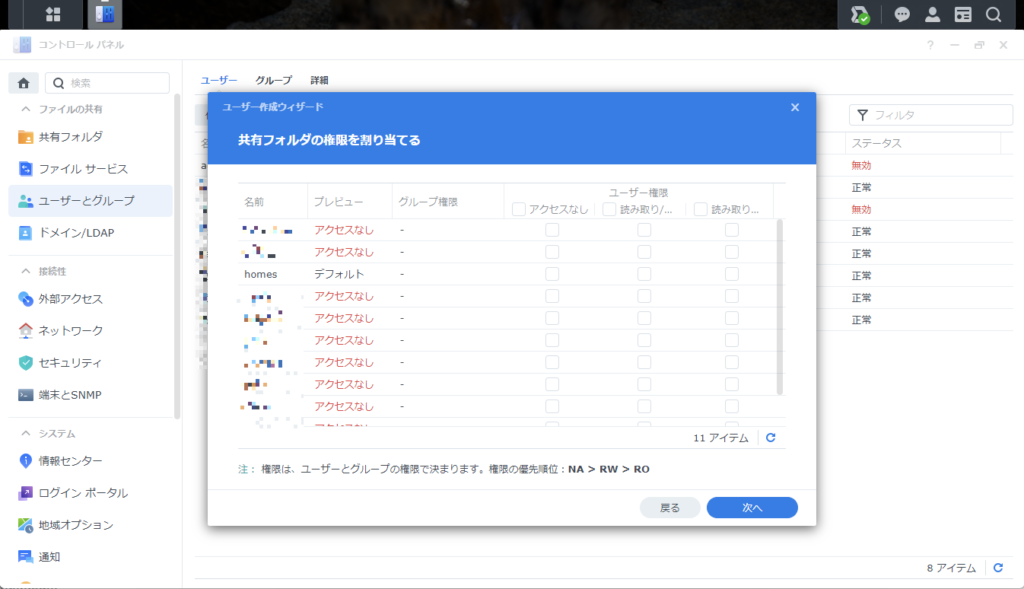
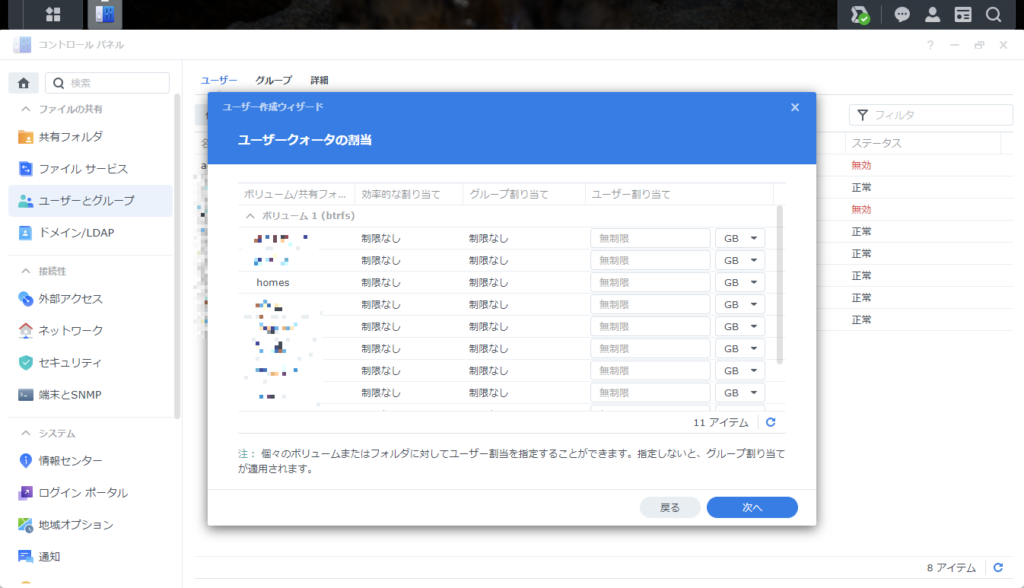
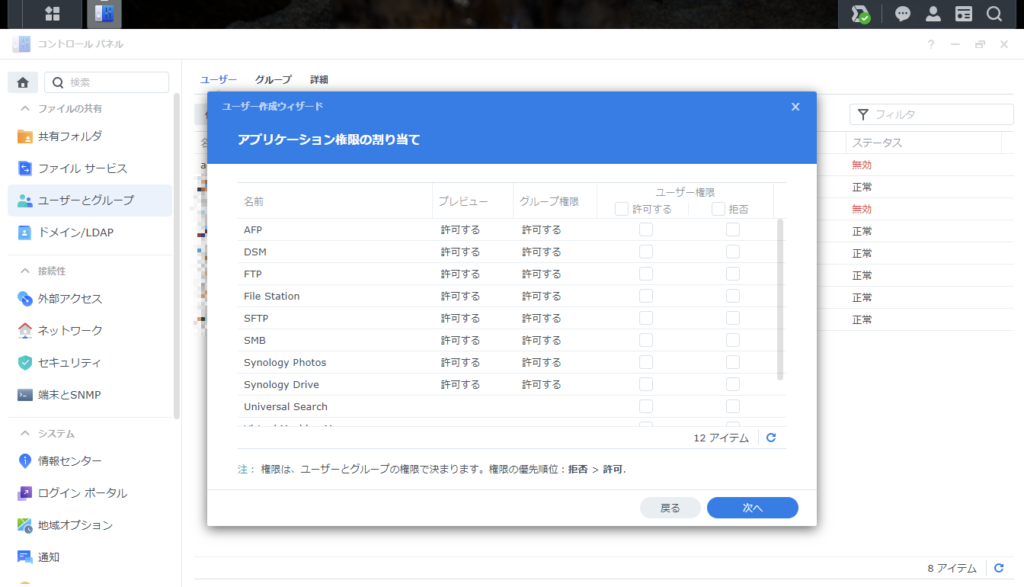
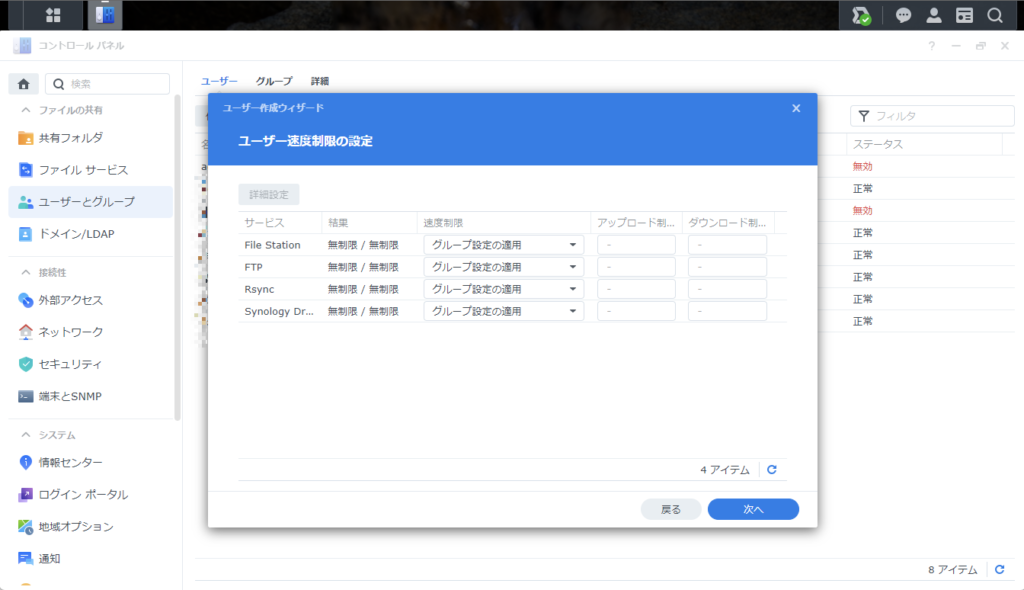
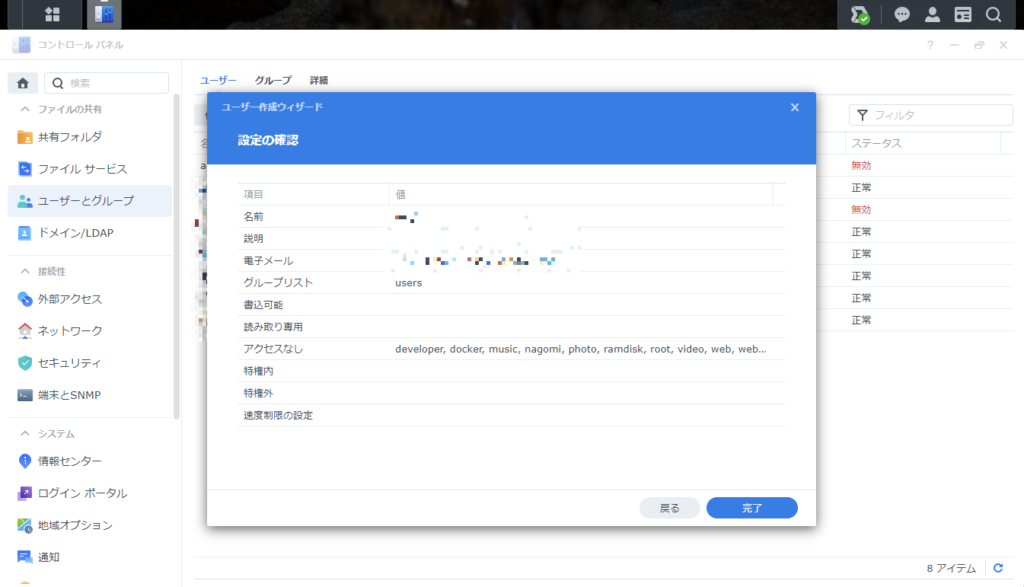
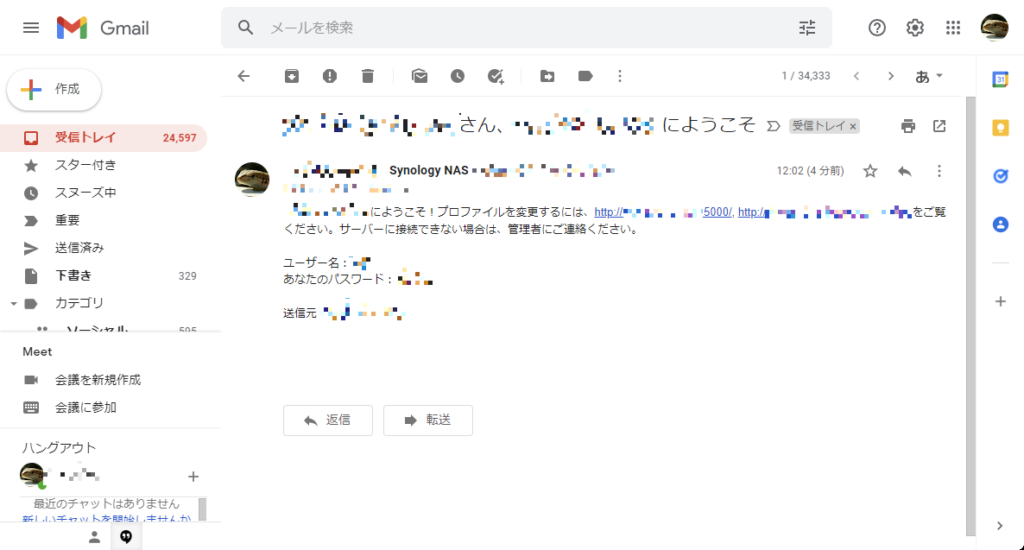
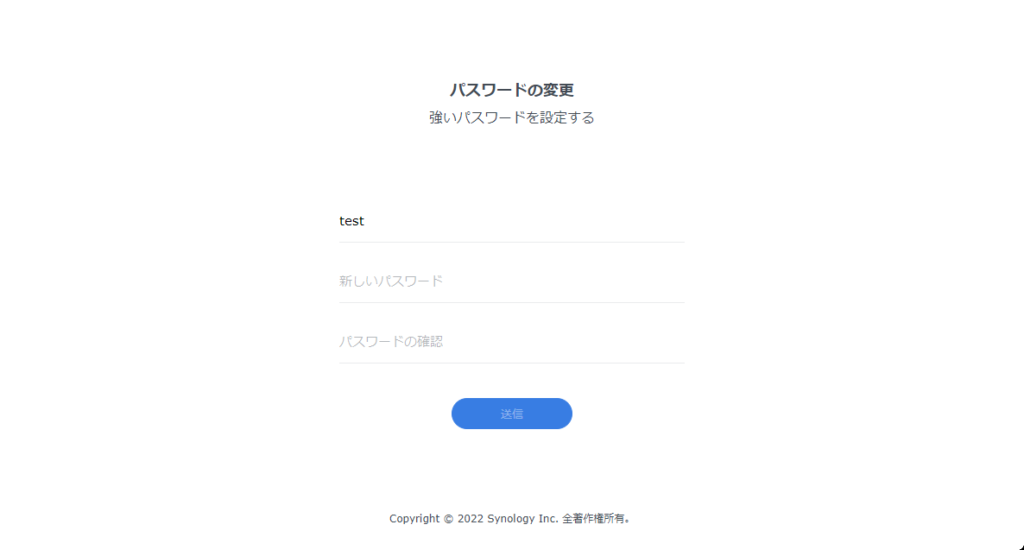
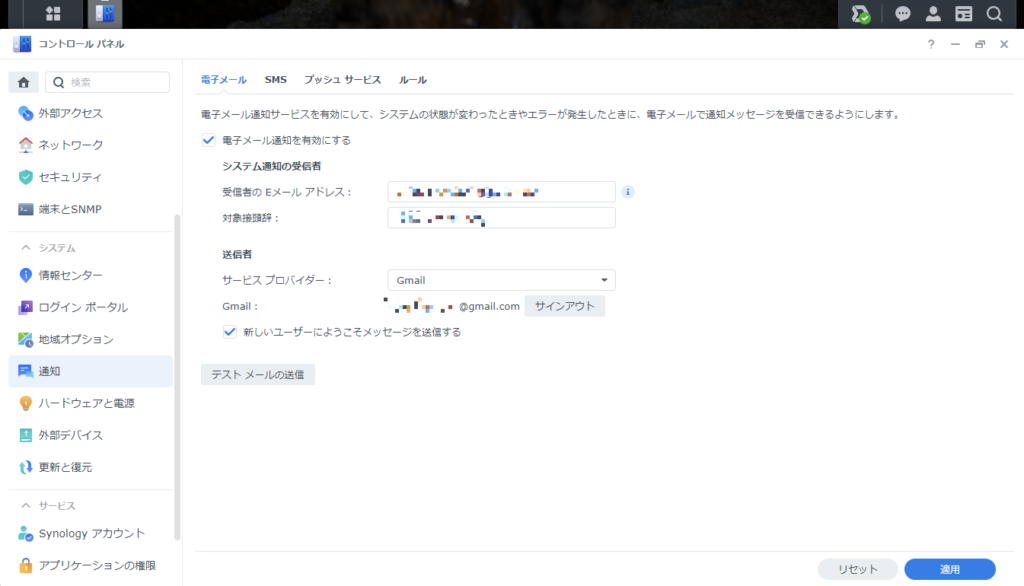
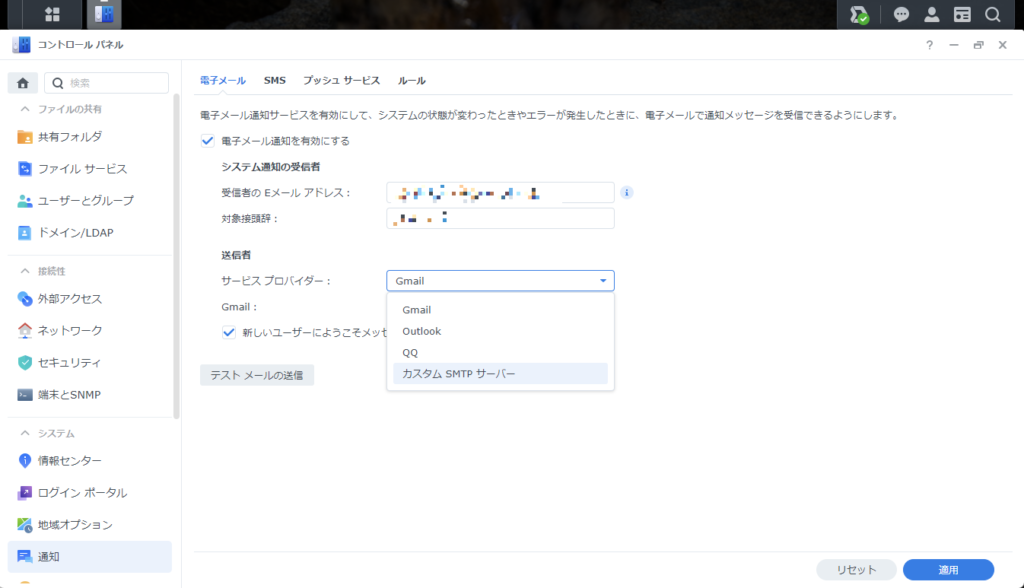
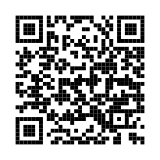
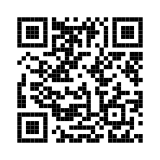
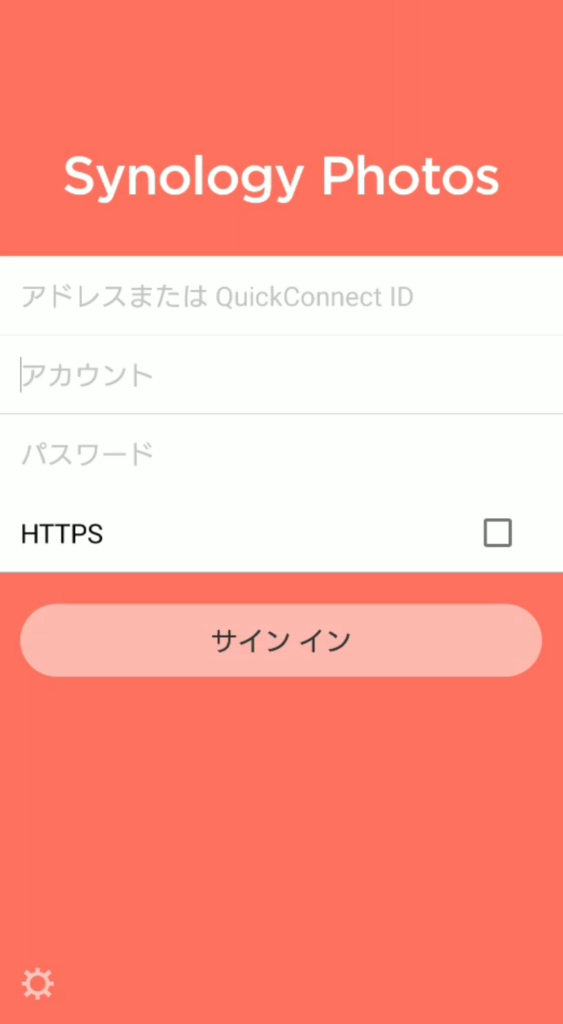
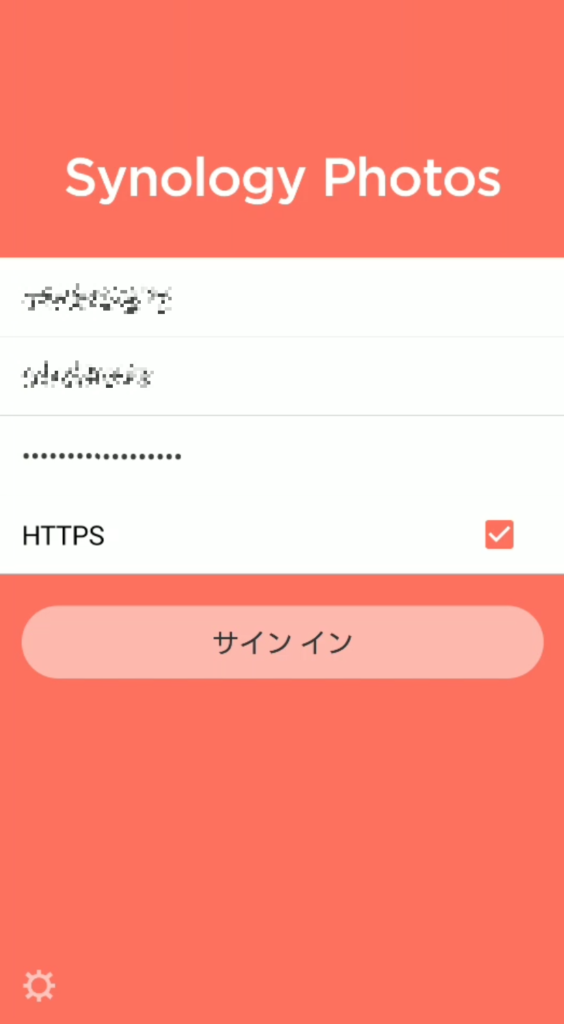
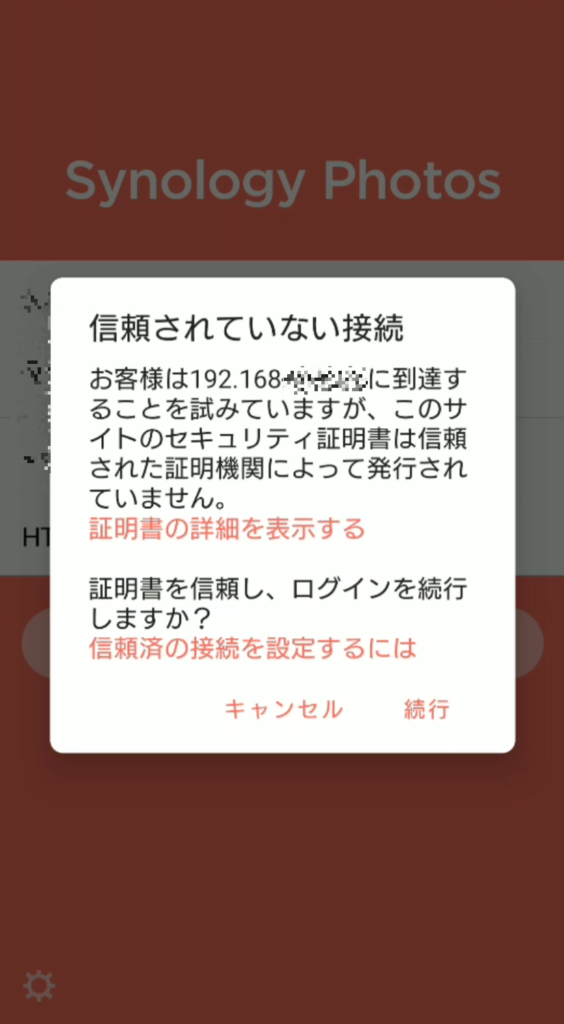
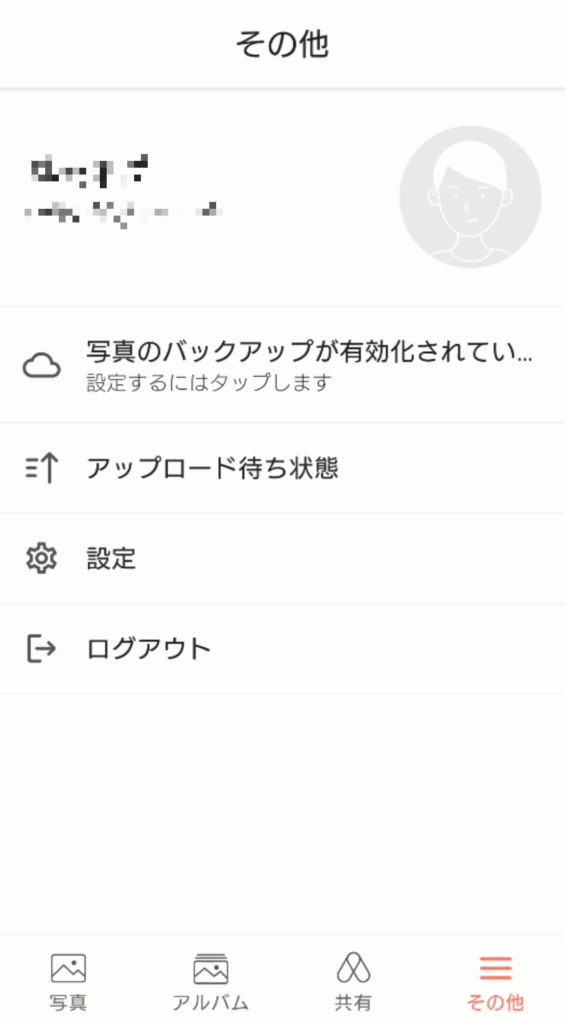
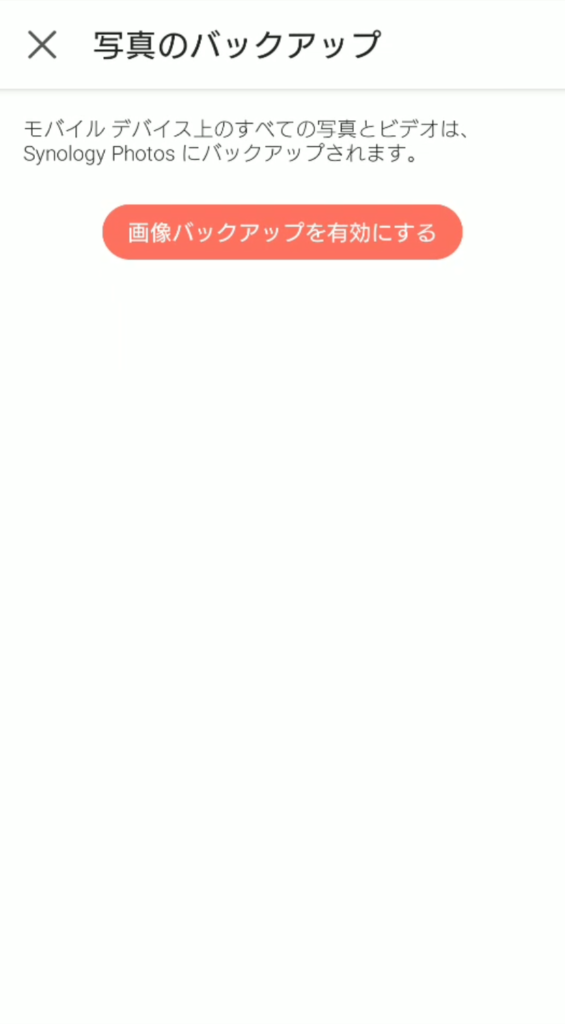
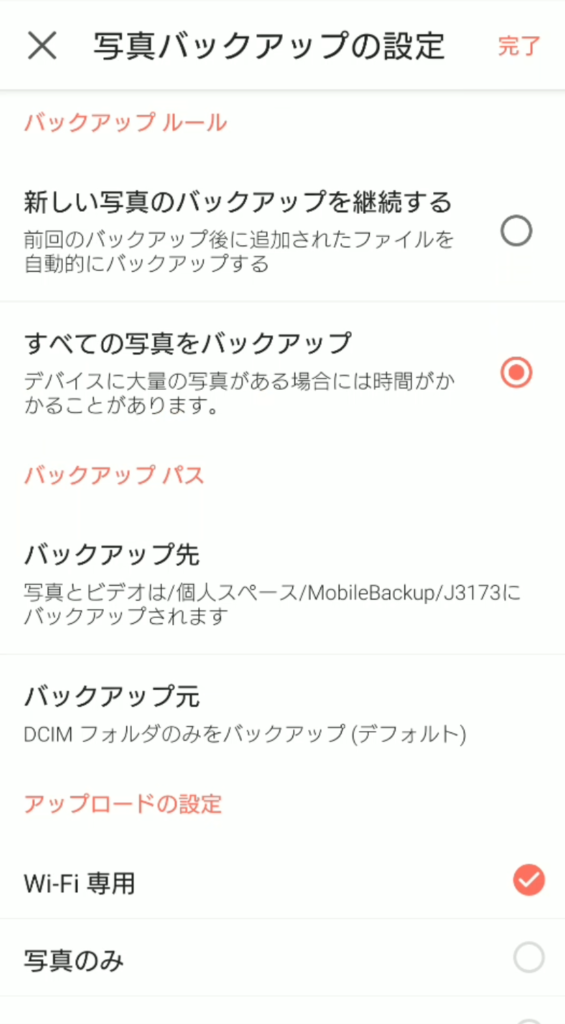
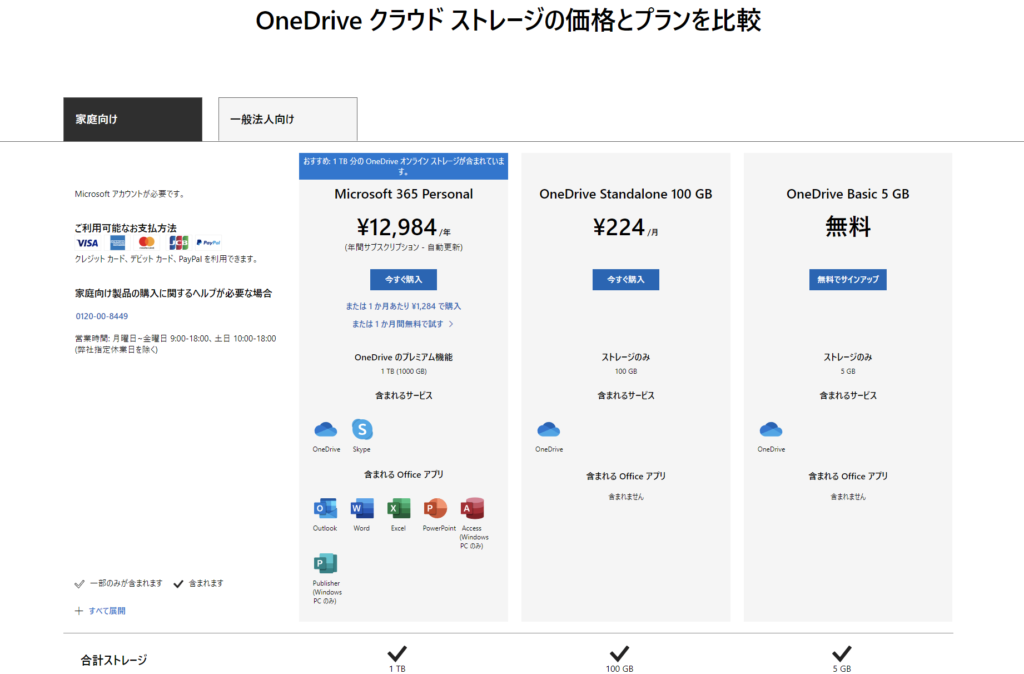
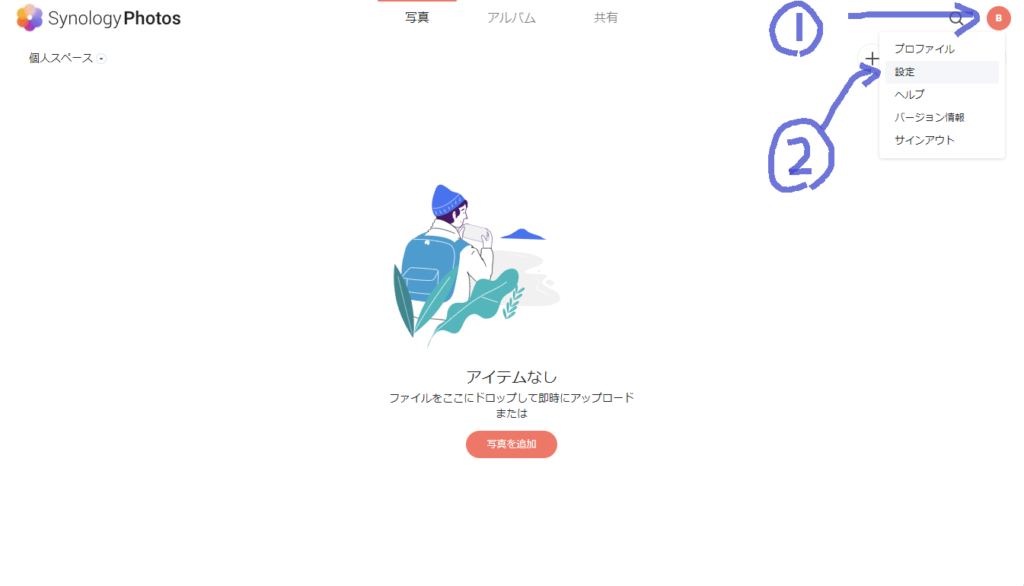
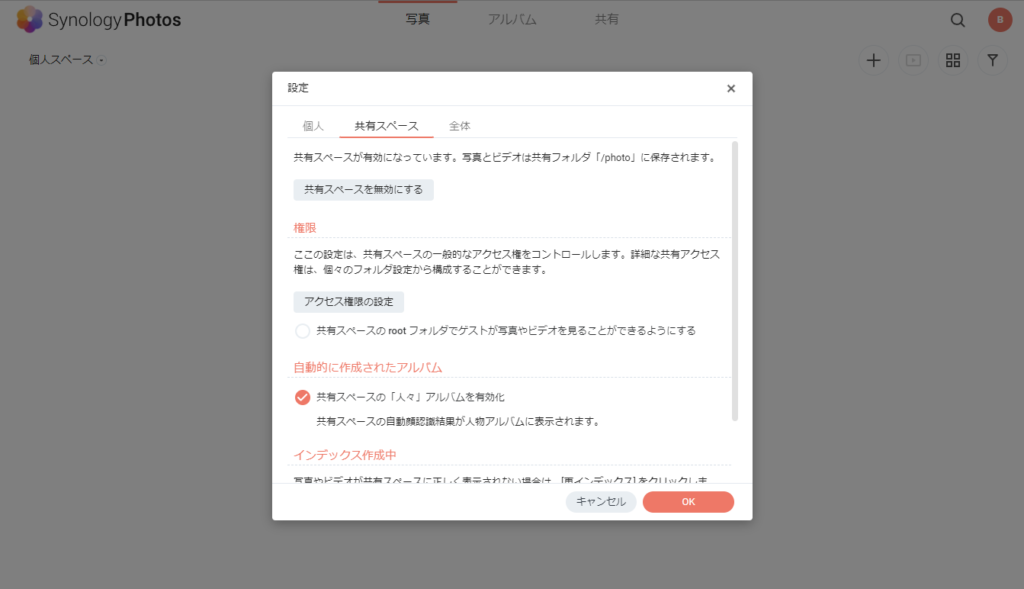
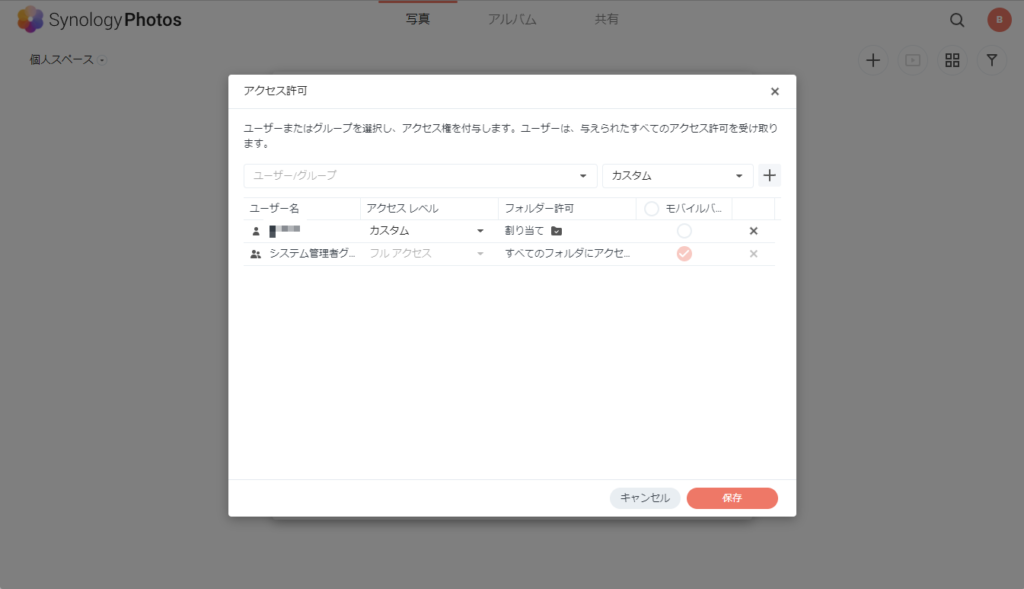
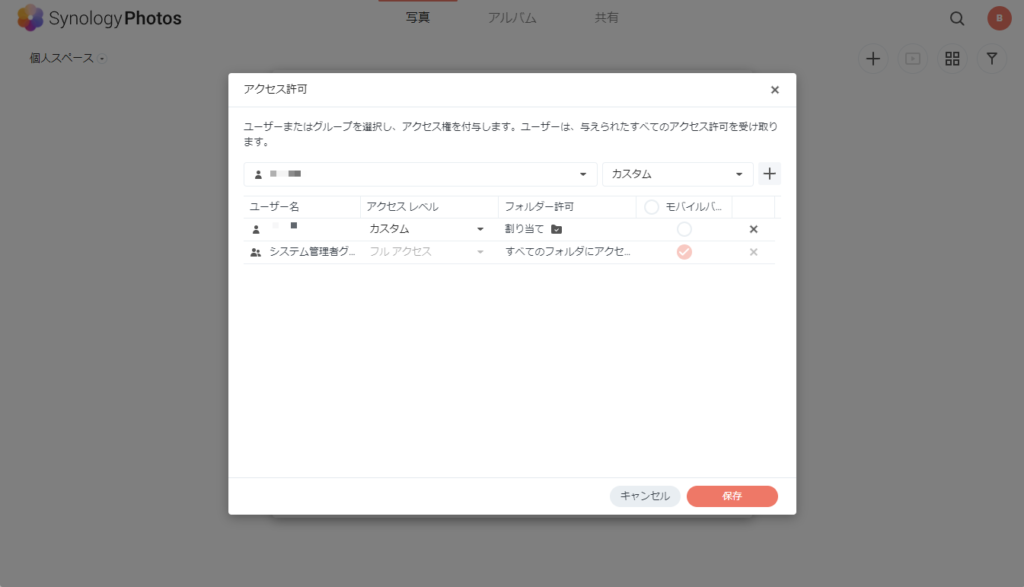
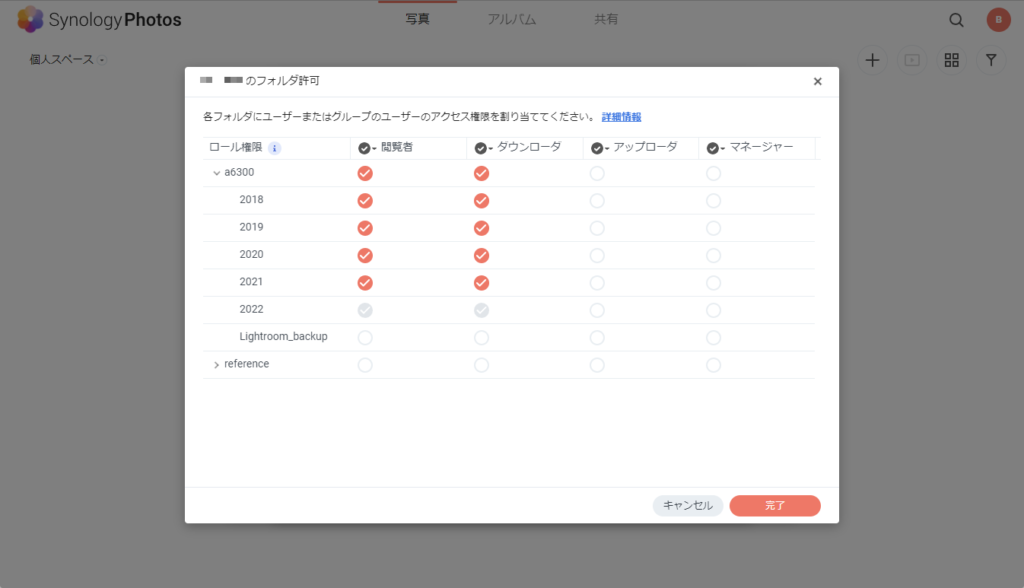
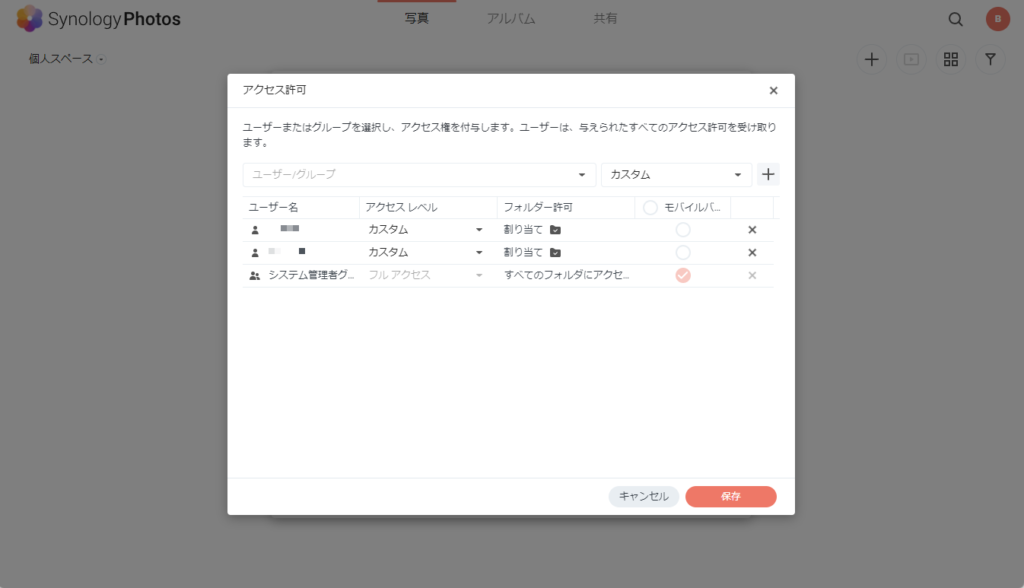
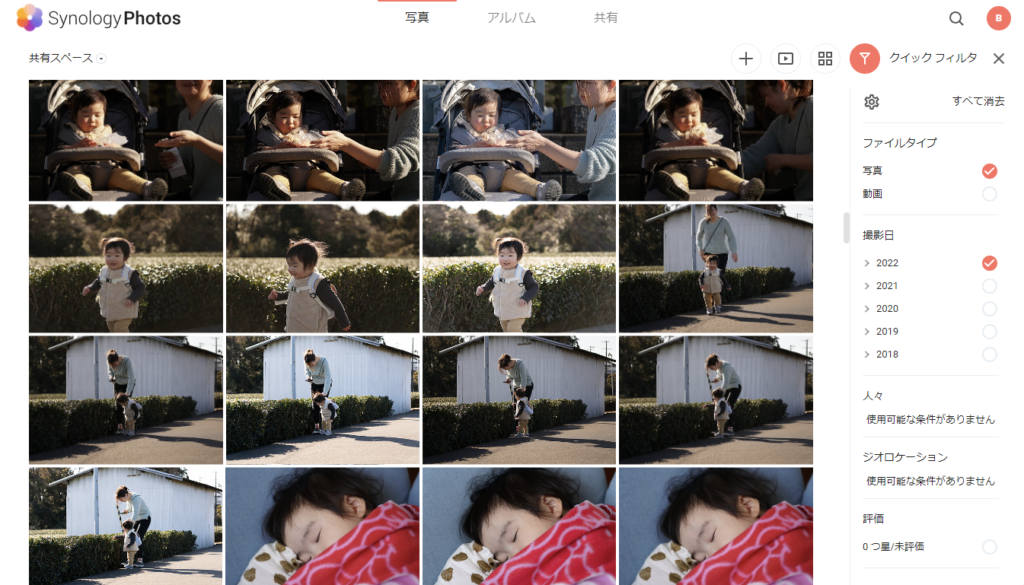
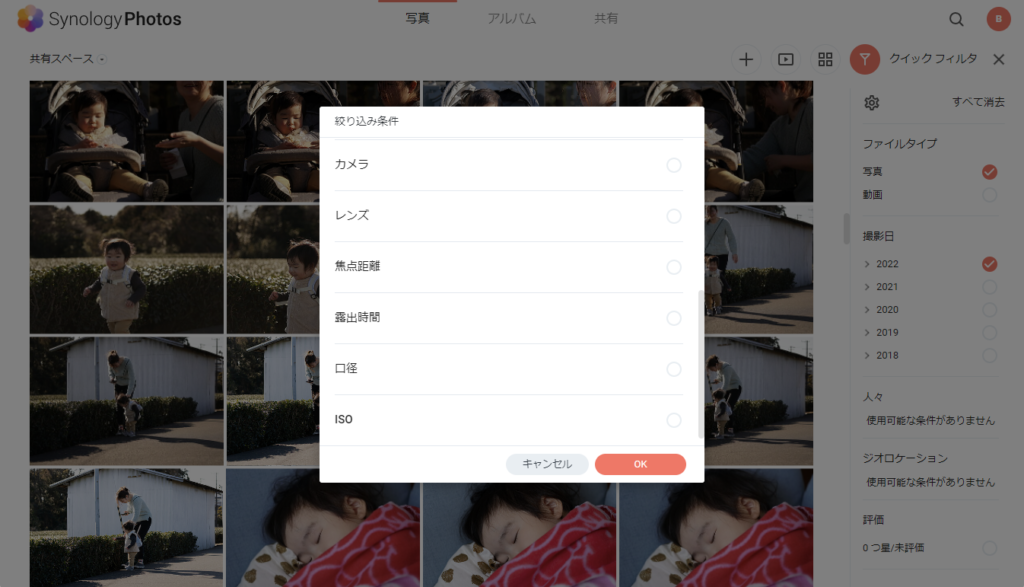
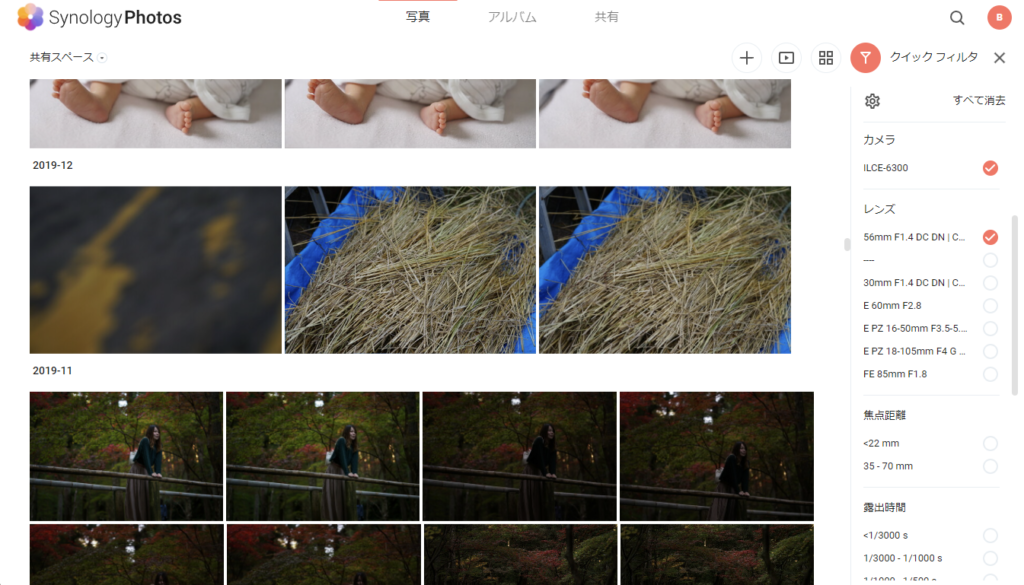
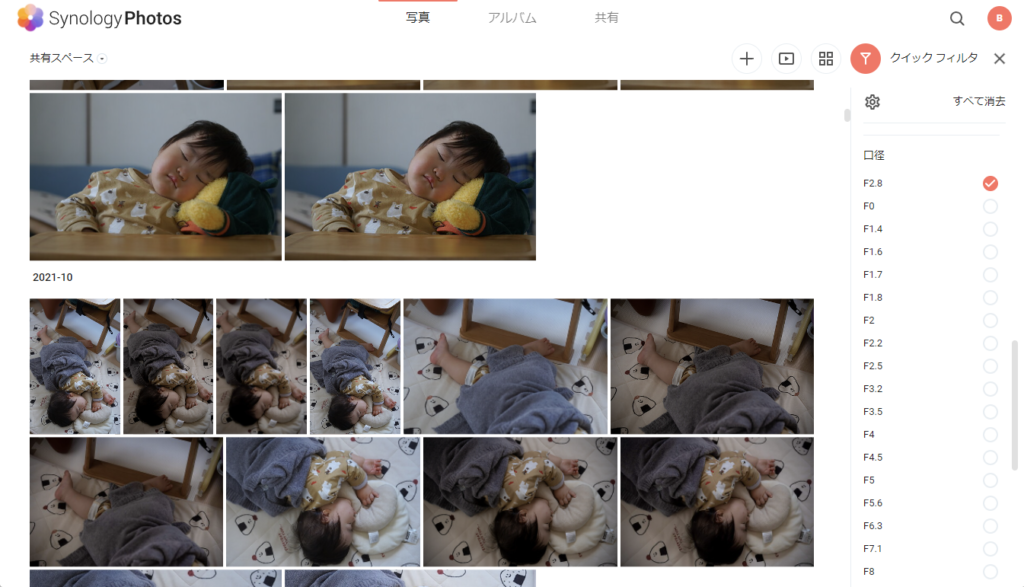
コメントを残す