Synology の NAS を複数台使った相互バックアップを設定したので紹介します。
相互バックアップのための仕組みは Synology さんが用意してくれているので非常に簡単です!
複数の NAS でデータを共有できるとデータ喪失のリスクを減らせるだけでなく、作業場所が複数ある場合にそれぞれの場所で高速なローカルネットワークでデータを利用できる利点もあります。
まずはNASを複数用意しましょう!
最大にして唯一の障害は複数の NAS を用意することだと思います。
特にフリーランスの個人事業主にとってはバックアップのためとは言え痛い出費です。
私は以下の2つの NAS を用意しました。
同期を行う際には、ある共有フォルダに対してどれか1台の NAS をメインとして使用しますので (その共有フォルダを) 一番良く使う NAS をメインとして設定を行います。
共有フォルダごとにメインになる NAS は設定できます。
メインの NAS の方がサーバとなり共有フォルダへのアクセス許可を与える形です。
それぞれの NAS に元となる共有フォルダがあれば、すべての NAS がサーバになることもありますね。
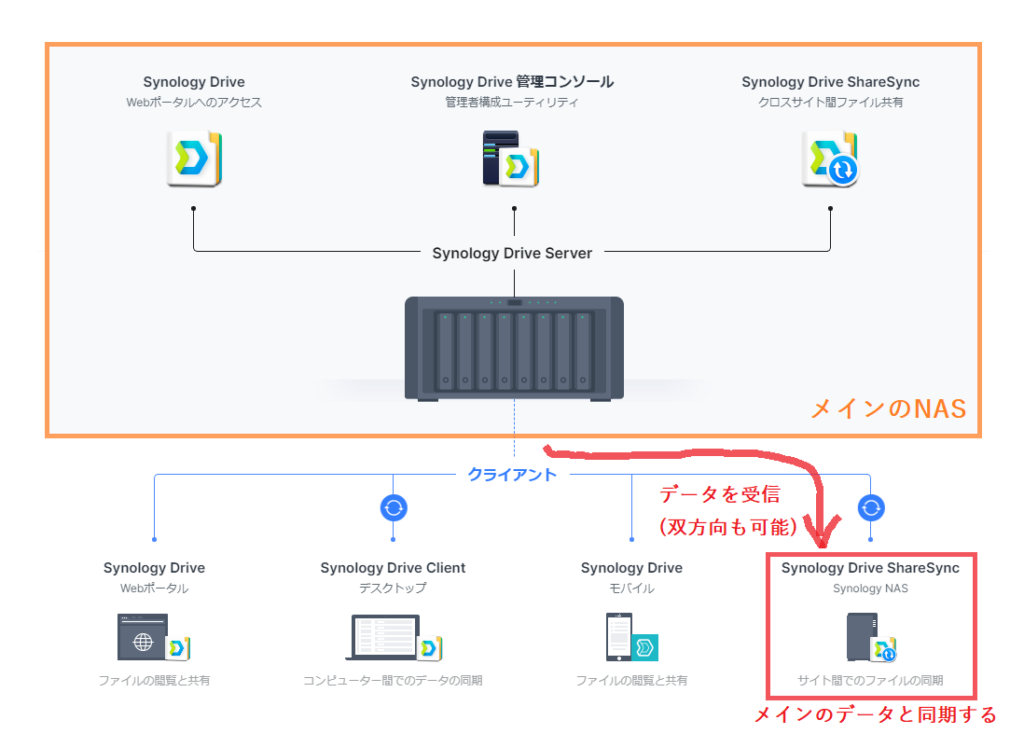
Synology Driver Serverを設定する
Synology の NAS 同士の同期では、Synology Drive Server というものを使って簡単に同期を行うことができます。
他社製の NAS と混在すると同期が難しくなるのでメーカは揃えておいた方が無難です。
全てのNASにSynology Drive Serverをインストールする
同期する NAS の全てに Synology Driver Server をインストールします。パッケージセンターからインストールできます。
Driver ShareSync は Drive Server パッケージに含まれるので Driver Server だけをインストールすれば OK です。
無事にインストールされると左上のメインメニューを開くとインストールされた Synology Driver (サーバ) や Synology Drive Admin コンソール (同期可能な共有フォルダなどの設定を行う)、Synology Drive ShareSync (サーバからデータを受信して同期を行う) が追加されていることが分かると思います。
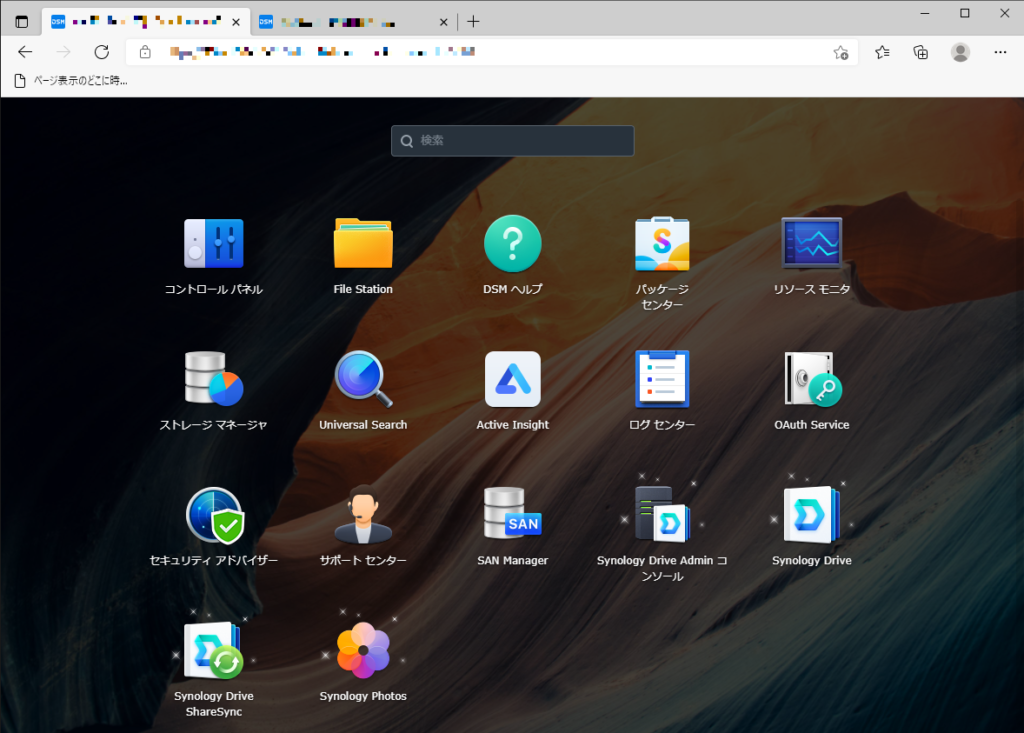
これで下準備は完了です。
メインになるNASでSynology Drive Admin コンソールで共有フォルダを設定する
続いて、Synology Drive Admin コンソールを開いて同期を許可する共有フォルダを設定していきます。
この共有フォルダは、コントロールパネルの共有フォルダで設定されているフォルダが設定対象になります。(初期状態は同期を許可しない)
私の場合は、DS420+ を先に運用していてデータが存在するので DS420+ の方がメインになります。
以下は、このメインになる方の NAS に対して行います。
※メインになる NAS を Synology では、「Remote NAS」(リモート NAS) と呼んでいるようです。
Admin コンソールを開くと現在の状態の確認や共有フォルダ (チームフォルダと呼ばれています) の設定ができます。
チームフォルダの設定を開いて、同期したいフォルダを有効化していきます。
フォルダを選択して “有効” ボタンを押すとバージョン管理の確認ダイアログが出てくるので必要であればバージョンコントローラを有効にして最大バージョンを設定します。
特に重要で変更が頻繁にあるフォルダはバージョン管理を有効にすると、間違えてファイルを削除してしまったり上書き保存してしまった際に復元出来て便利です。
ただし、バージョン管理を行うとその分 (おそらく差分のみ) の容量を消費したり、管理のためのリソース消費があるので必要なければバージョン管理はやめた方がパフォーマンスは良いです。
重要なデータにだけバージョン管理を行うと良いと思います。
データを受信するNASでSynology Drive ShareSyncを設定する
最後にデータを受信する側の NAS で Drive ShareSync を設定します。
この設定にはメインになる NAS の管理者アカウントが必要です。
私は、DS220j が追加した NAS になり、こちらにメインの NAS のデータをコピーしてバックアップするような使い方をします。
以下の手順は DS220j で行います。
※同期する NAS を Synology では、「Local NAS」(ローカル NAS) と呼んでいるようです。
初めて Drive ShareSync を開くと同期する NAS の設定になるので、メインの NAS の情報を入力します。
同じ LAN 内にある場合は、”リモート NAS アドレス” に IP アドレスを設定することもできますが Quick Connect ID を設定する方が良いと思います。
LAN 内でどちら (IP 指定、Quick Connect ID 指定) も試してみたのですが、速度的には変わらなかったのでおそらく LAN 内の場合は自動的にインターネット経由することなく転送されるのだと思います。
Quick Connect ID で指定しておけば、Drive ShareSync を設定した NAS をインターネットを介して接続する場合に設定を変える必要がなくなります。
ユーザ名とパスワードは、メインの NAS の管理者アカウントのものを入力します。
※ローカル IP を指定する場合は SSL のチェックを外して下さい。
接続が完了すると同期可能なフォルダ (メインの NAS でチームフォルダに設定したフォルダ) が表示されるので同期を有効化したいチームフォルダの有効化のチェックを入れて、必要なら設定を個別の行います。
(以下の画像は DS420+ から DS220j に接続しているので表示されるチームフォルダが先の手順と違ってスミマセン)
個別の設定は、チームフォルダの右側にあるフォルダアイコンとスパナアイコンからできます。
フォルダ設定では同期先 (共有フォルダ) を指定することができます。なにもしなければ共有フォルダに同期元と同じ名前のフォルダが自動的に追加されます。
空の NAS に同期する or 重複する共有フォルダが無い場合は何もしなくても問題ないと思います。
既にデータのある共有フォルダに設定した場合にファイルが追加になるのかリモート NAS と同じ構造になるのかは不明です。
スパナアイコンの設定では同期する内容 (ファイル同期モード、同期方向) が変更できます。
ファイル同期モードで権限データも同期したい場合は、ローカルユーザではなく外部管理※にしないと同期してくれません。というか意味がないです。
同期方向はダウンロードのみ・双方向・アップロードのみが選べます。用途に応じて選んで下さい。
※ LDAP Server や SSO Server をメインの Synology NAS にインストールしてユーザを一元管理するか、Microsoft 365 などに付随する Azure Active Directory などで管理する必要があるようです。
個人データ保存用として自動生成される /homes フォルダは、同期する内容の設定はできません。
こちらは全ての権限を同期、双方向同期で固定です。(DSM 7.0 の場合)
これで、Drive ShareSync の設定が完了となるので確認して問題なければ完了をクリックすると同期が始まります。
インターネット経由で同期する場合は、ネットワーク回線が細いとかなり時間が掛かると思うので可能ならローカルで同期させてしまうと楽です。
あとは同期が完了するまで待つだけです。おつかれさまでした。
これが終わるとファイルが更新されるたびに同期処理が走って自動的に更新されます。便利~。
まとめ
以上、Synology の NAS を用いた NAS 同士の同期方法の解説でした。
とても簡単に同期できるので是非重要なデータがあれば検討してみてはいかがでしょうか。
(補足) SSL証明書エラーが出た場合はクライアント側のNASで再接続して下さい
一部の Web 界隈では 10/1 に SSL 証明書が更新されたタイミングで様々な混乱が起こりました。
詳しくは述べませんが、Let’s Encrypt という自動・無料で SSL 証明書を発行でき広く採用されているサービスなのですが、そのルート証明書が 2021/9/30 で新しいものに更新された影響で一部の古い機種やプロトコルでエラーが発生するようになったというものです。
その Let’s Encrypt を採用しているサービスに Synology の Quick Connect も含まれていました。
Drive ShareSync で遠隔地同士を Quick Connect ID で同期させる場合は、この Let’s Encrypt で認証された SSL 通信を行っておりルート証明書が変わったことで「大丈夫なの?」と警告を出してくれたわけです。ありがたいですが、こんなことは一般に意識することがない話なので不安感を煽ってしまいますよね。
今回の変更に関しては、問題ない変更 (ルート証明書の更新による) ですので再同期をしてエラーを解消してあげましょう。
やり方は簡単で、Drive ShareSync を開いて “接続を編集” ボタンから再設定するだけです。(内容は依然と同じままで OK)
証明書が変更されてるけど大丈夫?的なダイアログが出ると思いますが、”はい” をクリックで完了です。
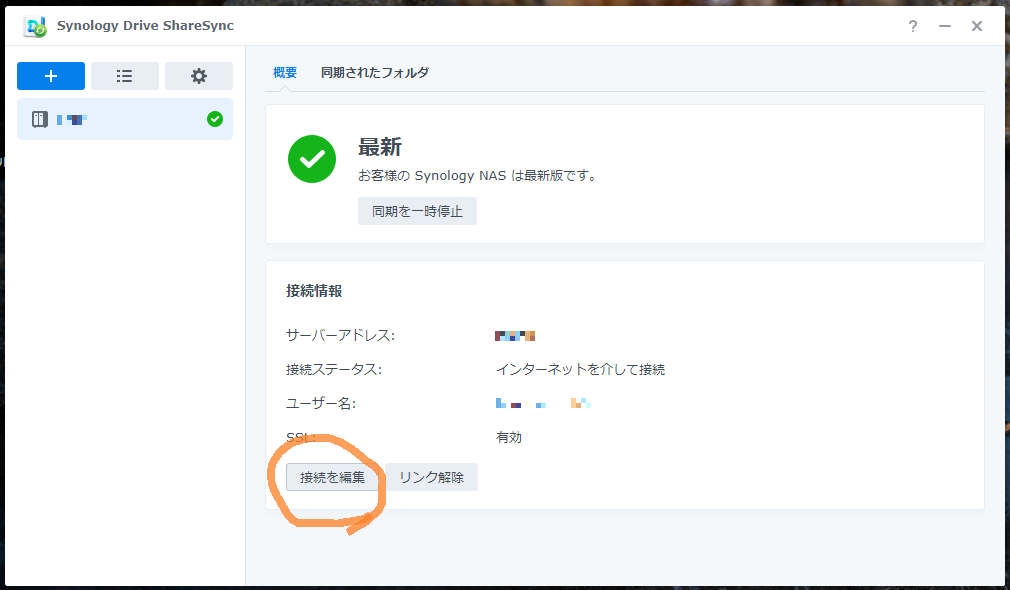
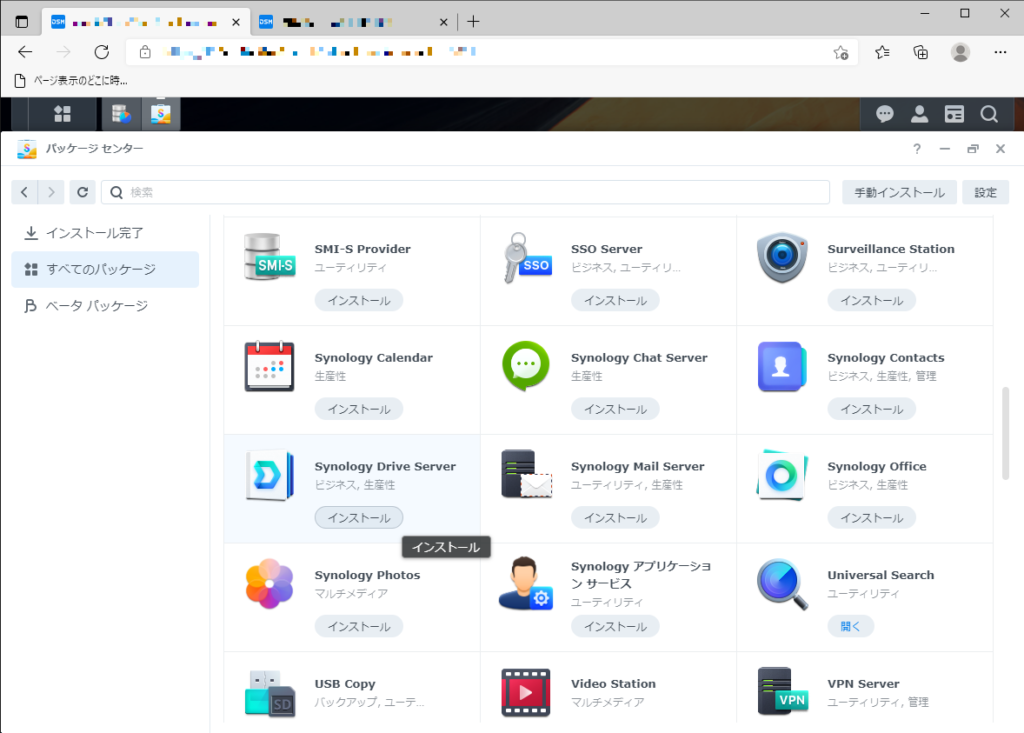
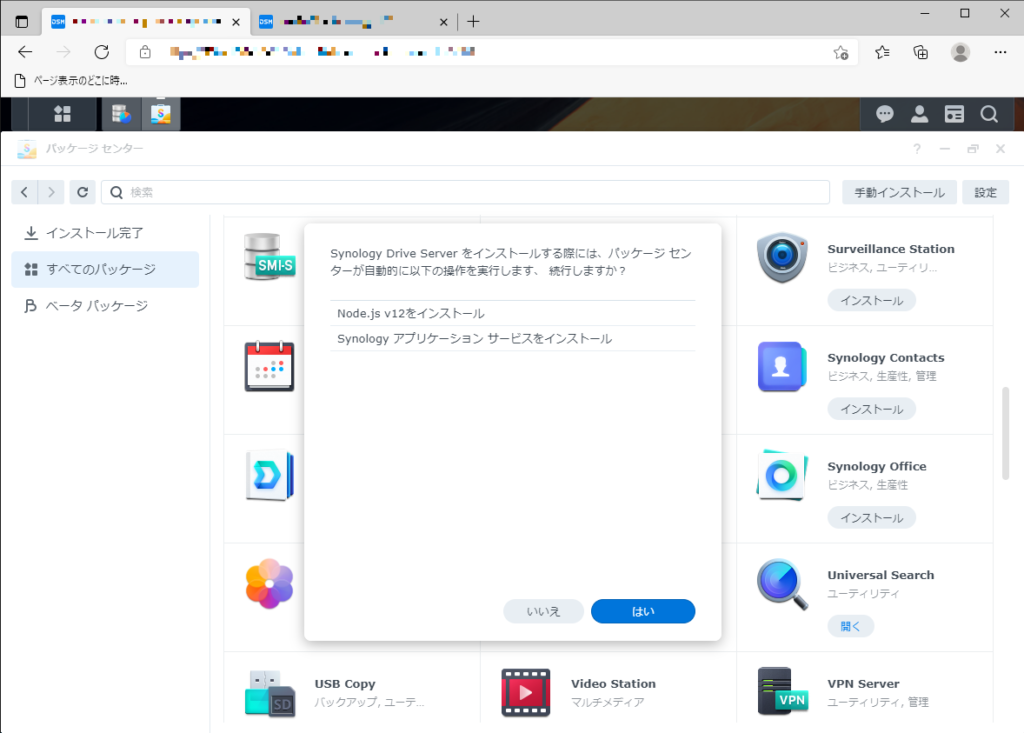
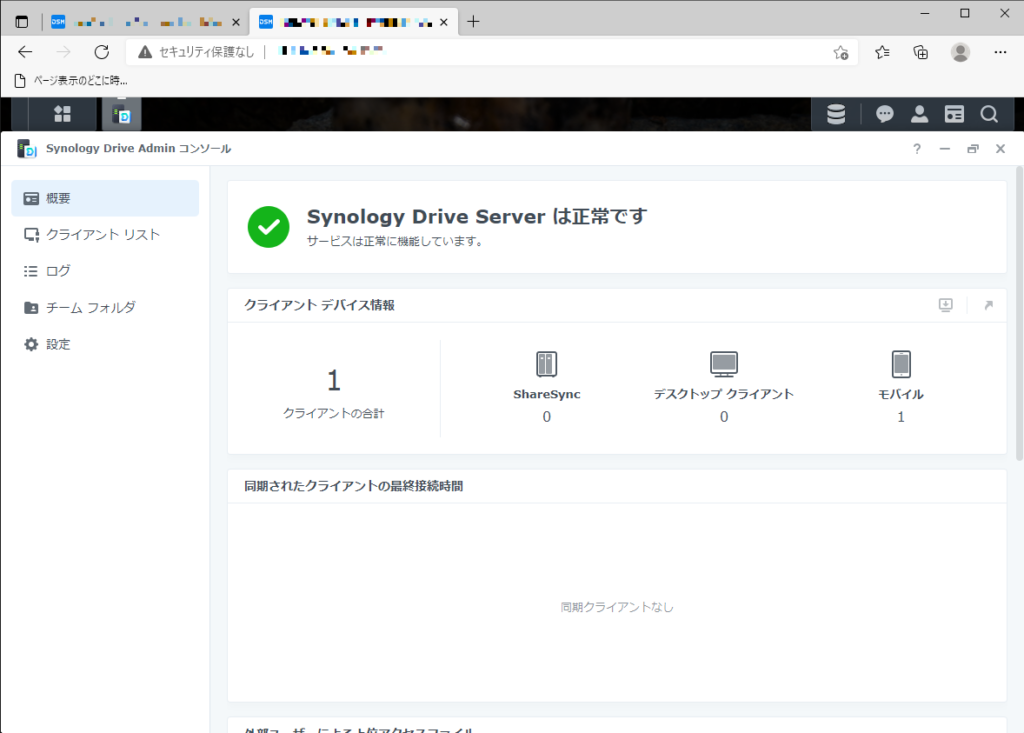
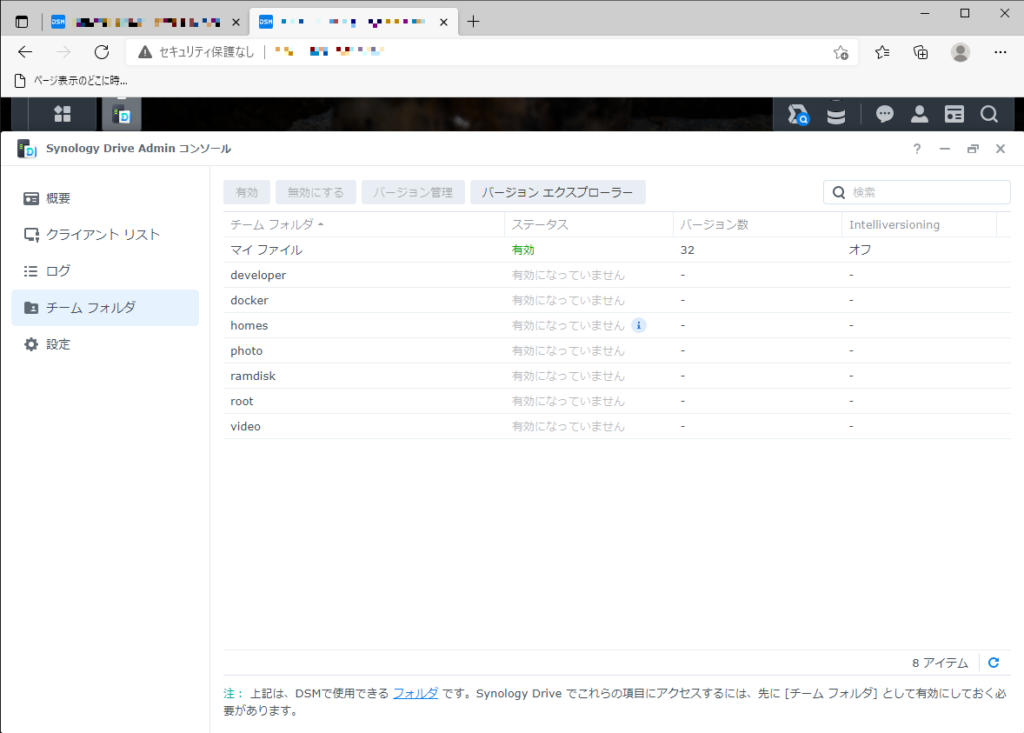
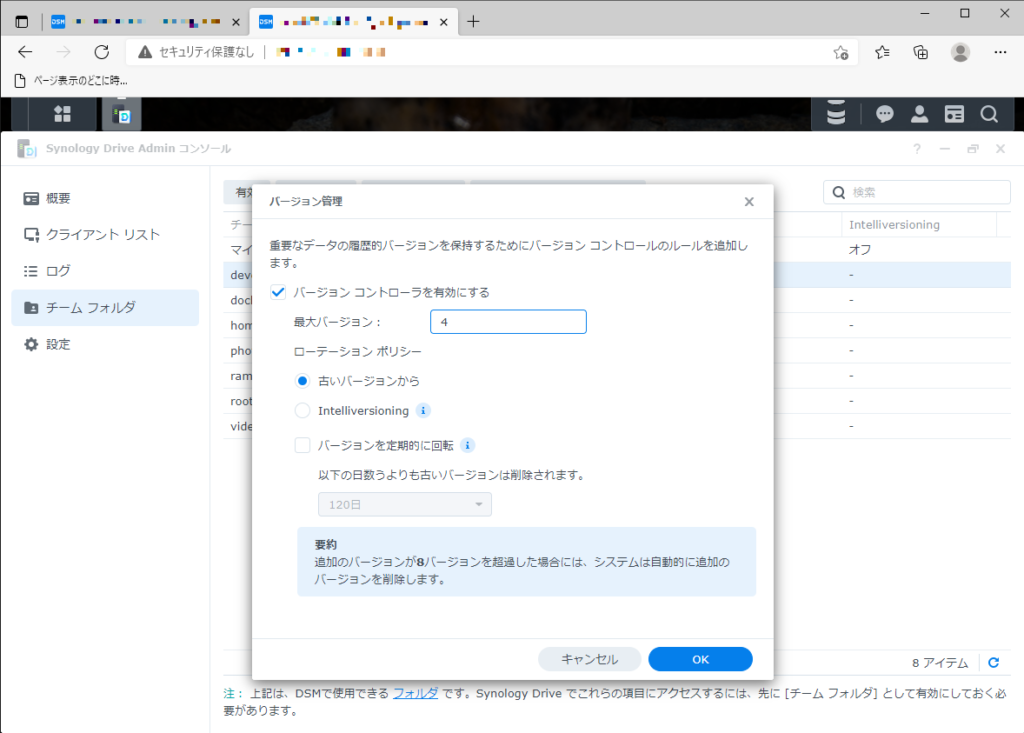
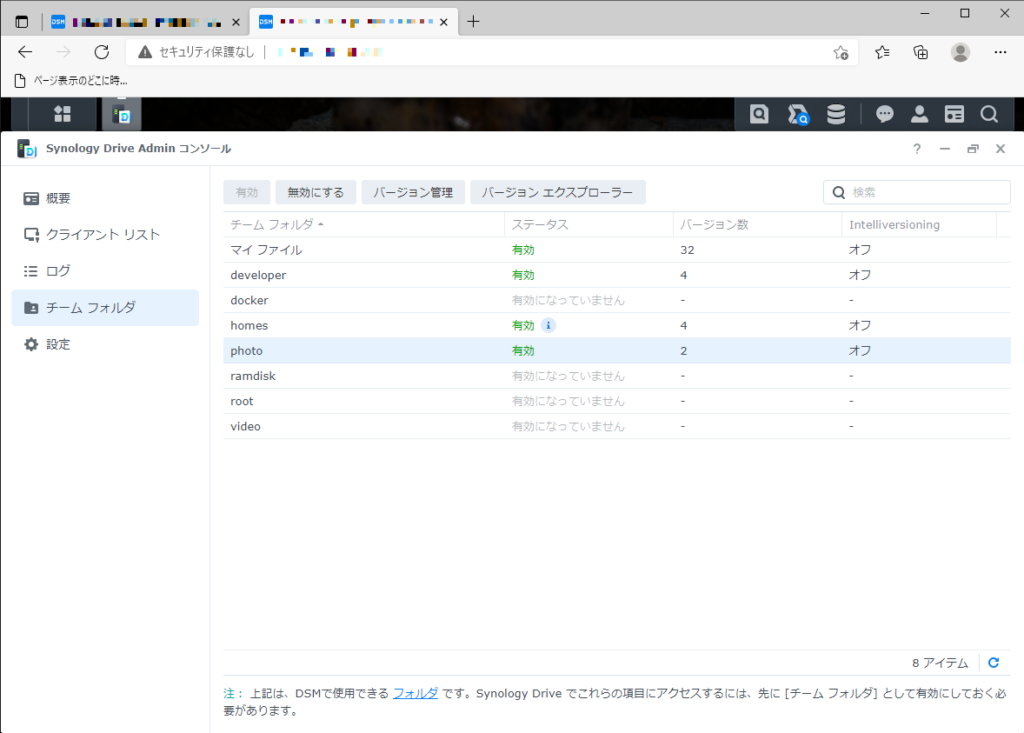
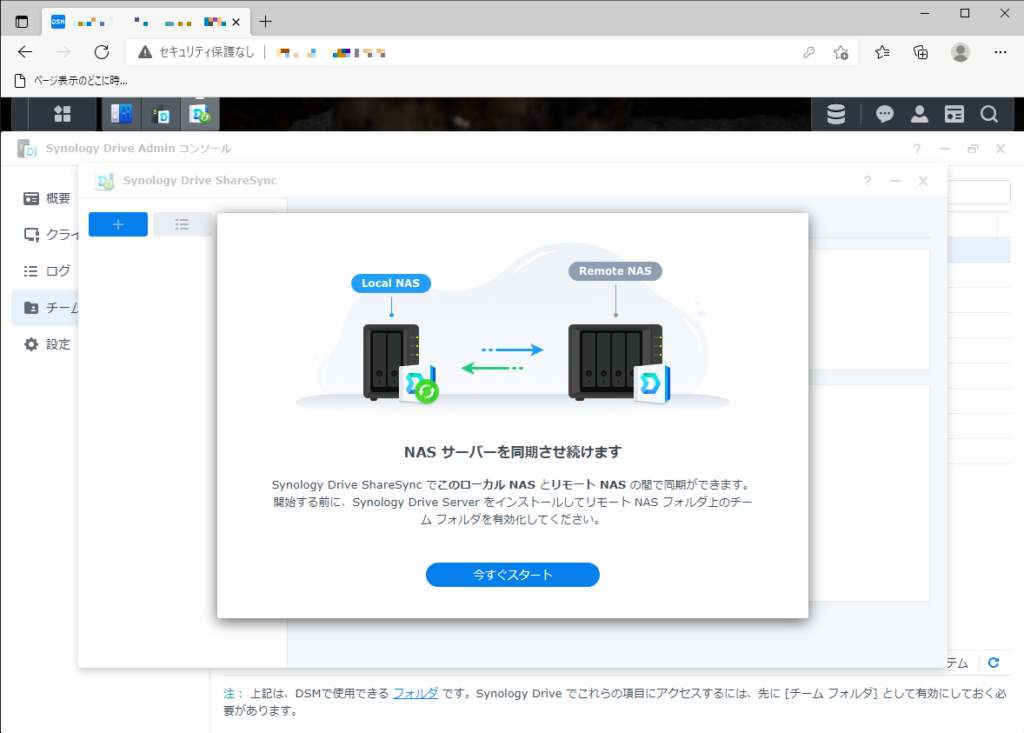
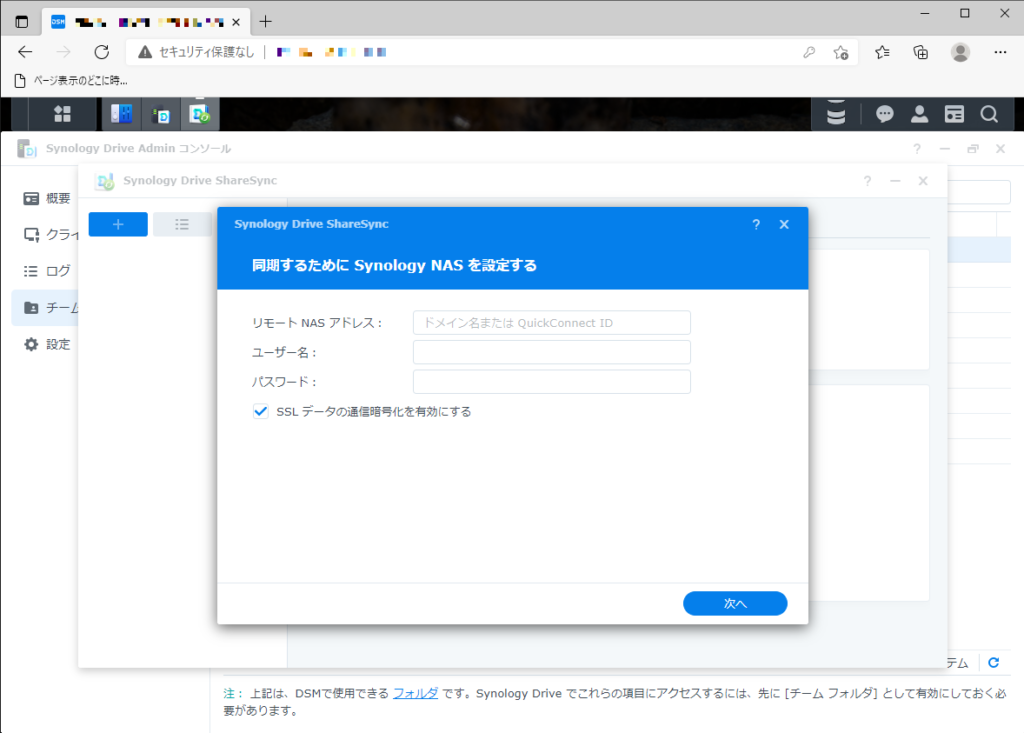
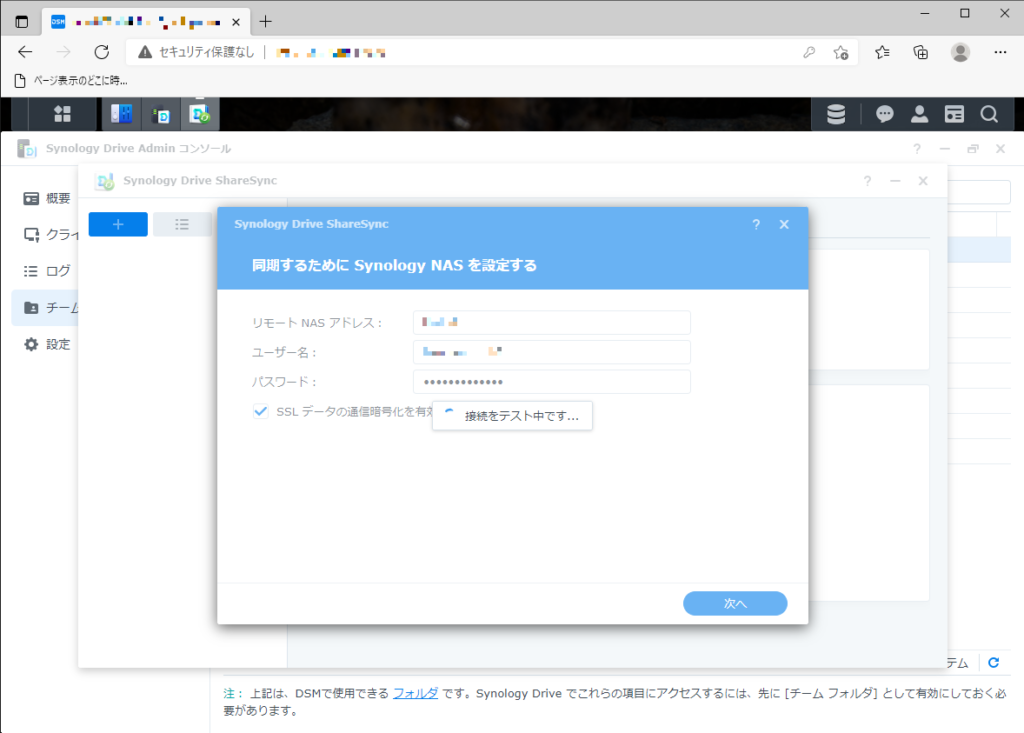
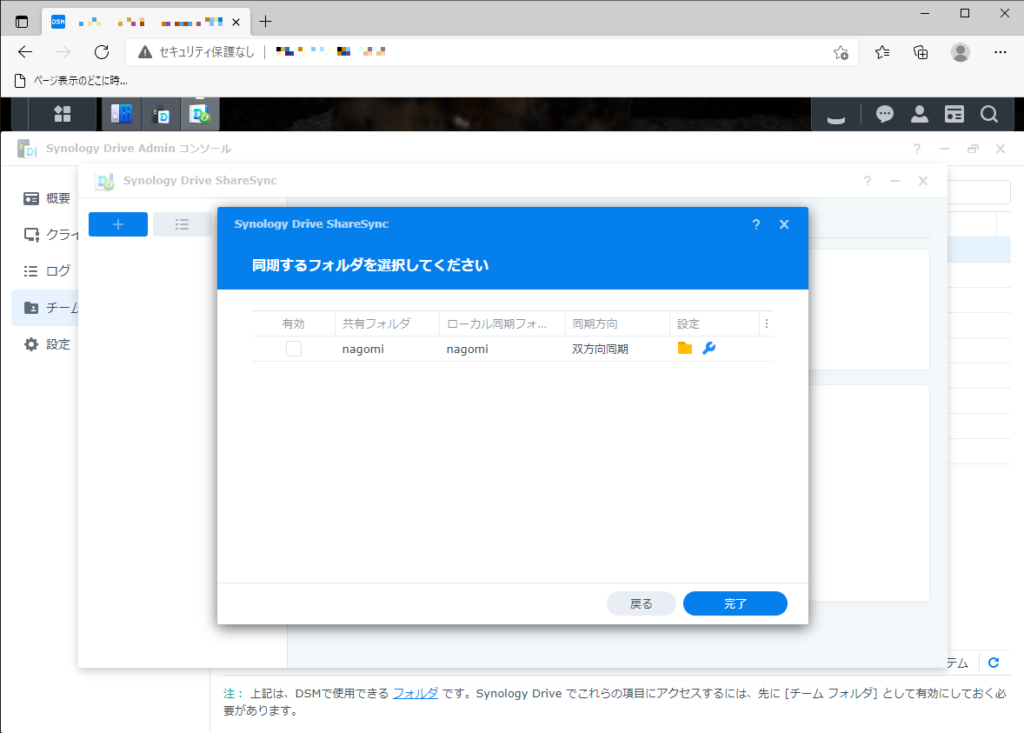
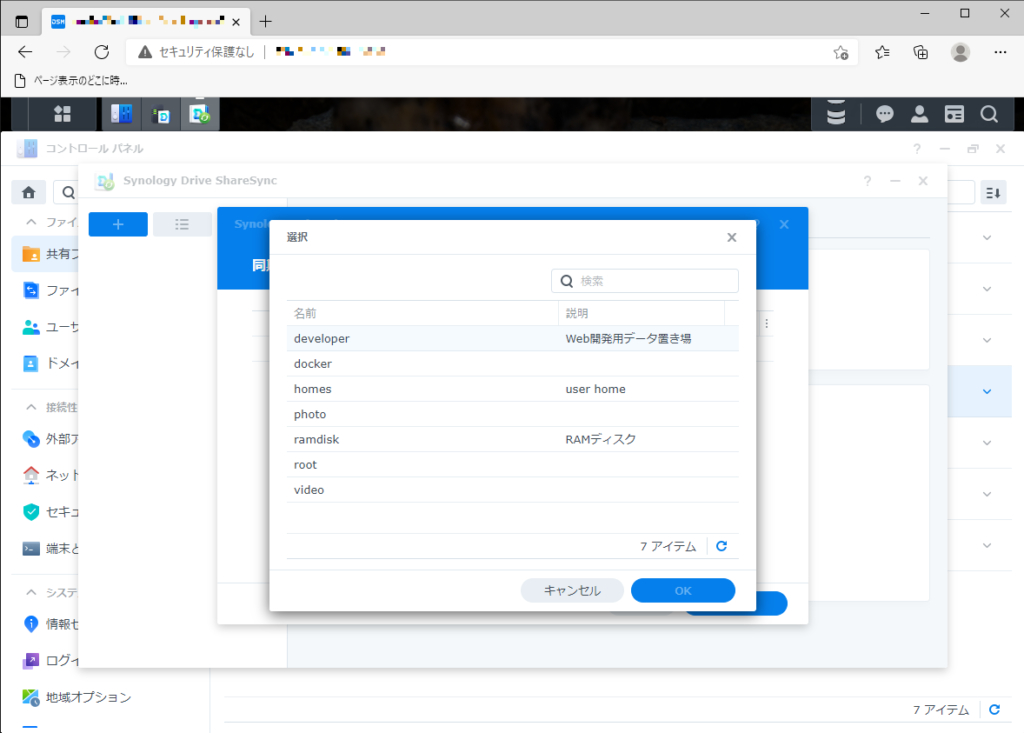
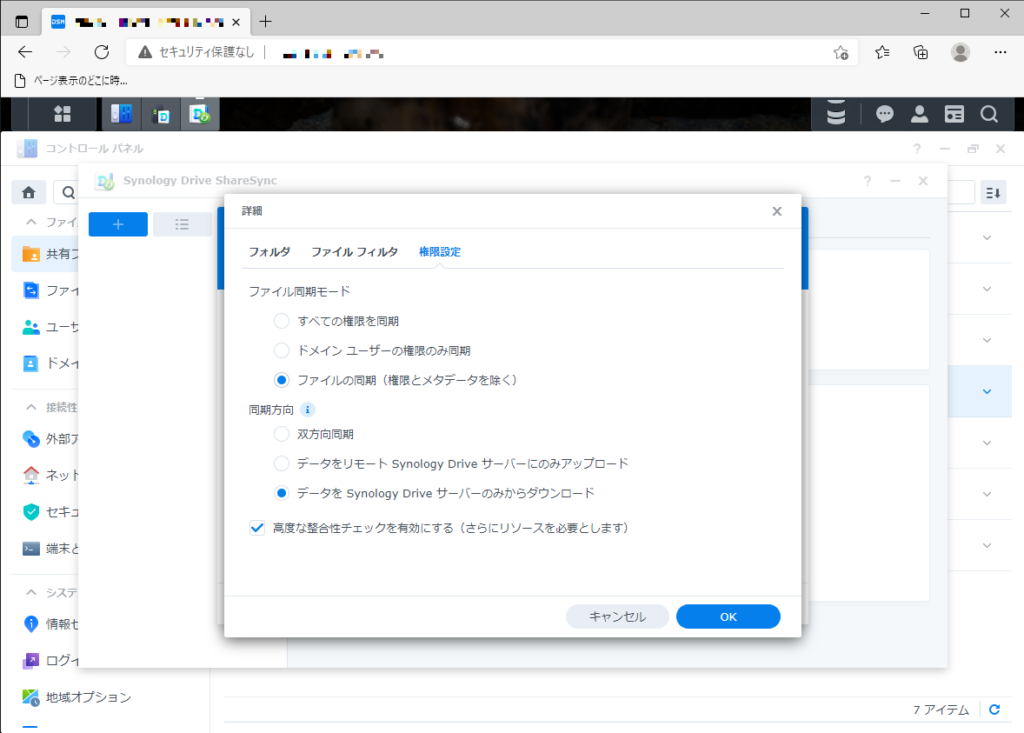
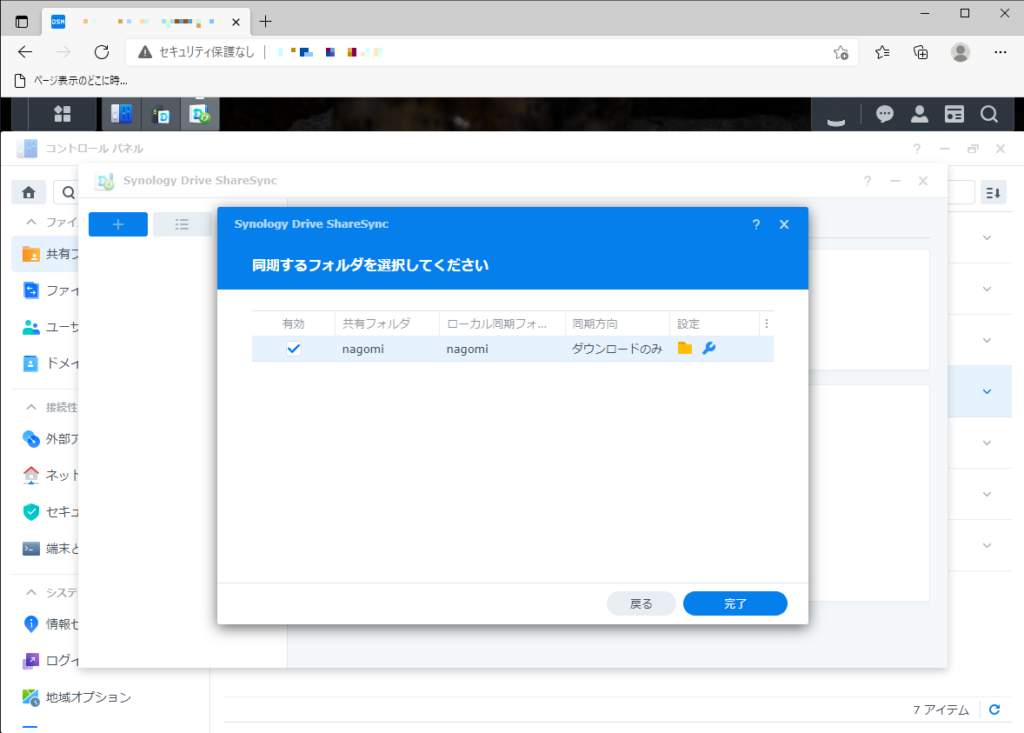
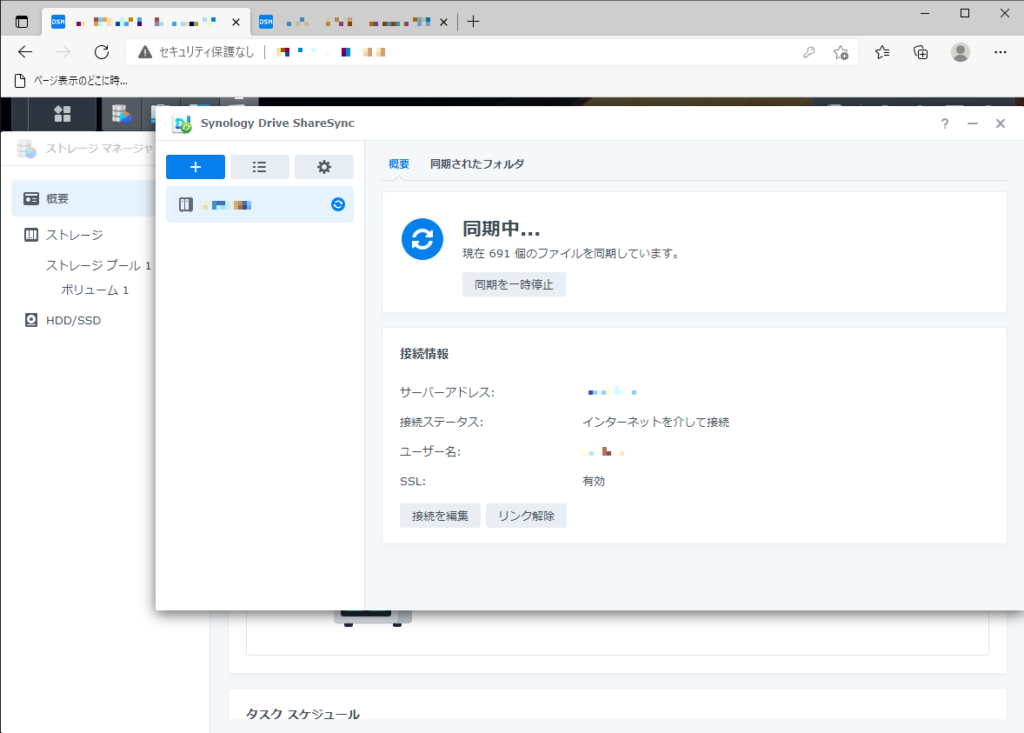
コメント
[…] 先日、組立や同期設定を行った Synology の NAS 「DS220j」の設置や運用が一通り終わったので読書速度を測定しました。例により、ネットワーク速度に縛られないようddコマンドによる純粋な RAID ストレージとしての速度です。 […]