8月に入って一段と暑さが増したような気がする今日です。
皆さんのPCは暑さで強制終了したり誤動作を起こしてはいないでしょうか?
今回はPCの動作がどうも遅いな、という場合の原因がメモリ不足だった場合の対処法です。
ノートPCや古いPCでメモリ容量が少ない時やいつもスリープで再起動を余りしない場合には効果が分かりやすいと思います。
10分もあれば十分に設定できますが、メモリの少ないPCでは効果テキメンです!

「empty.exe」とは?
このソフトは味気も何もない名前ですが、元々は “Windows Server 2003 Resource Kit Tools” というものに含まれる Microsoft 社純正のメモリ解放用のソフトです。
Windows Server は名前の通り Windows ベースのサーバ用OSのことで、サーバのように長時間の連続運転が想定される用途でメモリが徐々に圧迫されてしまうものを解消するために使われます。
Micorsoft の純正ソフトなので動作は保証されており安全に、そして確実にメモリを解放できます。
但し、気の利いた GUI (グラフィカル・ユーザ・インターフェイス) が無いばかりでなく、起動すらもダブルクリックでは正しく動作しません。
ちょっと面倒ですが、一度だけ設定してしまえば自動的に実行されるようにできますので以下の通り進めてみて下さい。
「empty.exe」のインストール
まずは、Resource Kit Tools をダウンロードして展開後、「empty.exe」を取り出していきます。
「Resource Kit Tools」のダウンロード
Microsoft社の Download Center からダウンロードします。
該当ページはDownload Windows Server 2003 Resource Kit Tools from Official Microsoft Download Centerです。
上記のようなページが表示されると思いますので、Download というオレンジのボタンからダウンロードを開始します。
英語版しかありませんが、インストール自体は難しくないのでそのまま進めて下さい。
※インストーラの容量はこの記事を書いている時点では約11.7MBです。
「Resource Kit Tools」のインストール (解凍)
では続いて、先ほどダウンロードした “rktools.exe” をダブルクリックしてインストール (解凍) していきます。
ダウンロードした “rktools.exe” を実行する。
インストーラが起動される。
お約束の規約に同意 “I Agree” を選択して次へ。
ユーザ名を聞かれるが適当で良いのでデフォルト値 (Windows User) で進める。
インストール場所が自動的に入るので場所だけ覚えて次へ。後からこの場所を参照するので忘れないで下さい。
インストール (解凍) 自体は一瞬で終わる。
完了したら “Finish” で終了。
「empty.exe」をコピー
最後に「empty.exe」を System32 フォルダへコピーしてインストール完了です。
先ほどインストールしたフォルダの中に “Tools” というフォルダがあるのでそこを開くと “empty.exe” があります。フォルダを開いた状態でキーボードの “E” を押すと簡単に探せます。
System32 フォルダにコピーすれば完了です。間違っても System32 フォルダにある他のファイル等を削除しないようにして下さい。
定期的に自動実行させる設定
「empty.exe」は優秀なソフトですが、実行させるにはコマンドプロンプト (cmd.exe) やファイル名を指定して実行 (Winキー + R) から “empty.exe *” という方法で呼び出してやらなければなりません。
※「empty.exe」は引数にプロセスID or タスク名を指定する必要があります。”*” で全解放になります。詳しくはMicrosoft公式まで。
でも、これって面倒ですよね?
重くなってきたなーと思ってからコマンド (という程ではないですが) を打つのは、私は嫌です。
そこで、タスクスケジューラに起動用スクリプトを登録しておき定期的に自動実行させてしまえば楽チンです。
起動用スクリプトの作成
VBS で作るか BAT で作ると楽です。
VBS の場合は、以下内容で “任意の名前.vbs” と保存し作成します。
保存場所はどこでも良いですが、分かりやすく “empty.exe” と同じ System32 フォルダにしておきましょう。
(他の場所でもOKです)
Set epy = CreateObject("Wscript.Shell")
epy.run "cmd /c empty.exe *",vbhide
BAT の場合は、以下になります。ファイル名は “任意の名前.bat” です。
@echo off empty.exe *
※メモ帳でスクリプトを作る際、.txt などが付与されないように保存時の名前をダブルクオーテーションで囲っておくと良いです。
タスクスケジューラに登録
タスクスケジューラとは指定した動作 (タスク) をスケジュールに従って自動的に実行してくれるスグレモノです。
Windows にははじめから組み込まれていますが、あまり馴染みはないですよね。
タスクスケジューラは、スタートメニューの “Windows 管理ツール” の中に入っています。
見付からなければ、”Winキー + R” でファイル名を指定して実行を呼び出し “taskschd.msc” でも開けます。
タスクスケジューラが開けたら、”タスクスケジューラ(ローカル)” を右クリックして “タスクの作成(R)” するか、ツールバーの “操作” からタスクを作成していきます。
タスクを作成する画面は以下のようなものが出てきます。
名前は自分が分かりやすい名前を付ければ良いです。(日本語もOKです)
説明は入れても入れなくても任意です。
次は “トリガー” タブでどんな場合に実行するかを設定します。
“トリガー” タブの左下にある “新規(N)” をクリックすると設定画面になります。

① 一番上の “タスクの開始(G)” を “ログオン時” に変更します。
② “繰り返し間隔(P)” にチェックを入れ、”15分間隔” ※で “継続時間(F)” を “無制限” にします。
③ 間違いなければ “OK” でトリガーをセットします。
※繰り返し間隔は15分でなくても良いです。必要に応じて30分や1時間でもOKです。
最後は実際に実行するタスク (empty.exe を起動するスクリプトの呼び出し) を登録して完了です。
“操作” タブから “新規” → “参照” → 起動スクリプトの選択 でタスクを登録します。
設定に間違いがなければ “OK” ボタンで登録されます。
まとめ
以上、Mictosoft純正のメモリ解放ソフト「empty.exe」の設定でした。
最初は若干面倒ですが、10分もあればダウンロードから設定まで終わるので是非お試し下さい。
メモリの使用状況に応じて効果は変わりますが、1GBくらい解放されることもあるので使わない手はないと思います。
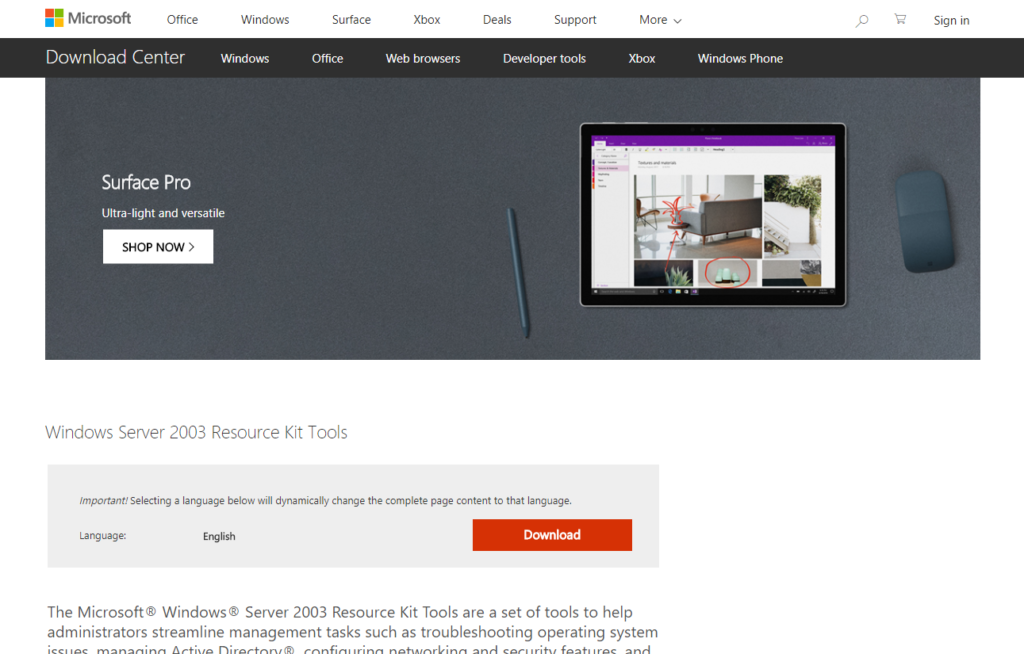
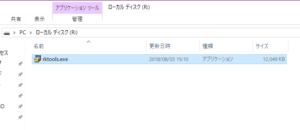
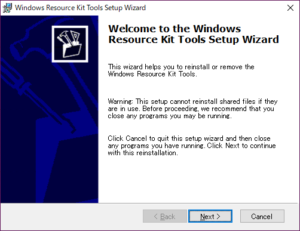
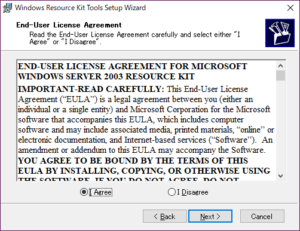
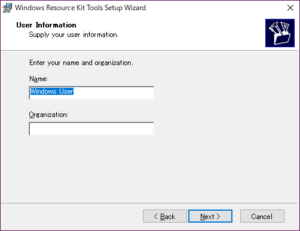
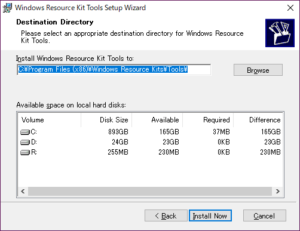

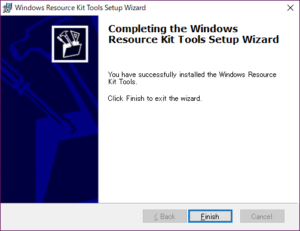
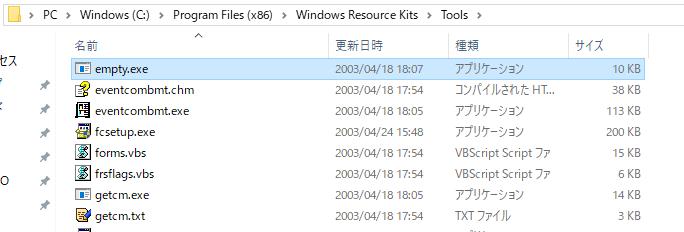
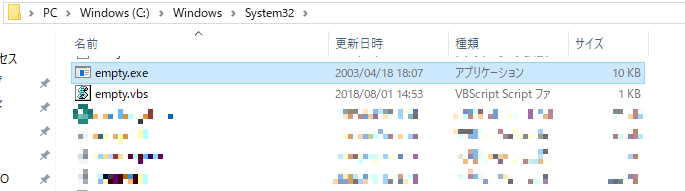

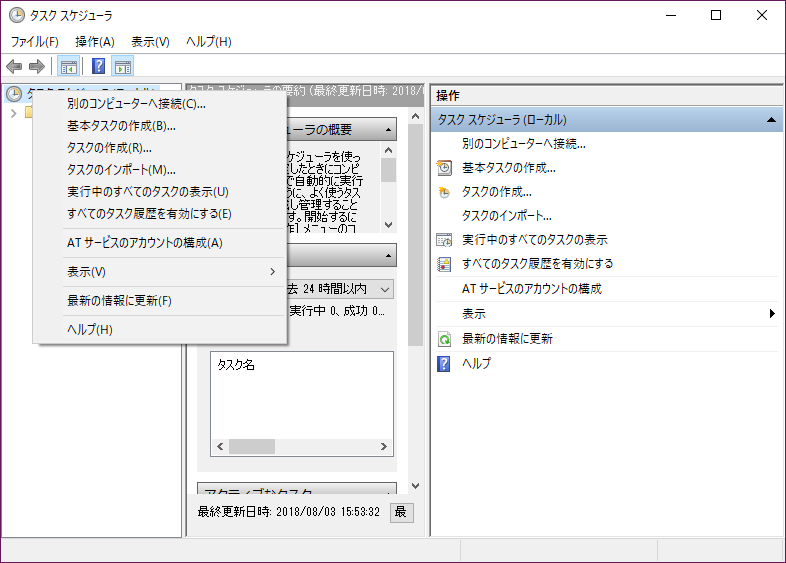

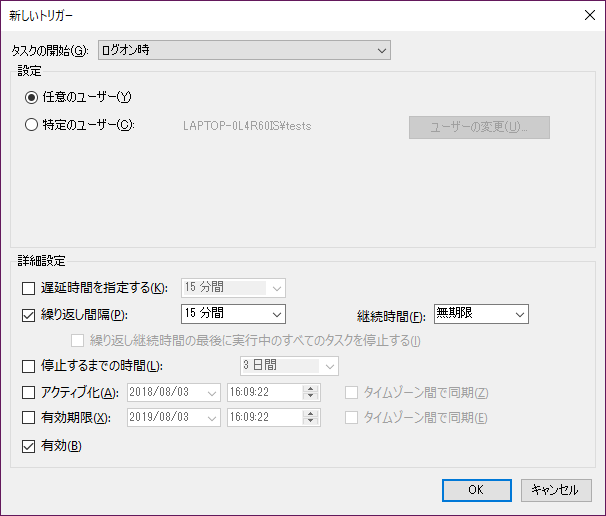
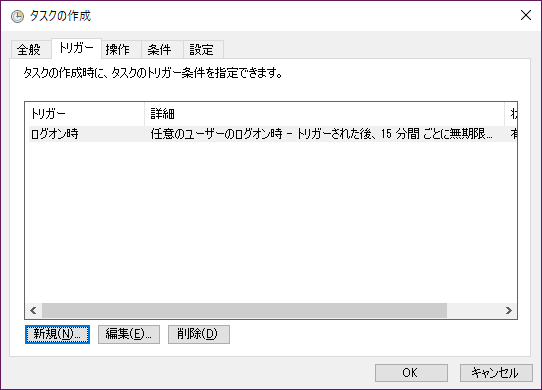
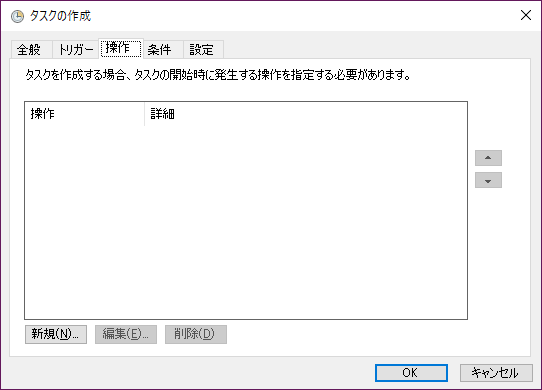
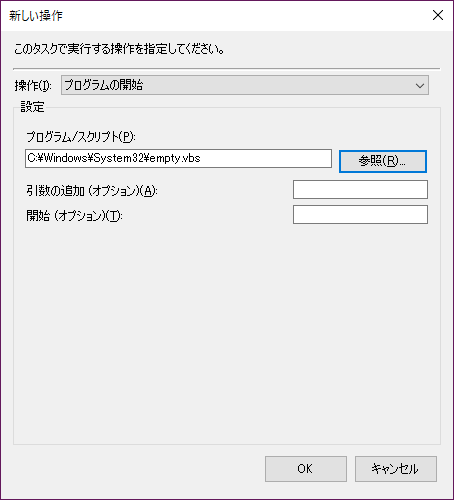
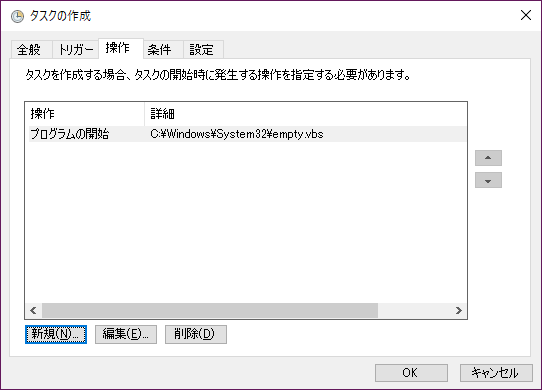
コメントを残す