PC のバックアップはどのように行うか悩みますよね。
スマホでは自動で iCloud や Google One などにバックアップがされて、イザという時に助けられたという方も多いと思います。やはり手動でのバックアップは漏れや頻度の低下がネックになってくるので自動化しておきたいところです。
データの管理だけなら NAS のようなネットワークストレージを使って、全てそちらに保存すれば良いだけなので簡単です。(初期費用は掛かります)
ただし、Windows の設定などは NAS に保存されるわけではないので気軽に復元できるということはありません。私は、特別な設定も碌にしないのであまり気になりませんが、カスタマイズして使っている方は相当ネックになります。
そこで、今回は専用のソフトを紹介したいと思います。
MiniTool ShadowMaker というソフトで無料で利用することができます。有償版もありますが、個人利用であれば無償版で十分だと思います。(システムの復元もできます)
事前準備
では、まずはダウンロードしてインストールしていきます。
製品ページにアクセスすると “無料ダウンロード” というボタンがあるのでクリックすると自動的にダウンロードがはじまります。
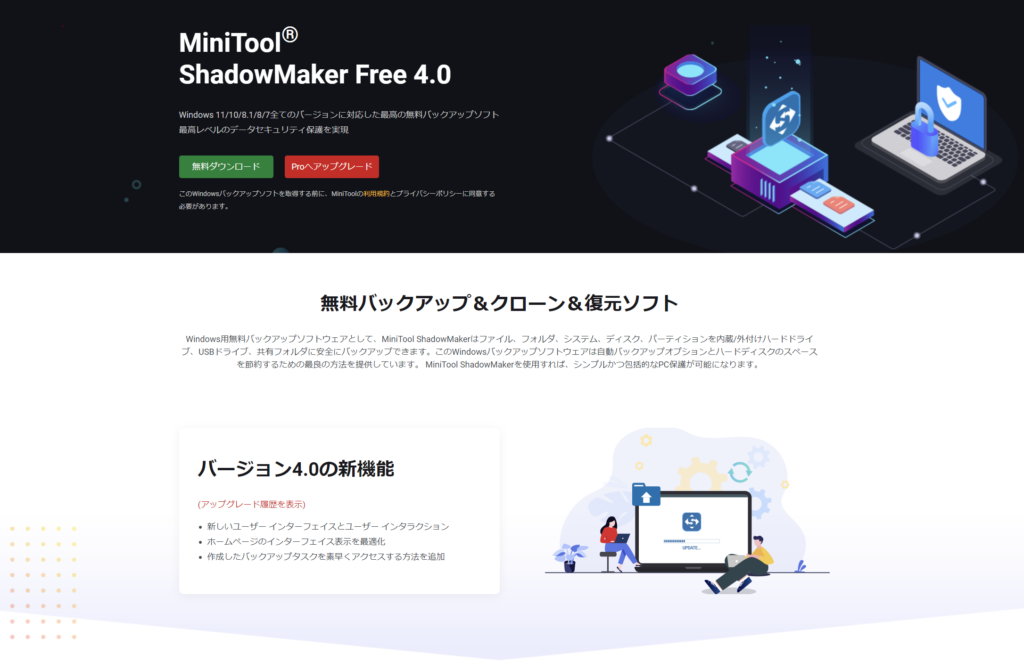
インストーラを実行すると自動ですべて完了します。
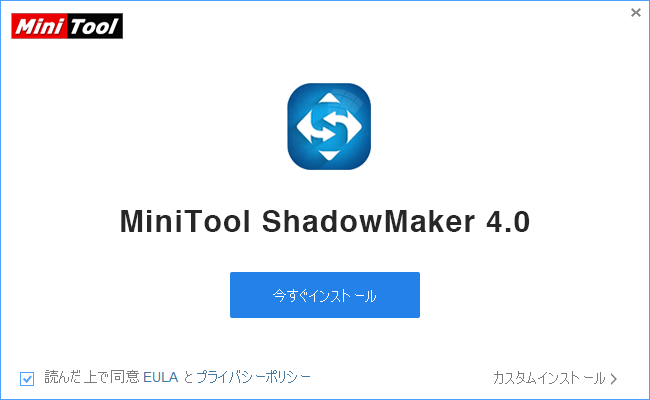
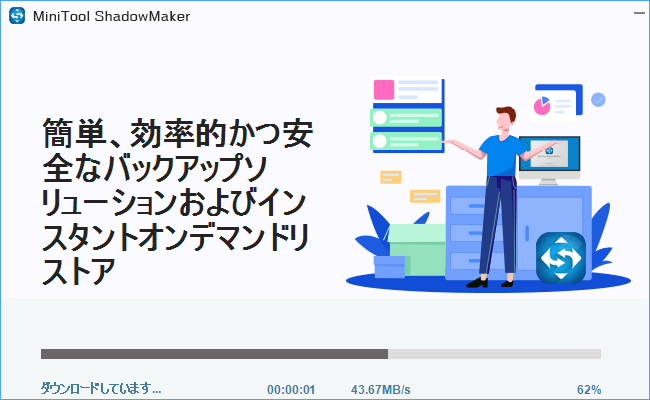
インストールが完了し、起動するとなんだかカッコいい画面が現れます。(Windows の設定がダークテーマなので黒いだけかもしれません)
英語だと分かりにくいので日本語化しておきましょう。右上の最小化ボタンの左にある三本線ボタンから日本語に変更可能です。設定後はアプリケーションを一度閉じて再起動させて下さい。
バックアップをしていこう!
では、さっそくバックアップを設定していきましょう。
詳細な設定方法などは公式のマニュアルをご確認下さい。
ちなみにですが、ShadowMaker では、無償版でもシステムの復元が可能な起動可能なメディアを作成して Windows PE (WinPE) から ShadowMaker を起動できます。書き込みソフトも付属しています。太っ腹すぎじゃないですかね!?
事前にブート可能なメディア (USB メモリが手軽ですが、CD や DVD でも可能です)
左メニューのバックアップを選択するとデフォルトでシステムドライブがバックアップ元 (ソース) として表示されていると思います。
これをどこにバックアップするのかを設定して実行します。
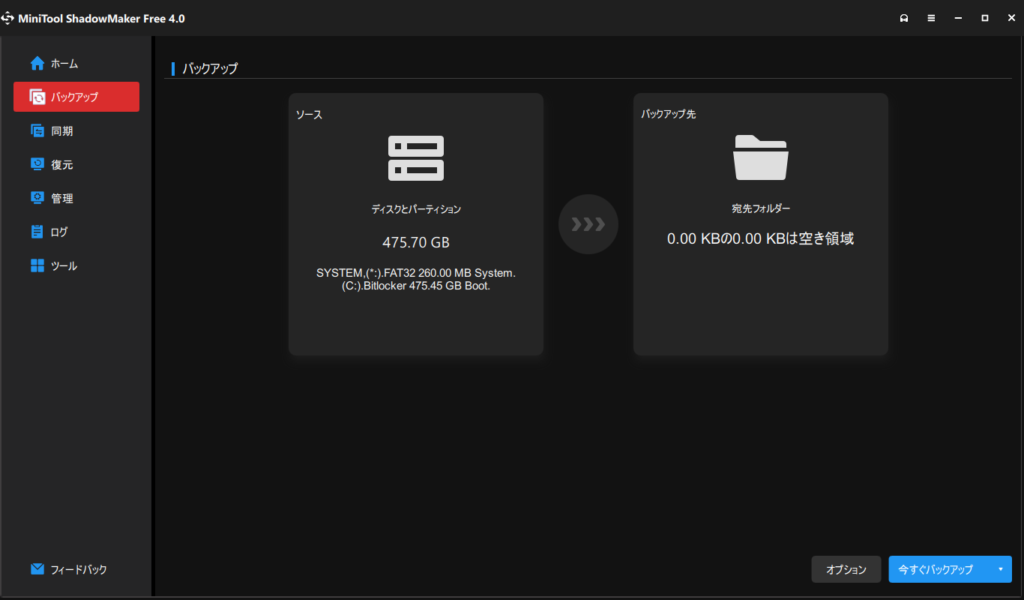
ファイルのみのバックアップで十分 (殆どの方は写真などのファイルだけバックアップできればいいでしょう) なら以下の手順で対象のフォルダを選びます。
まずは、ソースになっている方をクリックするとバックアップのタイプが選択できます。ここでフォルダとファイルをクリックします。
するとフォルダが選択できるのでバックアップ対象にしたいフォルダにチェックを入れます。簡単ですね。
以降の手順は同じです。
今回は、NAS があるので NAS に保存することにします。バックアップ先に NAS や同一 LAN 上の共有フォルダを指定できるのは、かなりありがたい仕様です、
外付け HDD などでも良いので本体以外のストレージを指定します。
バックアップ用のストレージがない方はこの機会に購入してみましょう。
データが消えてから後悔する経験はしない方が絶対にいいです。バックアップは何重にも備えておいた方がいいです!
2022年現在では、4TB くらいの外付け HDD がコスパ良く購入できます。およそ9,000円前後です。
バッファローやエレコム、I-O Data の製品を買っておけば安心だと思います。あまり聞いたことがないようなメーカはちょっと怖いです。
可能であれば RAID で耐障害性を高めた製品を選ぶのが最高ですが、お値段が張るので外付け HDD くらいでも大丈夫だと思います。
どうしても怖ければ、複数台の HDD にバックアップしたり NAS を検討して下さい。仕事のデータでもないなら RAID 1 で十分なので2ベイのエントリーモデルでも大丈夫でしょう。
私は、NAS をネットワークドライブにマウントして使用していますが、ShadowMaker ではコンピュータのストレージとしては認識されないようです。
左下の追加から登録が必要でした。
ネットワークドライブの追加では \\{IP アドレス}\{共有フォルダ} もしくは \\{コンピュータ名}\{共有フォルダ} をパスに設定します。
共有フォルダ以下の下層のフォルダ名などを入れると追加できないので注意が必要です。
これでバックアップの準備が済んだので、バックアップを実行します。
あとはバックアップが完了するまで待つだけです。ネットワークドライブだとちょっと時間が掛かるかもしれません。
寝ている間に実行するならバックアップ完了後にシャットダウンするオプションもあります。
バックアップの設定オプションで詳細が設定できるので興味のある方は、マニュアルを見ながら設定してみましょう。
私が見た感じだとデフォルトから変更する必要はないと思います。
バックアップスキームのタブを開くと増分バックアップが選ばれています。(完全バックアップと差分バックアップは有償版のみ利用可能)
デフォルトだと最新3バージョンが常に保持されます。アニメーションで示されているように3回 (設定に依る) に1度完全バックアップして後の2回 (設定に依る) は増分のみがバックアップされます。
そして最新3バージョンが残るタイミングで過去のバージョンがどんどん削除されていくようです。
※スキームのタブを開くと右下のチェックがオフになっていると思いますが、設定しないと自動的に3バージョンが保存される仕様のようです。
あとはお好みで、定期バックアップを有効化しておくと良いでしょう。
NAS なら繋ぎ忘れという心配はありませんが、外付け HDD の場合には注意が必要かもしれません。(手動の方がいいかも?)
とりあえず毎週火曜くらいの深夜にでもやっておいてもらおうと設定しました。
システム復元用のブータブルメディアを作成しよう!
ファイルのバックアップのみで十分な方は飛ばしていただいて結構ですが、Windows が起動しなくなるような場合にバックアップから復元できるようにブータブルメディアを作成します。
ウィルス感染などで復元したい時に Windows を起動したくないという場合も作成しておきましょう。
Windows のブートメニューに ShadowMaker を WinPE 上で起動するメニューを追加する方法もあるみたいなので、ブータブルメディアを作成するのがめんどくさい、という方はブートメニューに追加してしまってもいいかもしれません。ただし、起動の度に通常モードで起動するか ShadowMaker を起動するかを確認されると思うので注意して下さい。(削除も ShadowMaker からできます)
左メニューのツールを選択するとバックアップ以外の補助的な機能が表示されます。
ここからメディアビルダーをクリックするとブータブルメディアを作成できます。
メディアビルダーのオプションボタンからドライバーやブータブルメディアの種類を選びます。ドライバーは初期表示のままで大丈夫だと思います。
あとは USB や CD/DVD などを接続して書き込みを行えば完了です。
復元をしよう!
最後に復元をしていきましょう。とはいっても特に障害も発生していない状態で復元を行うのはちょっと怖いので紹介だけです。
マニュアルに懇切丁寧な説明があるので迷うことはないでしょう。
左メニューの復元から復元したいバックアップを選択すれば何を復元したいか聞かれるので指示に従えば大丈夫です。というかデフォルトのままで大丈夫ですね!
まとめ
以上、Windows での自動バックアップについての紹介でした。
NAS でバックアップデータの保持はかなり安全に運用していますが、ノートパソコンなどの中に保存してあるデータはどうしてもバックアップが忘れがちです。
そんな面倒な部分を補ってくれるバックアップソフトですので、ぜひ検討してみ下さい。
バックアップを自動で行うだけでなく、ストレージの完全な複製が取れるのもなかなか便利です。
色々と使える機能があるので万が一が起こる前にインストールしておくのをオススメします。
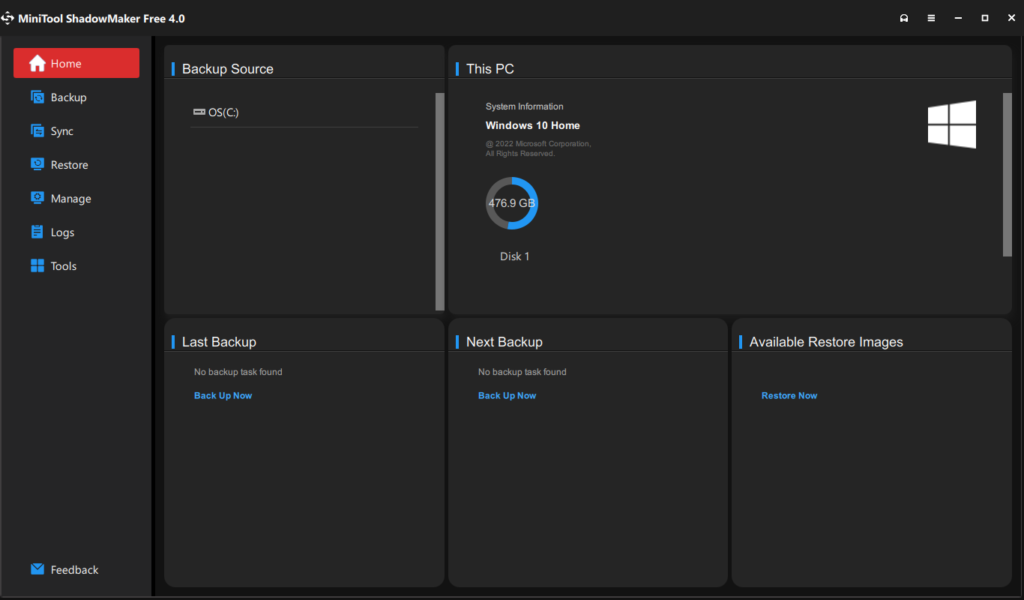
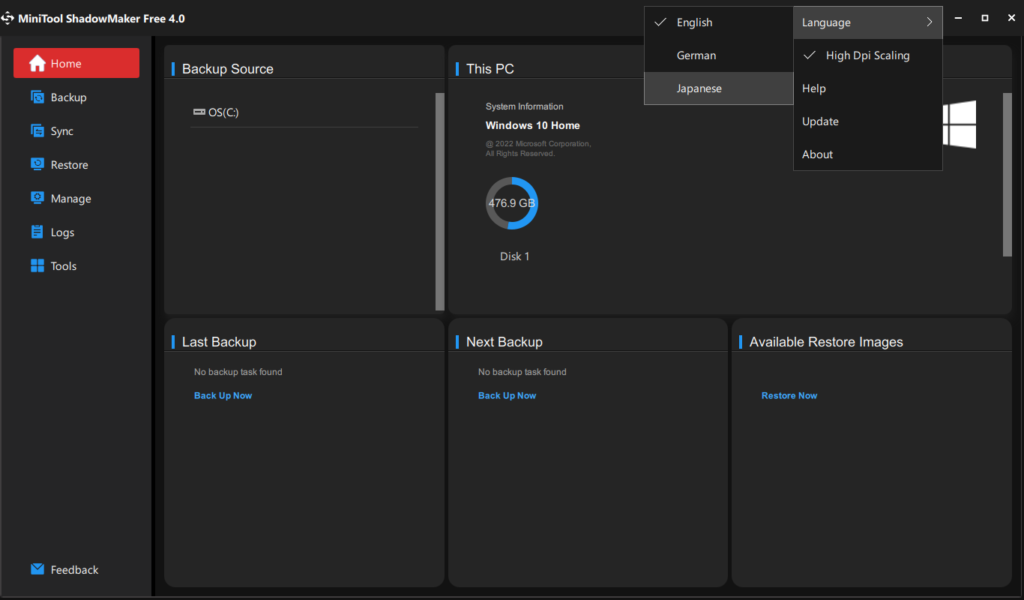
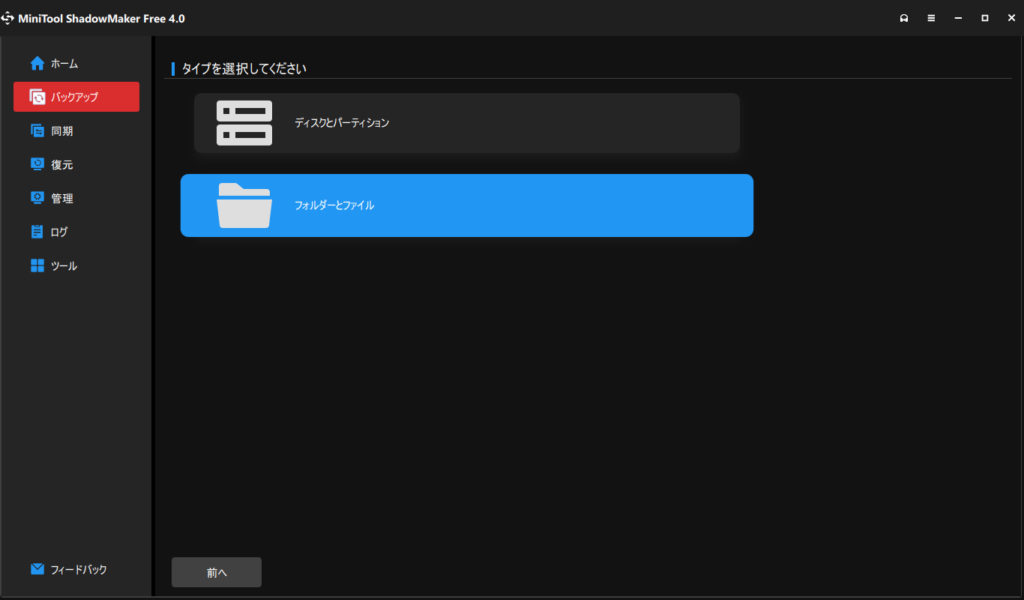
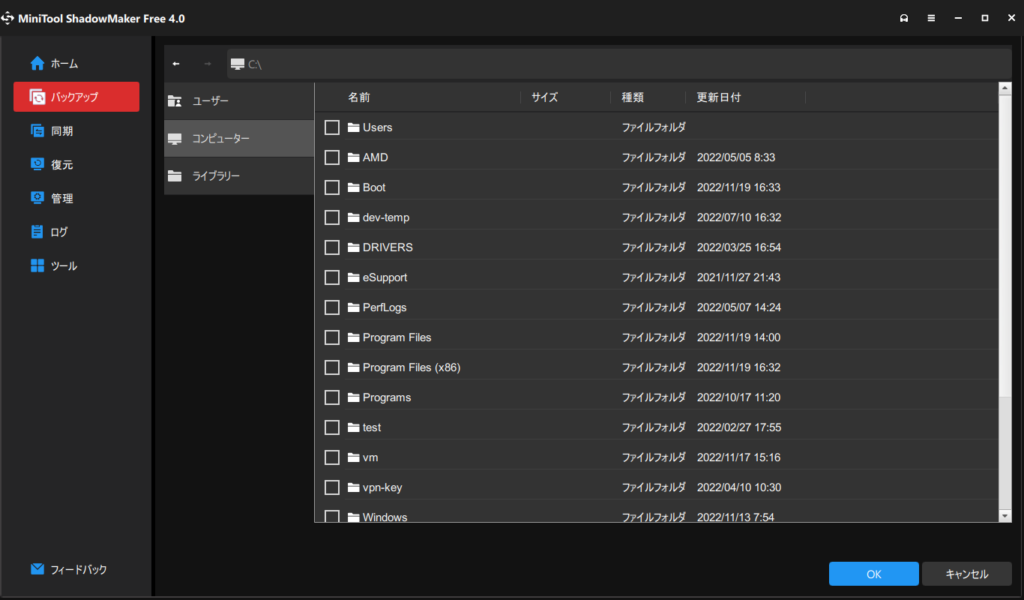
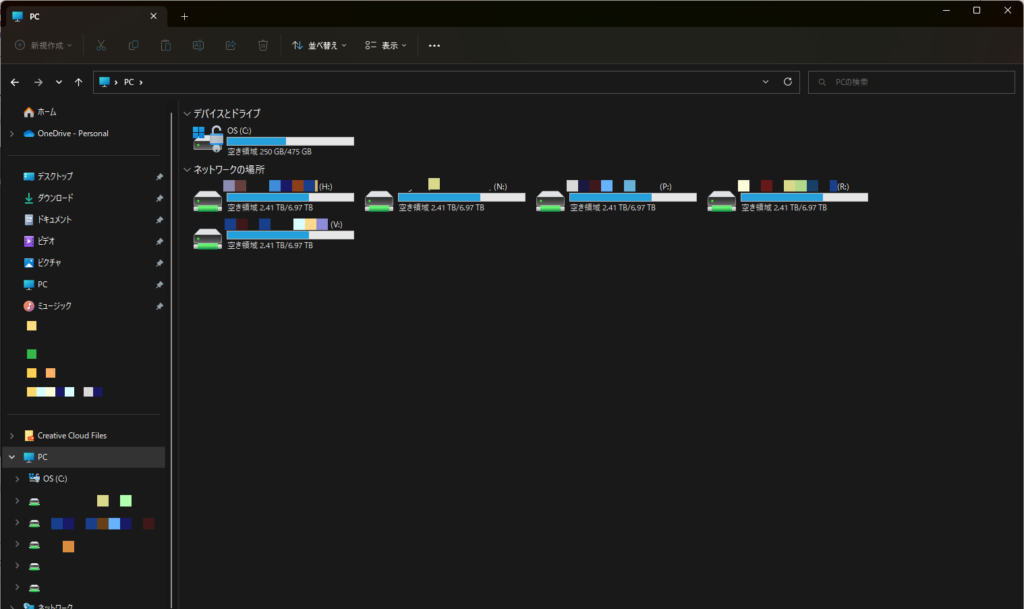
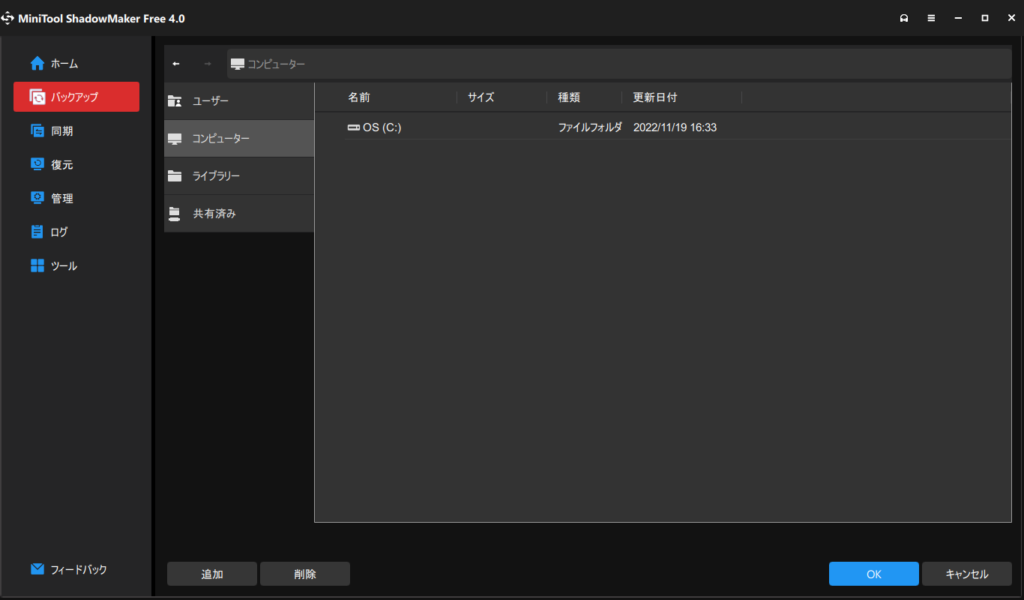
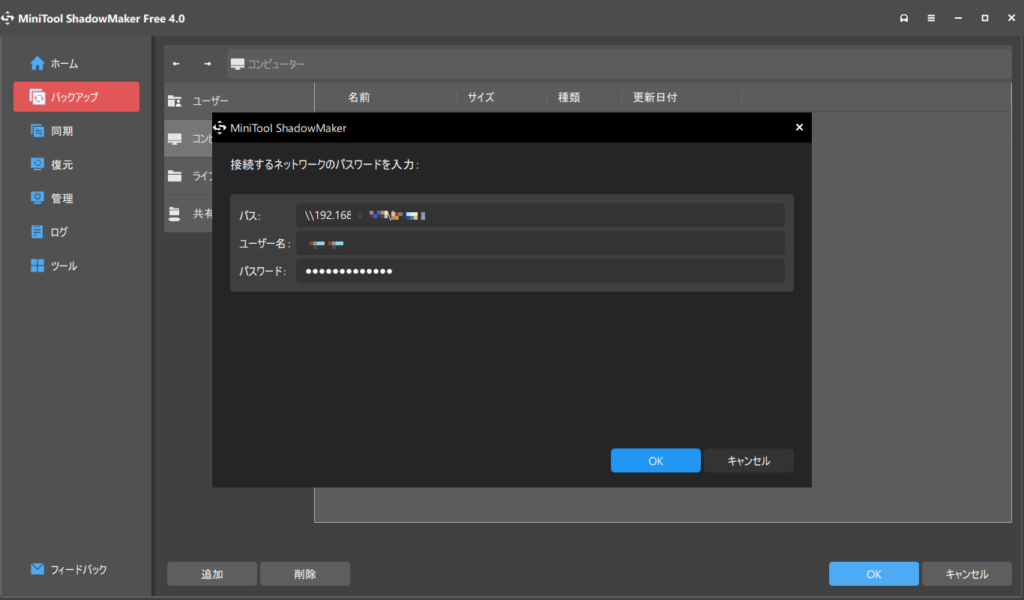
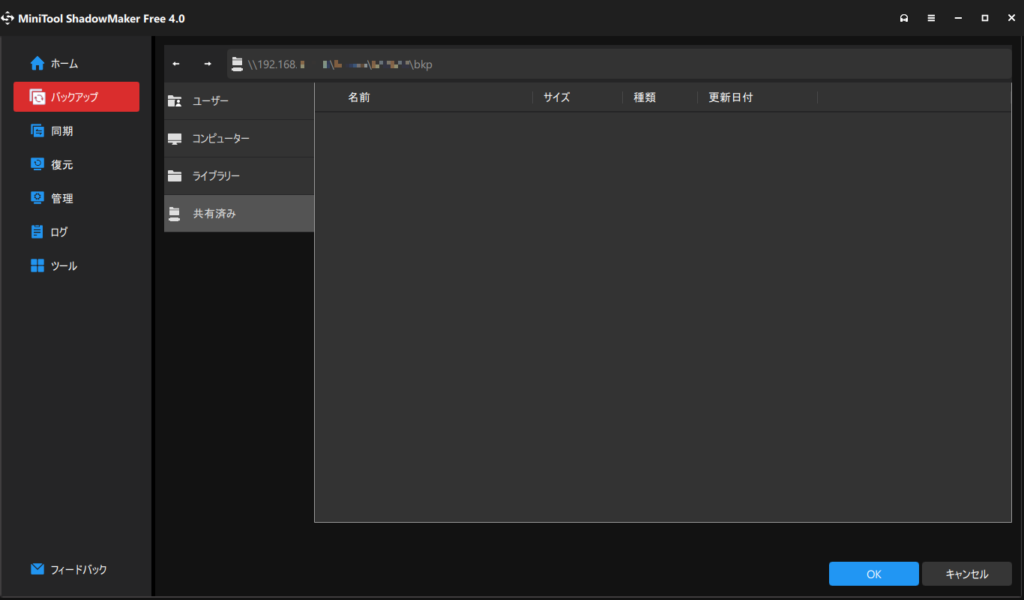
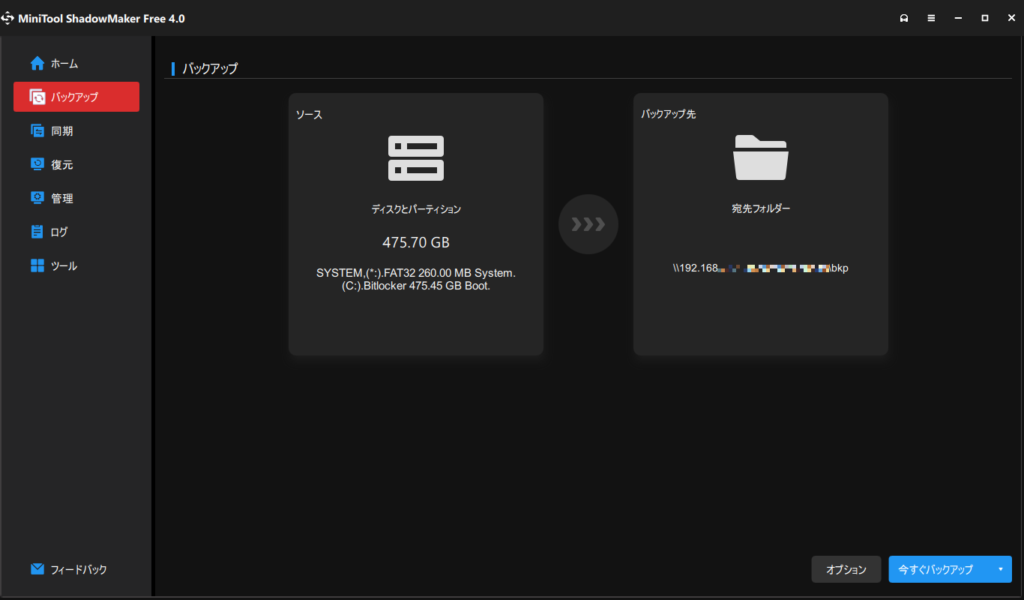
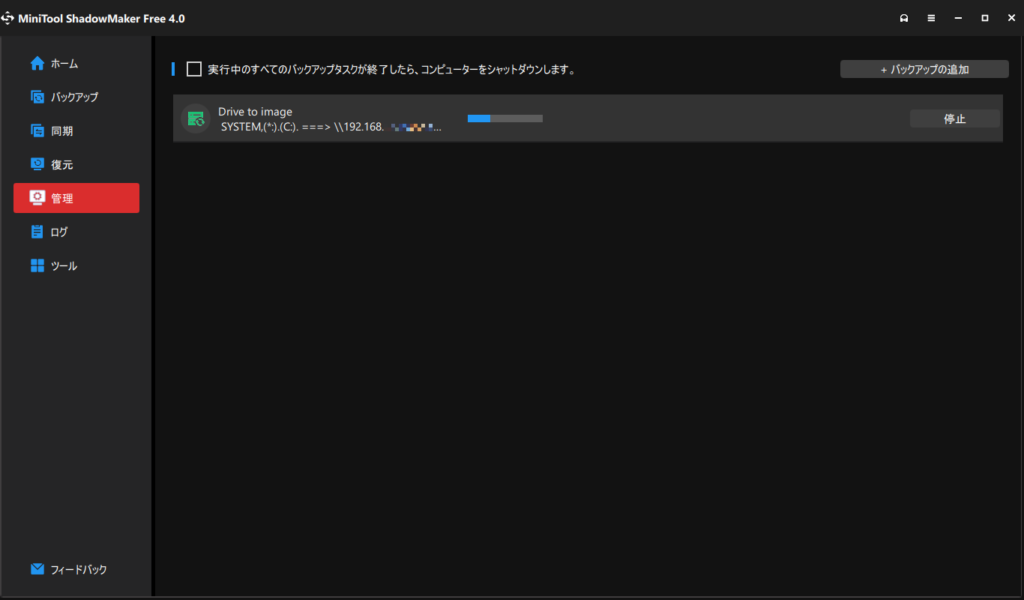
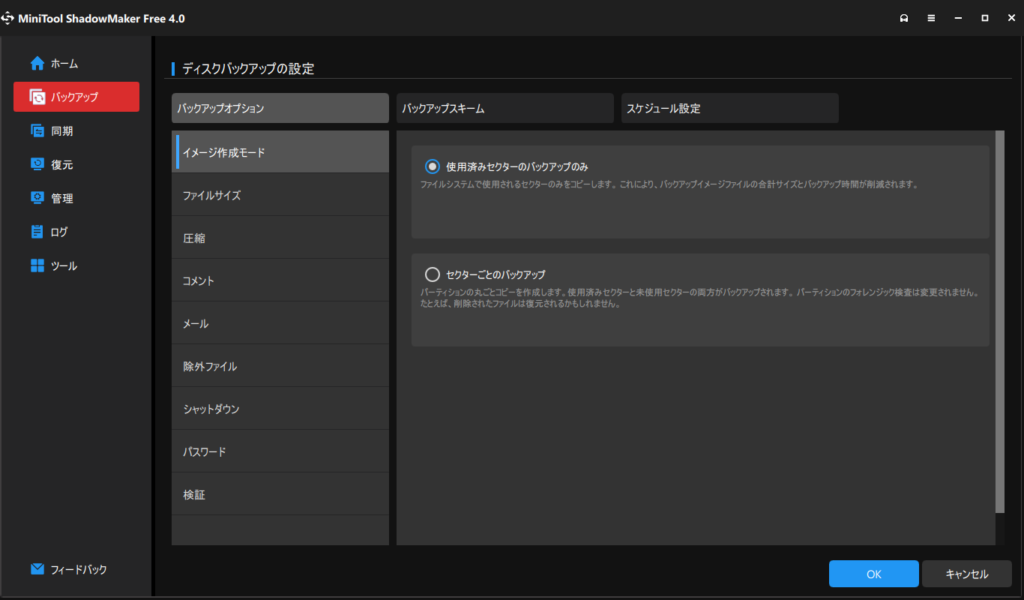
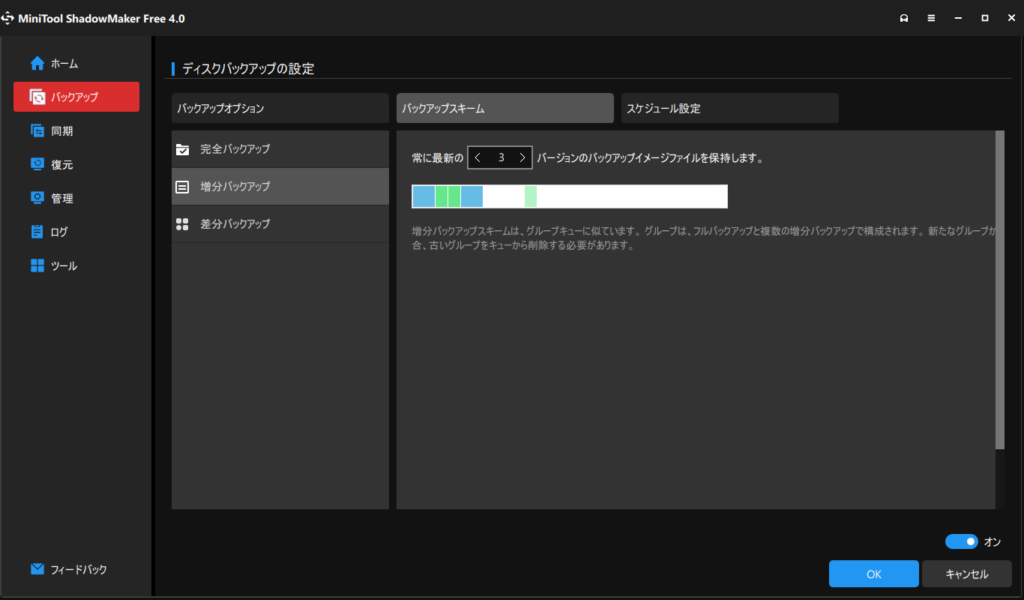
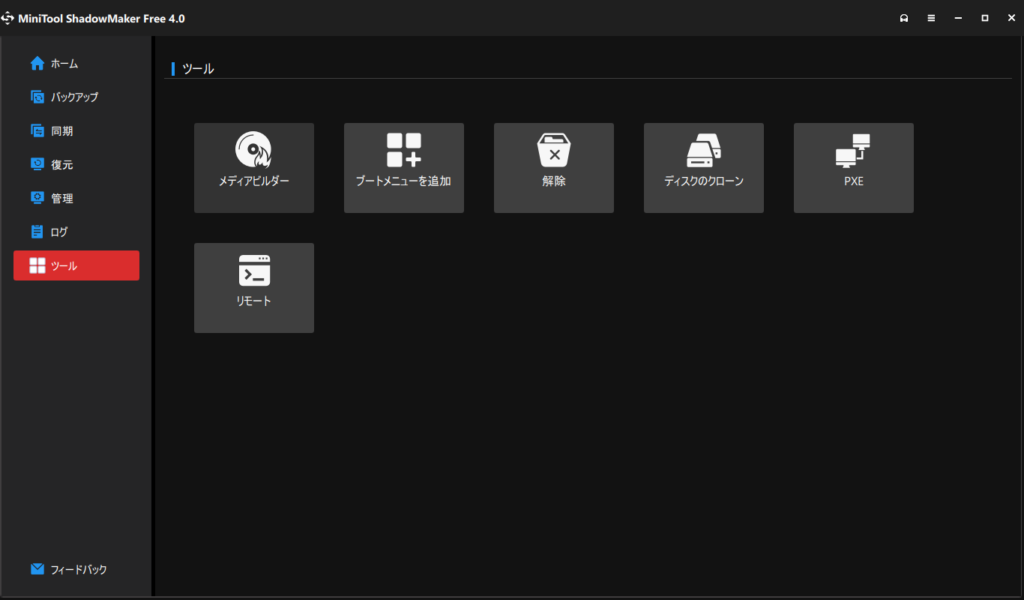



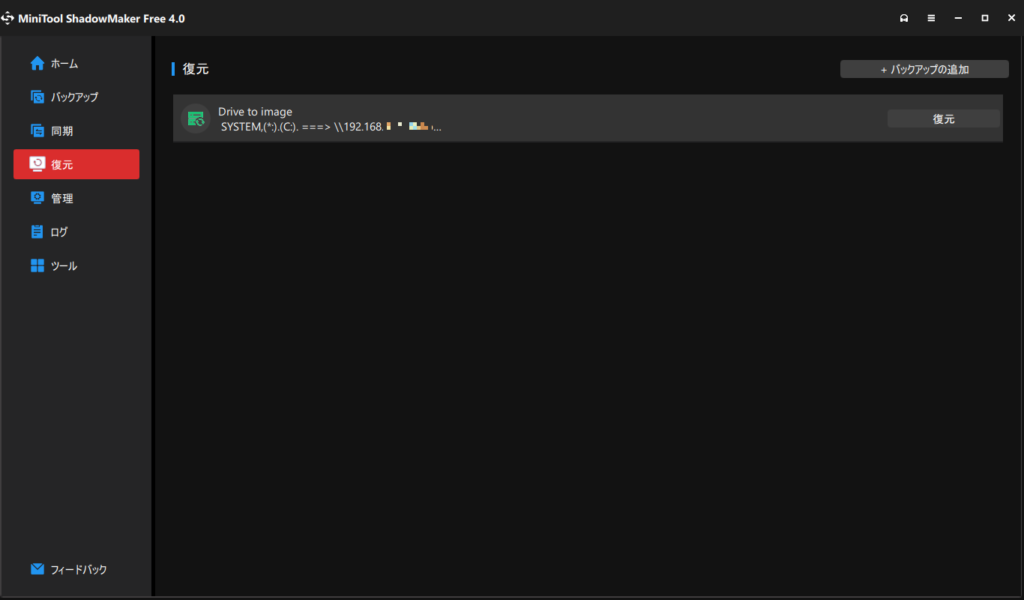
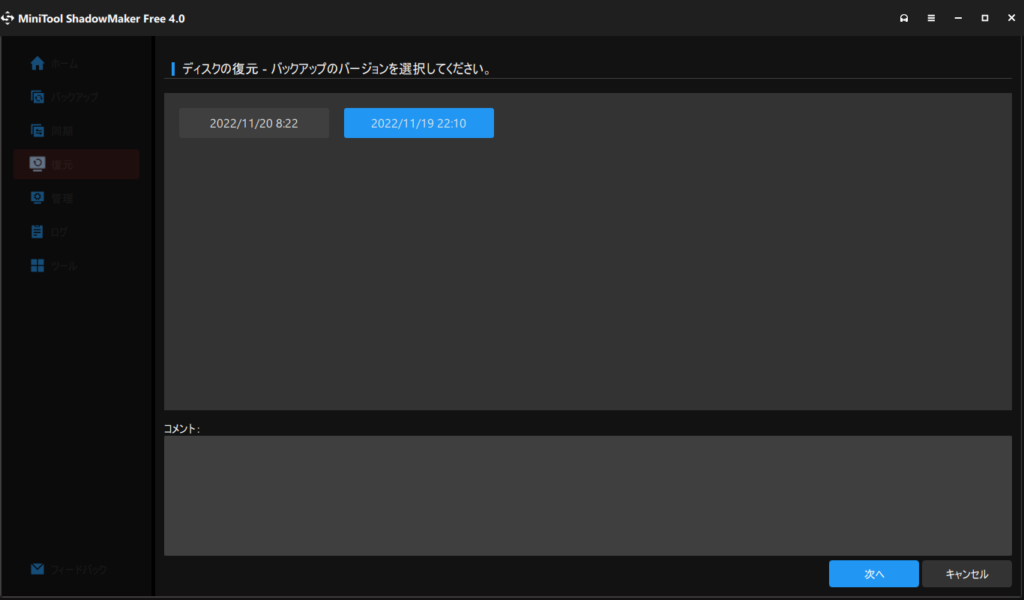
コメントを残す