先日、DS220j を組み立てたので DSM 7.0 の初期インストール手順もまとめます。
殆ど自動化されているので表示された手順通りやればだれでも簡単に10~15分で完了します!
インストール手順
インストールを始めるためにまずは、NAS をインストールを実行する PC やスマホと同じ LAN に接続して電源を入れましょう。
電源が入るとビープ音が鳴ると思うので、以下の手順でインストールを進めます。
以下の画面は全て PC で操作する場合です。
find.synology.comにアクセスしてNASと接続する
まずは、NAS にインストール用の PC のブラウザから接続します。
この時、NAS の IP アドレスが分かっていればアドレスバーに IP アドレスを入力、エンターして接続して下さい。
(DHCP サーバと聞いてピンと来ない方は、IP は自動割振なので以下の方法で接続して下さい)
IP アドレスが分からない、調べるのが面倒という方は以下のアドレスにアクセスして下さい。
自動的に同じネットワーク内にある NAS を見つけてくれます。
同じネットワーク (同一サブネット) にある NAS のみ検出されるのでご安心下さい。
見付からない場合は同じネットワーク上にあるか良く確認して下さい。(ルータを2重にしている場合などは気を付けて下さい)
以下のように NAS の検索が始まりますので、しばらく待ちます。(数秒~1分くらい)
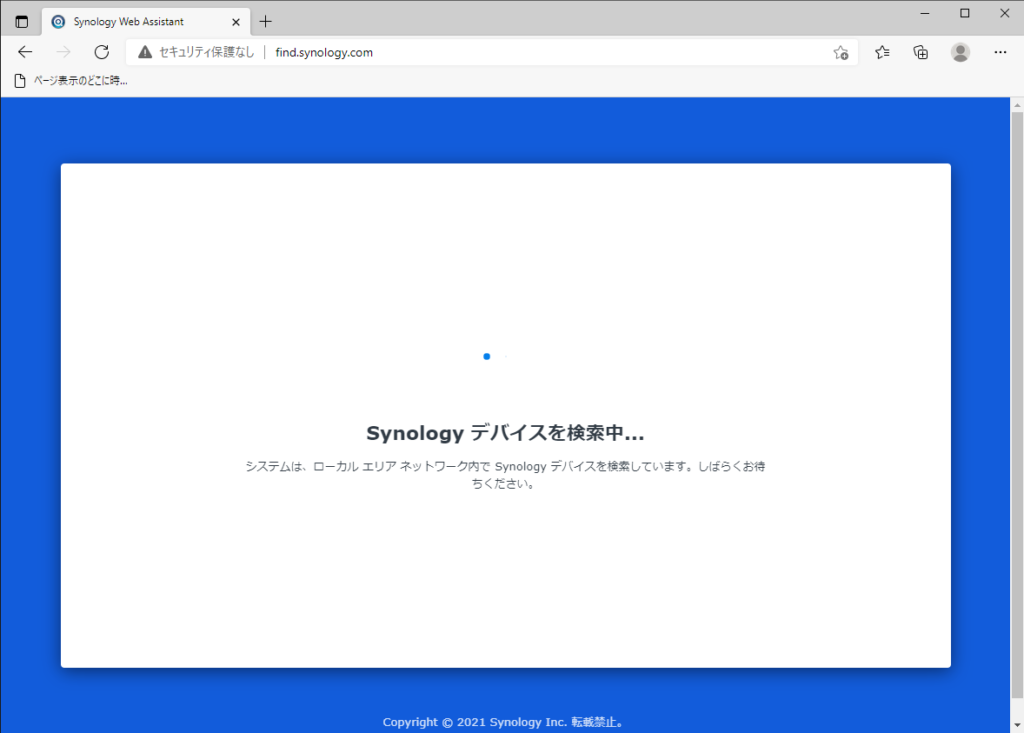
するとネットワーク上の NAS が全て表示されるので接続したい NAS を選択します。
私は、DS420+ と DS220j を接続しているのでどちらも表示されました。NAS の外観画像があるので分かりやすいですね。
(以下の画像では DSM をインストール済みなので DSM バージョンなどが表示されています)
DSMのインストール
DSM を未インストールの NAS に接続するとセットアップ画面になりますので指示通りに進めていきます。
自動的にインターネットから最新の DSM (OS) をダウンロードしてインストールされますが、手動インストールを選べばローカルにダウンロードしておいた任意のバージョンがインストールできると思います。(手動インストールは未検証)
基本的に最新が正義ですが、枯れて安定している旧バージョンも選択肢としてはありです。
外部から一切接続しないという場合は旧バージョン (DSM 6.2 など) でもいいかもしれません。Quick Connect などでインターネットから接続される場合は最新版が良いと思います。
良く分からない場合も最新版がいいので、”今すぐインストール” ボタンからインストールを行って下さい。
HDD 内のデータが削除される旨が表示されるので許可をして進めます。(削除しないと進まない)
PC や外付け HDD から外した HDD を流用する場合は、事前にデータを退避しておいて下さい。
インターネット回線が混んでいなければ数分もすれば DSM がダウンロード、インストールされます。
完了すれば再起動されます。(ブラウザはそのまま開いたままで大丈夫です)
再起動後、必要なパッケージ類のインストールが済めば “DSM 7.0 にようこそ” が表示されます。
DSMの初期設定をする
初期設定では管理者アカウントを作成する必要があるので設定していきます。
デバイス名は、NAS の名前でネットワーク内で名前で Windows だとネットワークを開いた時に表示される名前になります。
それ以外では、Active Insight を使っている場合はその中での識別名としても使われます。
管理者アカウントには “admin” や “root” などの分かりやすい名前は付けられないのでそれ以外で設定して下さい。(DSM6.2 は admin が設定できたと思います)
パスワードは英数字と記号を含めたものしか設定できないので覚えるのは諦めてランダムなパスワードを使いましょう。
私は LUFTTOOLS さんでよくパスワードを生成して使っています。
パスワードが弱いと先に進めないので、英数字・記号ありで12桁くらいのパスワードを生成すると良いと思います。
DSM 6.2 では弱いパスワードも可能だったと思います。
この辺りはセキュリティ向上としても非常にいいですね。
ストレージプールを作成する
最後に HDD に RAID 設定などして使えるようにしていきます。
通常は、RAID1 (ミラーリング) や RAID5 などで HDD 障害によるデータ喪失に備えた構成にします。
RAID の種類や耐障害性、使える容量の違いなどは以下ページでまとめていています。
(DS220j は2ベイなので RAID0/1 しか使えませんが)
上記の管理者作成が終わると以下のようにストレージプールを作成するように促されるので指示に従って進めると良いと思います。
複数の HDD (などのストレージ) をRAID でまとめたものがストレージプールと呼ばれます。その中にボリューム (Windows だと “C: ドライブ” や “D: ドライブ”) を作っていく形です。
一般向けの2~6ベイ程度の NAS なら全てのストレージを1つにまとめて、その中にボリュームを1つだけ作ればいいでしょう。
今回は耐障害性を高めるために RAID1 を採用します。2ベイの NAS では一般的ですね。
その為、2ベイの DS220j では全てのストレージを使ってストレージプールを作成します。
ただし1台分の容量しか使えないので、耐障害性よりも容量を優先する場合は RAID0 (ストライピング) にすることで全ての容量をデータ領域として利用できます。
(RAID0 の場合はどちらかの HDD が壊れた時に全てのデータにアクセスできなくなります)
※ RAID1 を選択する部分のスクショを取り忘れていました……。
ドライブチェックは、念のために実行することをお薦めします。
時間は掛かりますがチェック中にアクセスできなくなることもないので実行しておいて損はないと思います。
ボリューム容量も特に分ける必要はないので最大容量を設定します。
(ユーザごとに容量制限があとから設定できます)
※ファイルシステムは、J / Value シリーズでは ext4 のみです。Plus シリーズでは、より堅牢で高度な Btrfs も選べます。
設定内容に間違いがないことを確認できたら “適用” ボタンをクリックして完了です。おつかれさまでした。
あとは、バックグラウンドで処理が走るので終わるまでしばらく待ちましょう。
ストレージプールの最適化処理がはじめ “8日16時間” と表示されてビックリしましたが、少ししたら数時間と表示されました(笑)
DS220j + IronWolf 8TB x2 の RAID1 構成で数時間くらいなので目安の一つにして下さい。
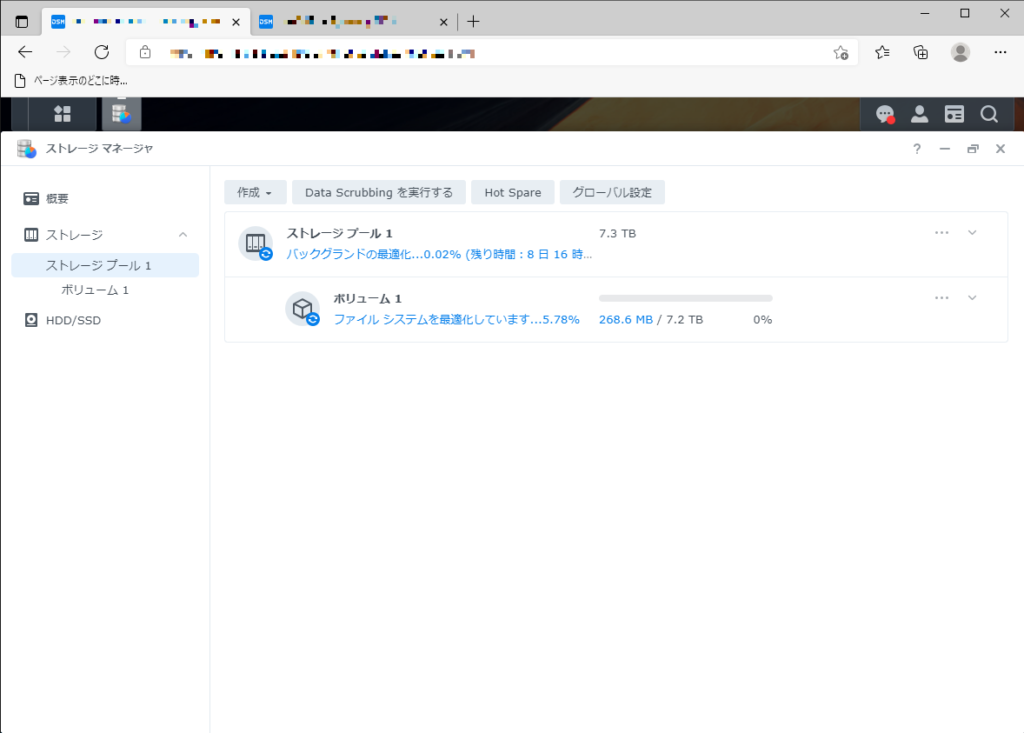
まとめ
以上、DSM 7.0 のインストール手順の紹介でした。
とても簡単で画面上の指示に従うだけですので、どなたでもすぐに使い始められますよ!
組立手順は以下の記事をご参照下さい!
DS220j と IronWolf 8TB
もっと簡単に作るなら DS120j + BarraCuda 8TB もいいですね!
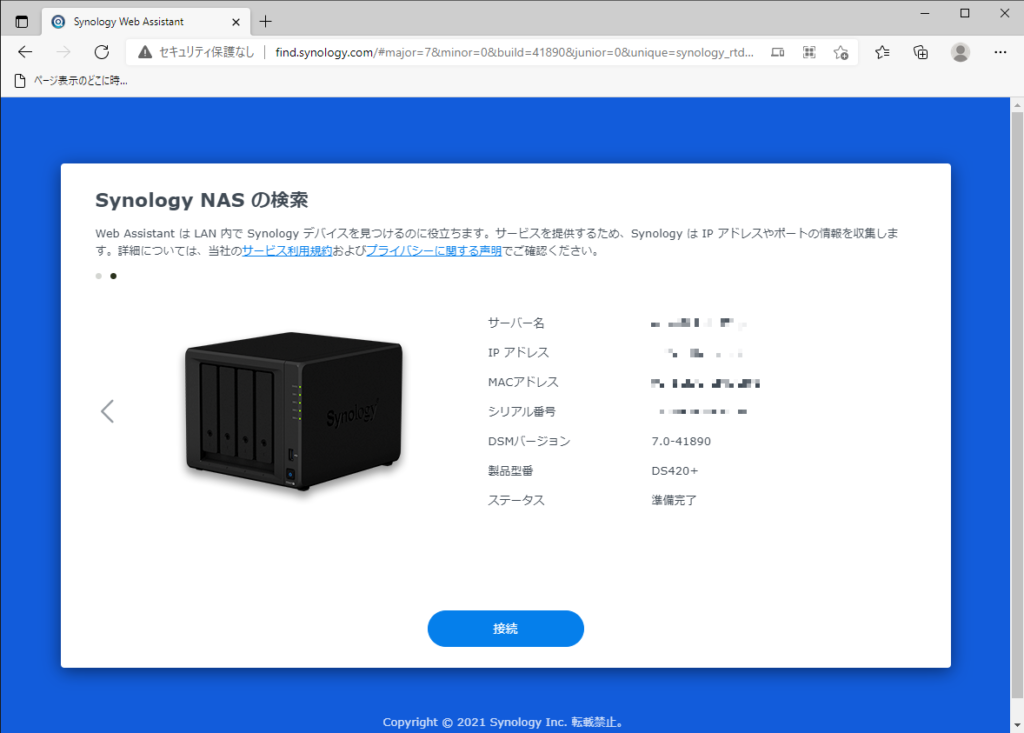
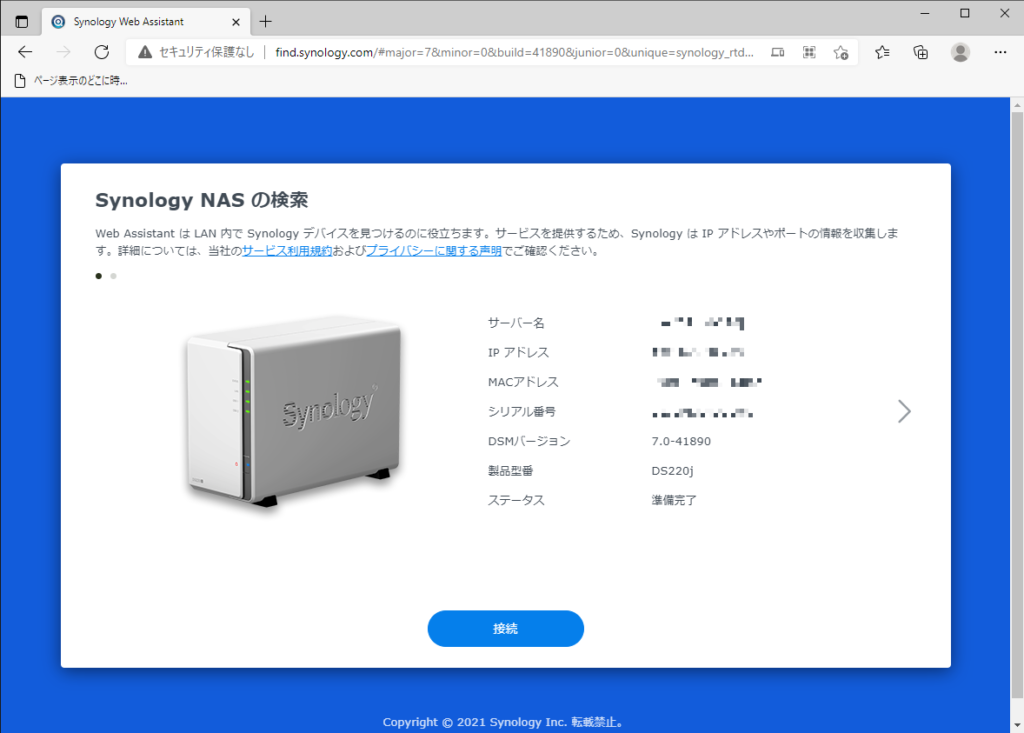
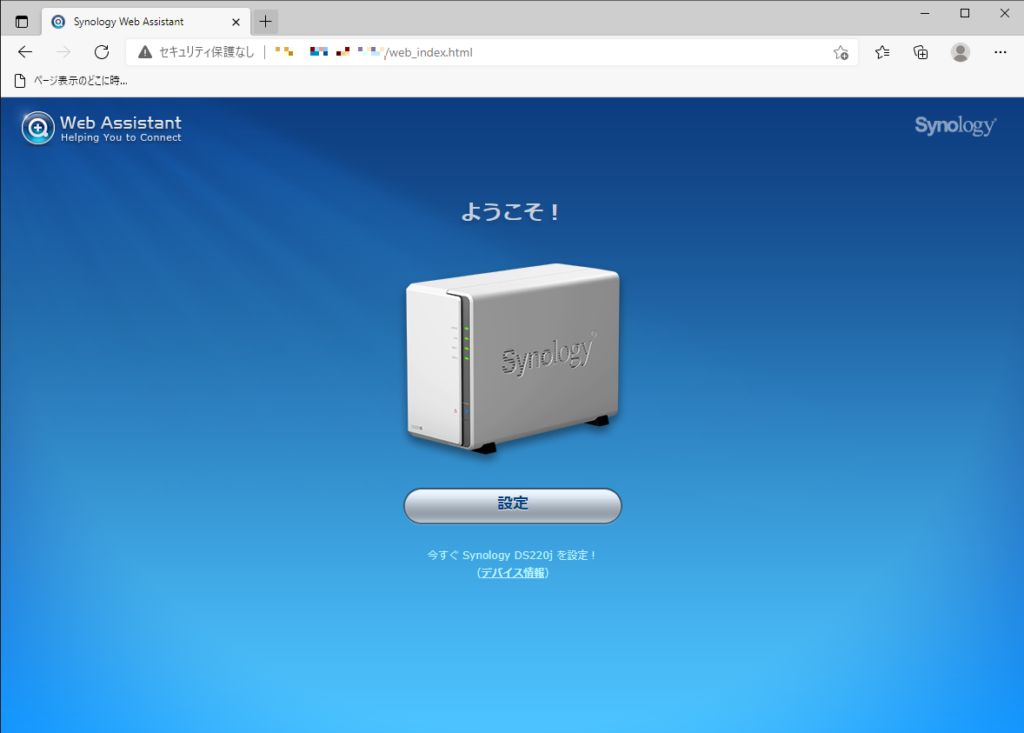

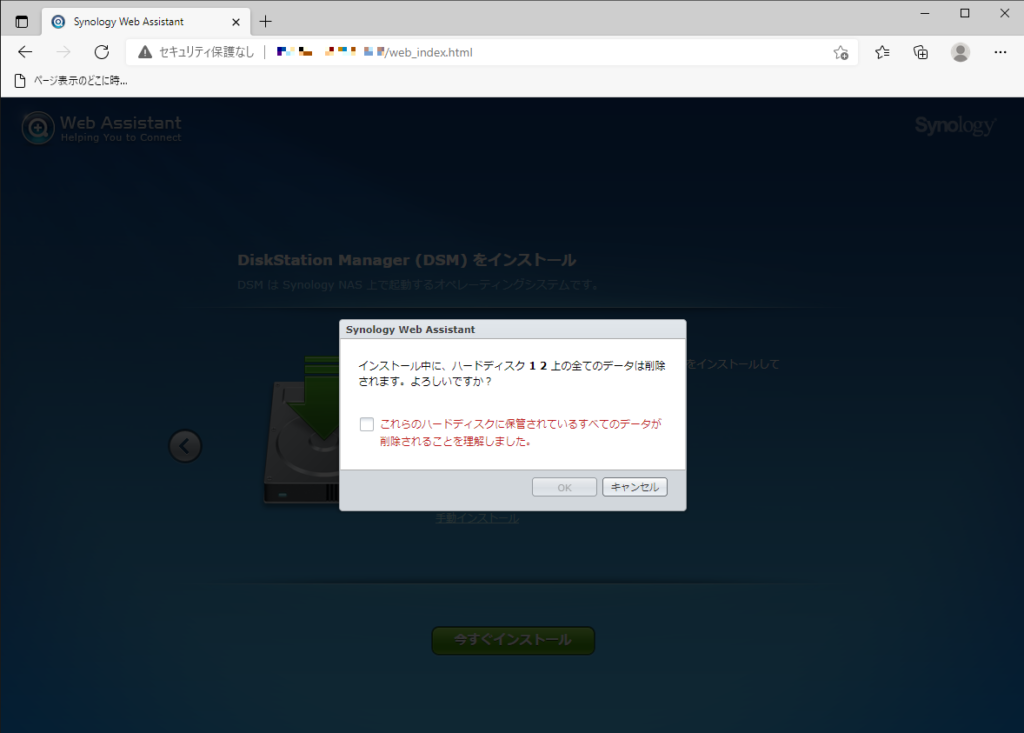
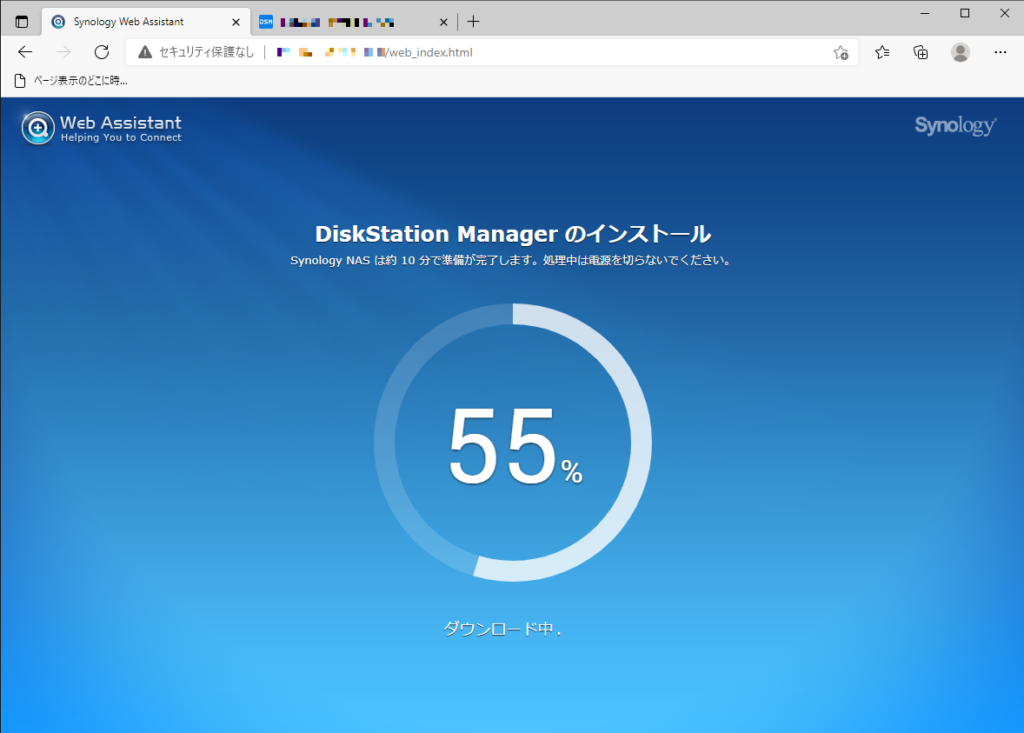
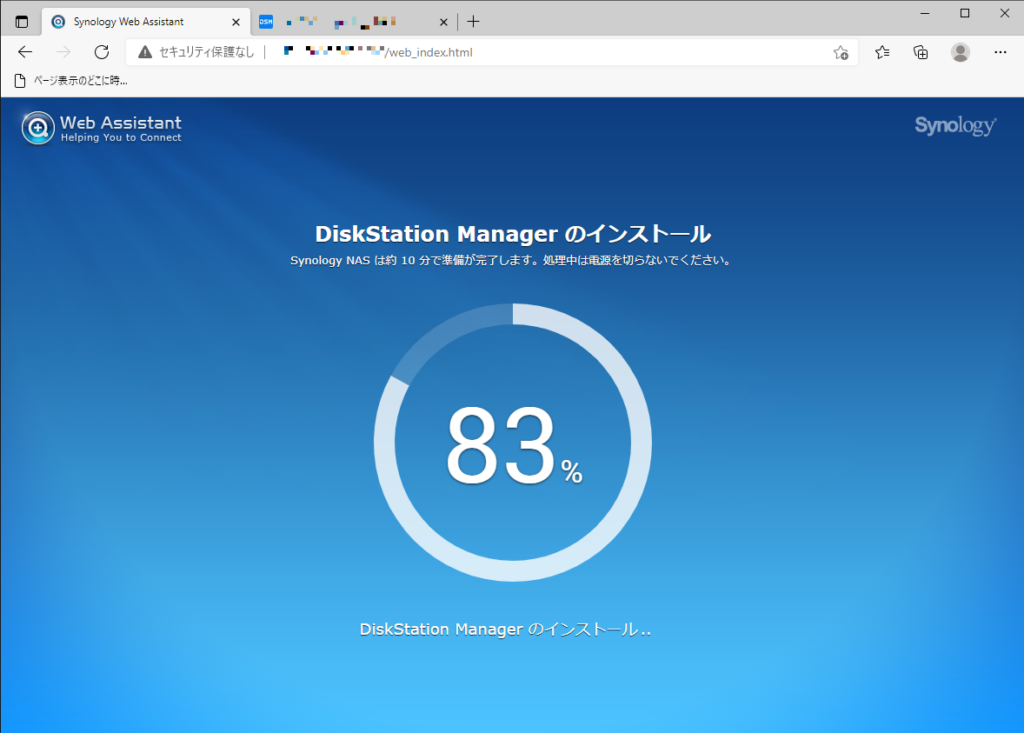
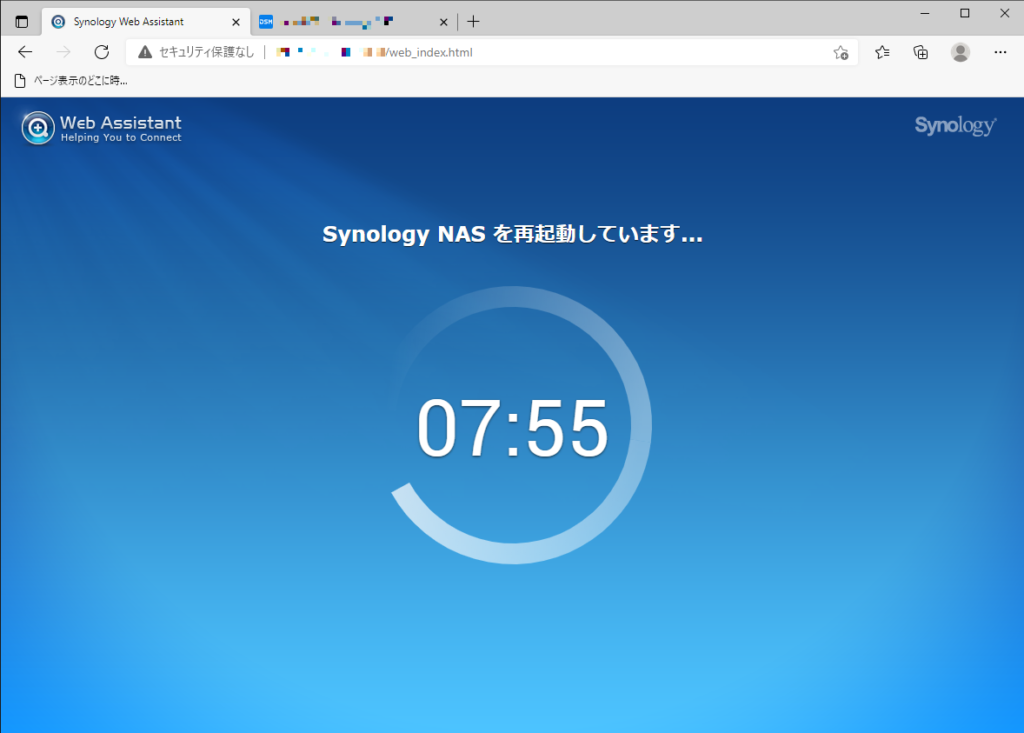
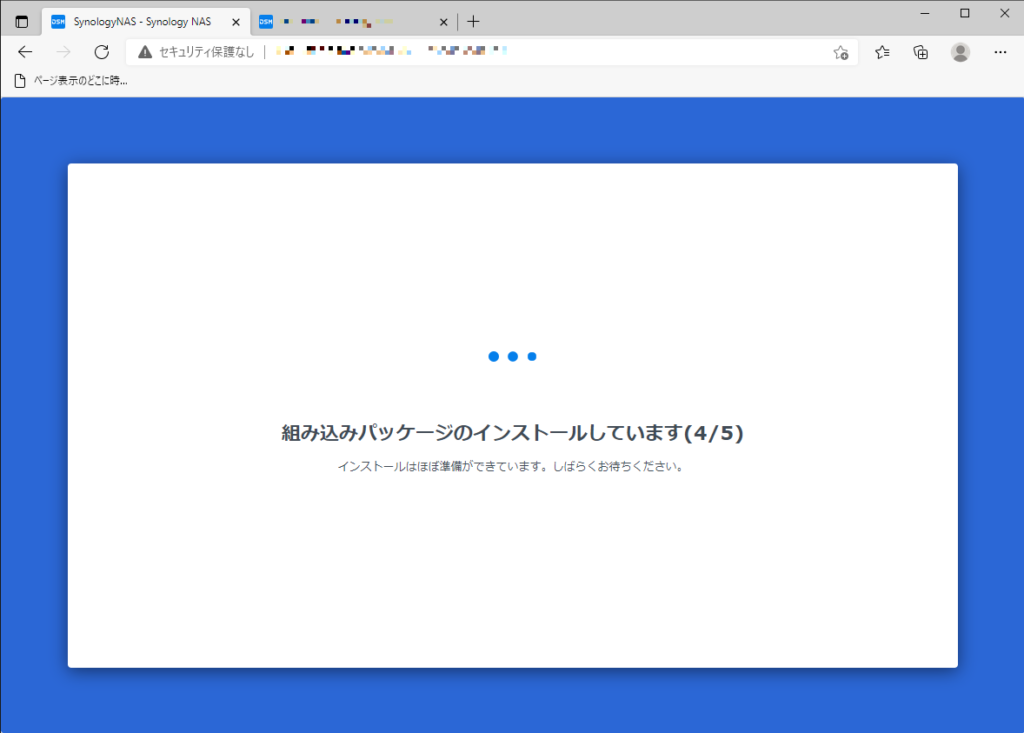
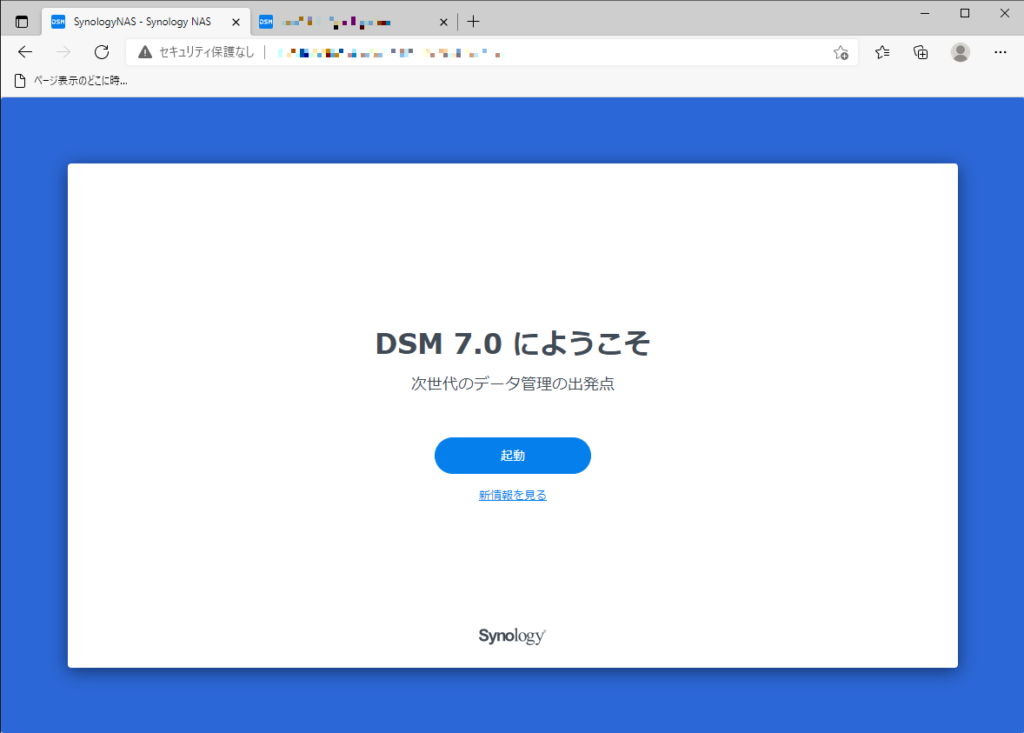
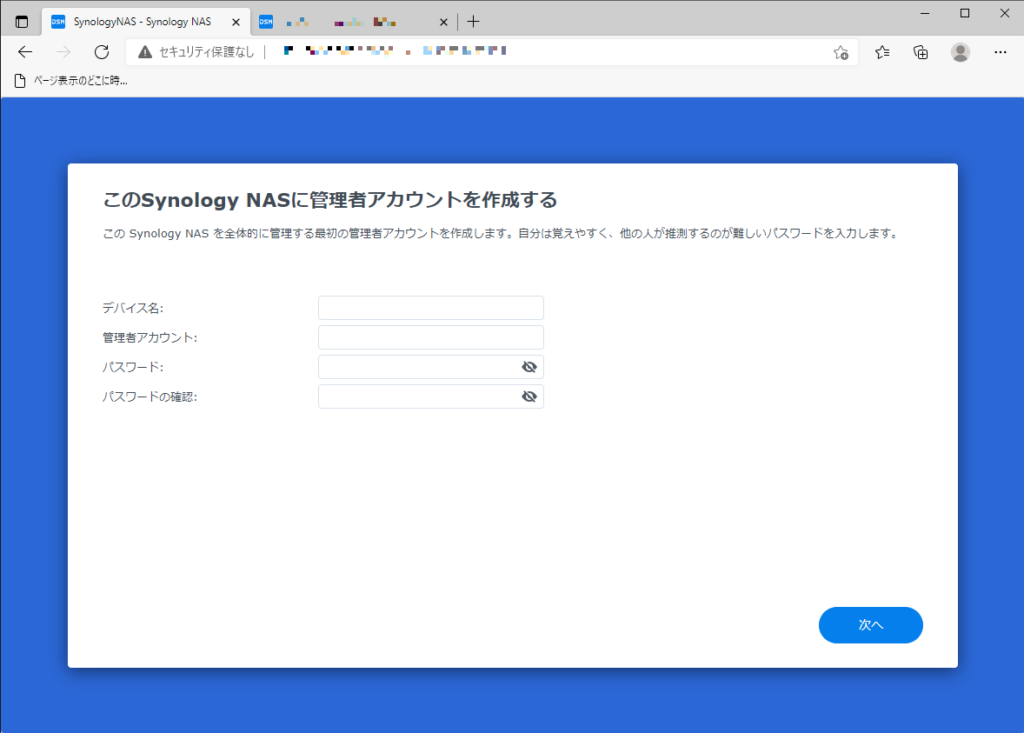
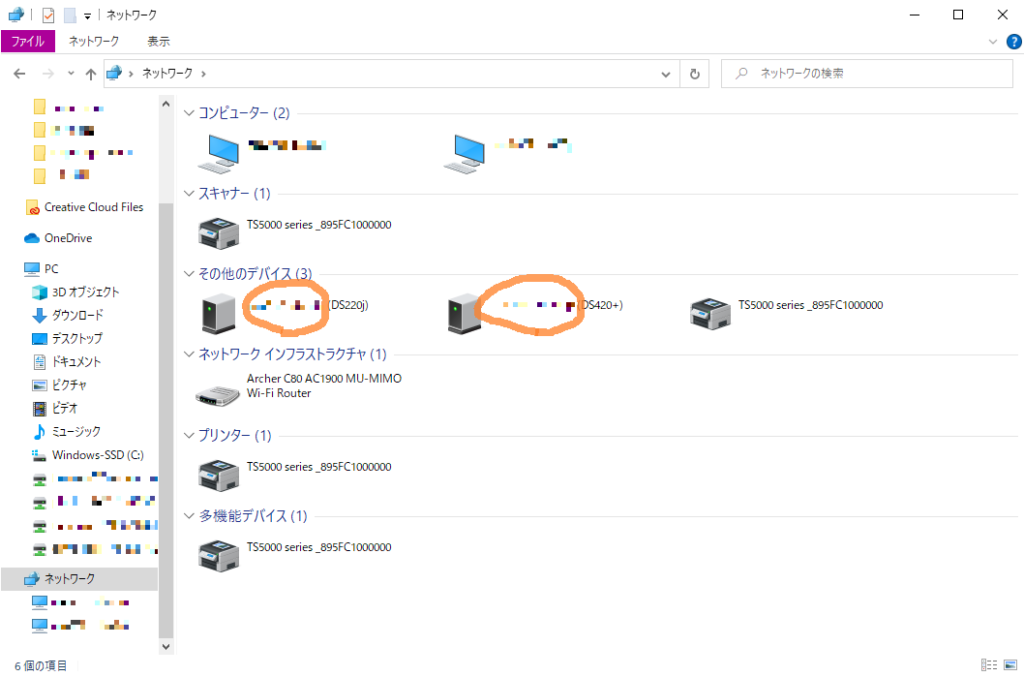
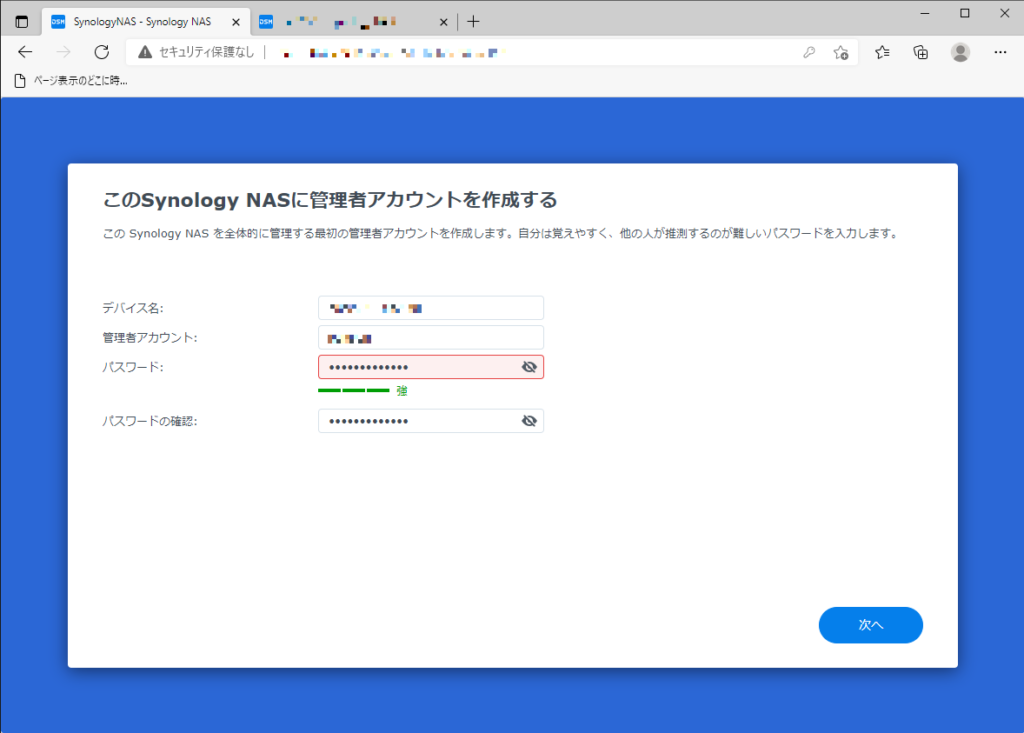
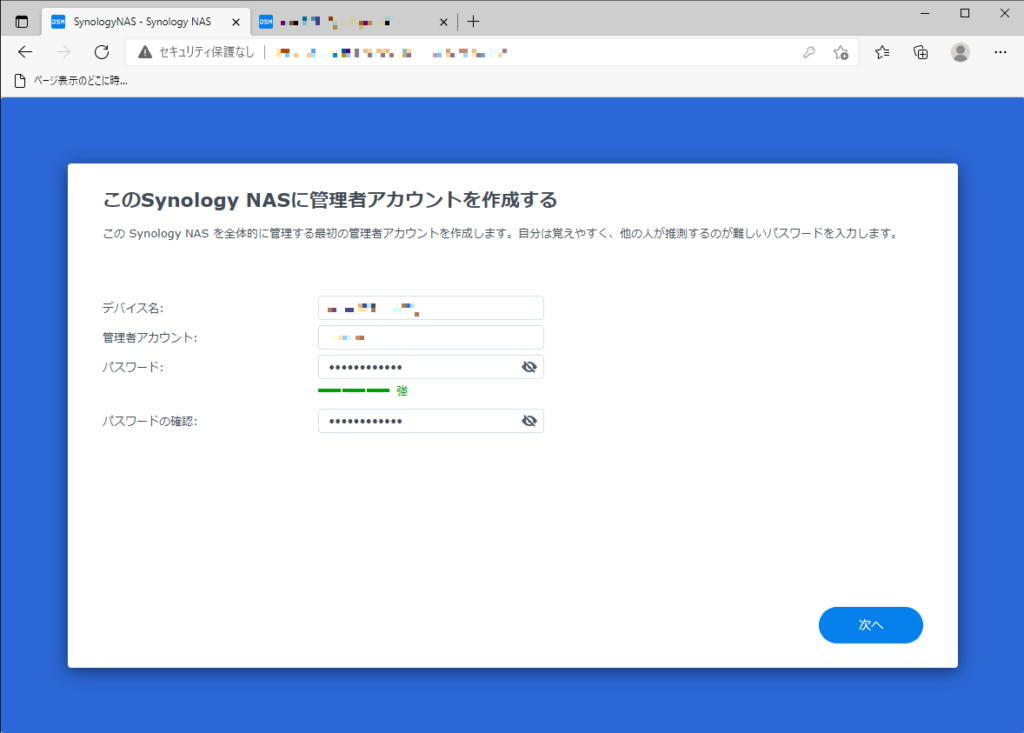
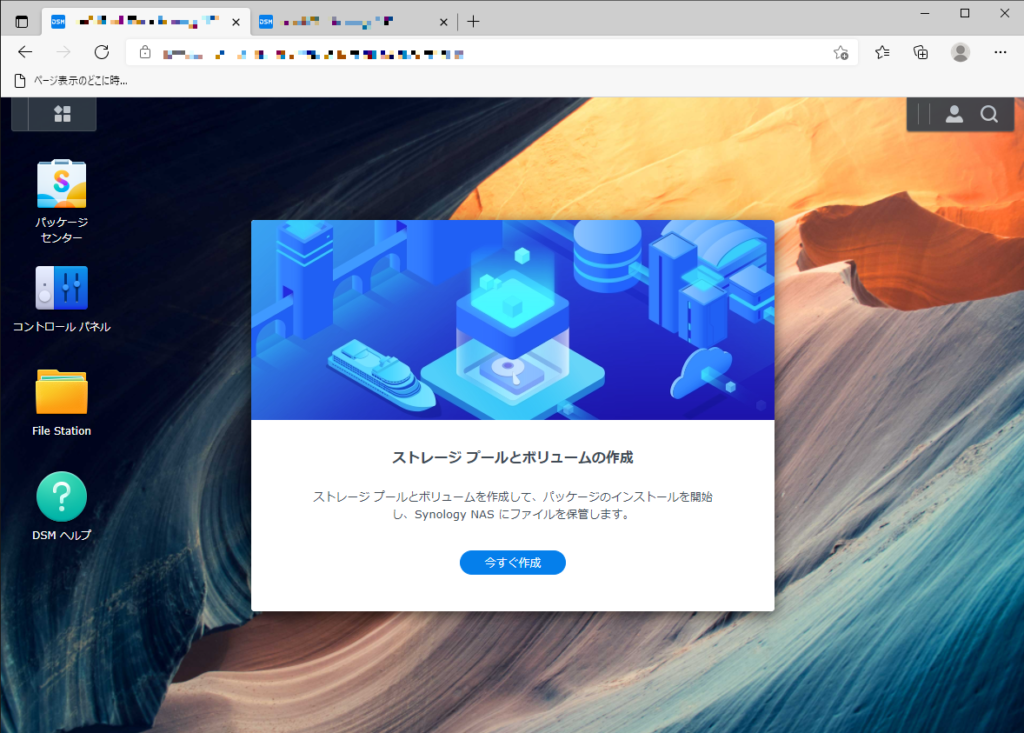

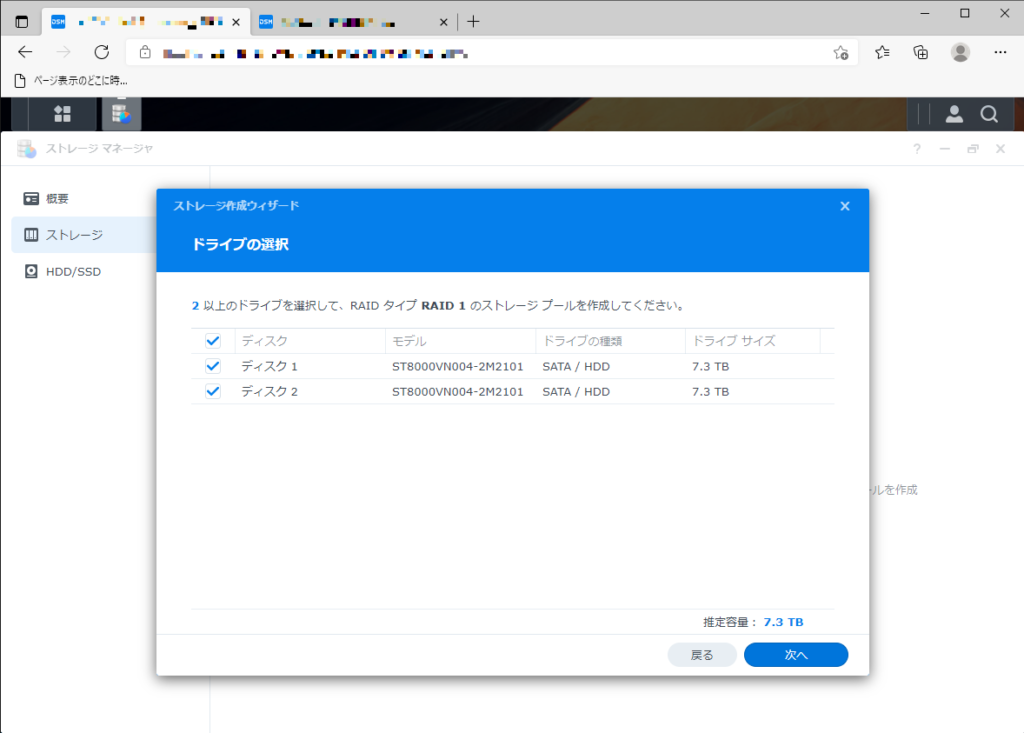
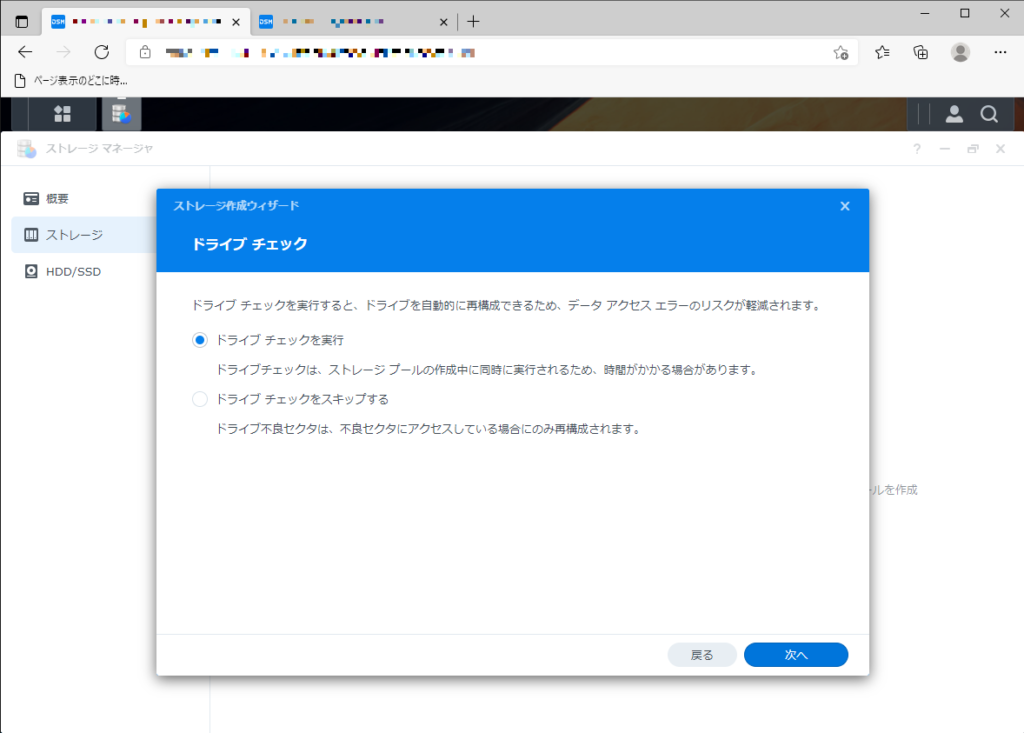
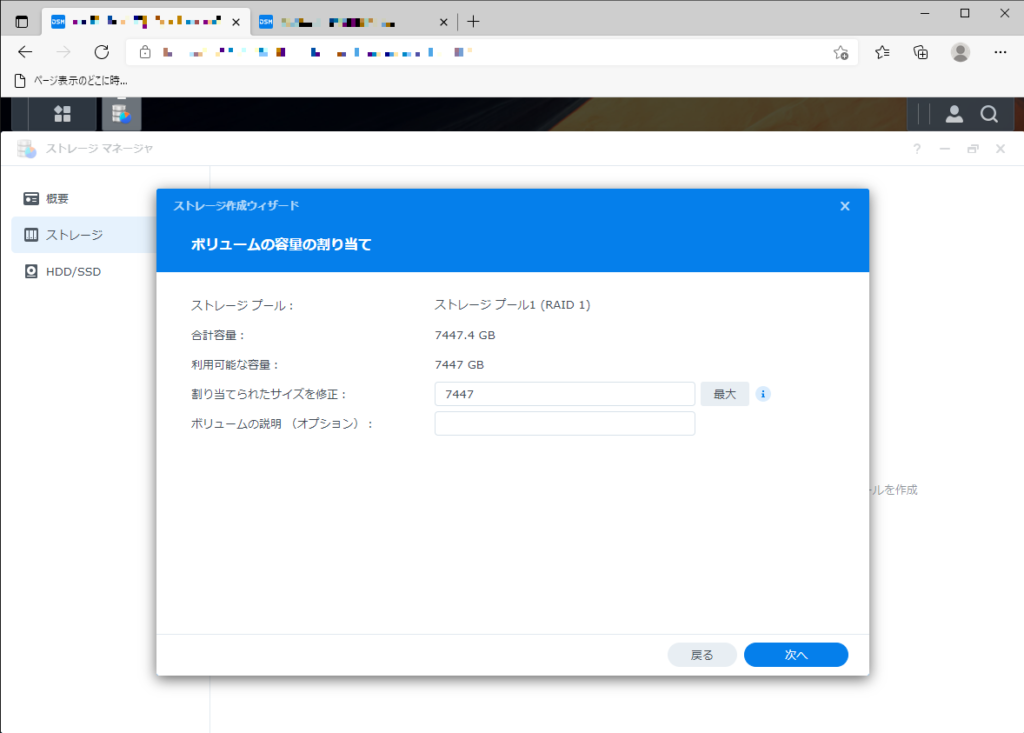
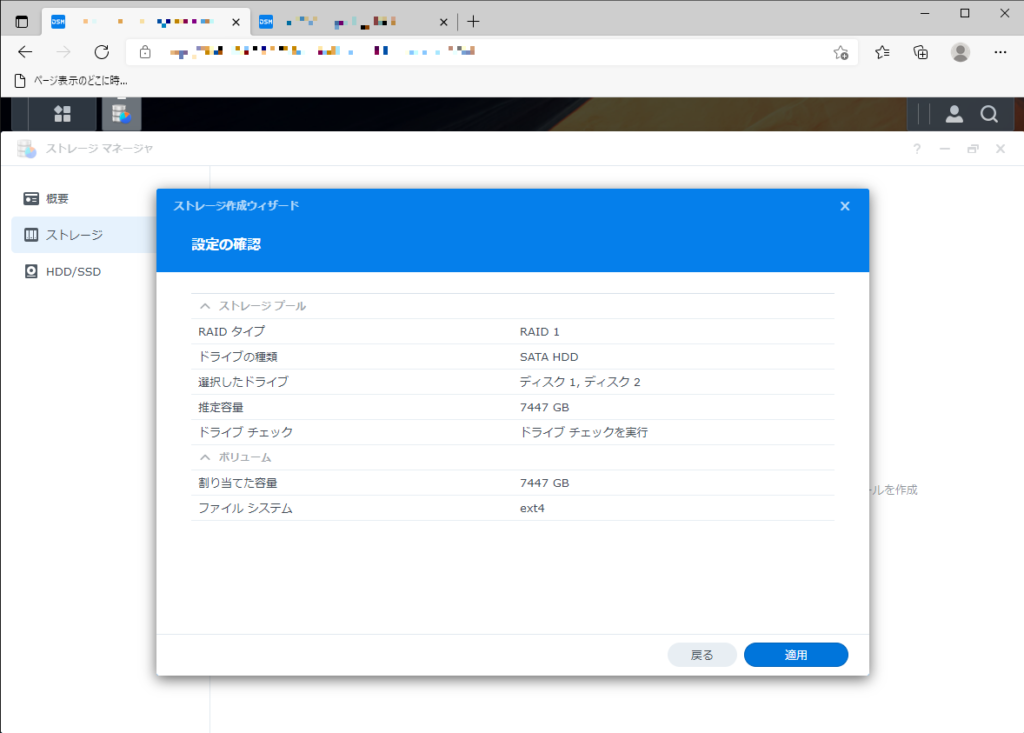
コメント
[…] DS220j に DSM 7.0 をインストールする手順 | Analog Studio 2021年9月7日 15:11 編集 […]