家庭内クラウドとも呼べる NAS の組立編です。
組立といっても Synology の DS420+ は市販の HDD などをフロントベイにパチッとはめ込んで元に戻すだけの簡単仕様です。
今回はちょうど手持ちのメモリを増設したので写真多めで紹介します。
部品選定や RAID の話は以下の前回記事をご確認下さい。
使用するパーツの紹介
まずは、今回使用するパーツを紹介していきます。

NAS; Synology DS420+
本体・筐体となるメインとなるパーツは Synology の DS420+ です。
Synology の NAS のラインナップで言うと4ベイのミドルレンジに当たる製品です。
梱包の写真は撮り忘れてしまいましたが、しっかりとした専用の緩衝材で安心感がありました。
それほど重くありませんが外箱は取手が上面にあり持ちやすいのも好印象でした。
箱から出すと本体の他に必要な LAN ケーブルや電源、取扱説明書、2.5″ 用ネジが入っています。

Amazon には目的別ガイドブックが付属するものも売っていますが、検索すればいくらでも情報は出てきますし、(電話) サポートもあるのでガイドブックなしで十分だと思います。
解説が書かれた冊子が欲しい場合は価格差もほとんどないのでガイドブック付きもいいかもしれません。
解説書はありませんが、組み立てや DSM (Synology NAS 用の専用 OS) のインストール方法、簡単な使い方は本体の付属品である “初心者ガイド” にまとめられていますので、はじめての方でも問題なく運用を始められます。

LAN ケーブル 2本 
電源 
取扱説明書と固定用ネジ、カギ
HDD; WesternDigital WD Blue 4TB (WD40EZRZ)
データを保存するストレージには汎用 HDD である WD Blue の 4TB を選んでいます。
もちろん予算の都合で高価な NAS 用や 8TB などの大容量は選べませんでした……。

汎用 HDD は回転速度が 5400rpm で静穏という特徴もあるので一般家庭で使うには逆にいいかもしれません。RAID 6 で耐障害性は確保していますし。
8TB 以上とか大容量では汎用品は選択肢も少なく NAS 用と価格差もないので、そういった場合はぜひ NAS 用を検討してみて下さい。
メモリ; DDR4-2400 4GB
メモリは、以前ノートパソコンのメモリ容量を増やすために換装した際の余りです。
ノートパソコン用の SO-DIMM なら取り付けれます。(認識されるかはメーカの確認済みメモリ以外は自己責任で)

一応、Synology の純正拡張用メモリも売っているので絶対に認識して欲しい場合は以下を検討して下さい。結構割高です。
https://www.synology.com/ja-jp/compatibility?search_by=products&model=DS420%2B&category=rams&p=1
※そもそもメモリ増設は必須ではないので使い方に応じて判断して下さい。
組立方法
では、組み立て方をまとめていきます。ドライバーも不要で難しいことはないです。
HDDをトレイに固定する
まずは、HDD を NAS の HDD トレイに固定していきます。
NAS の全面にあるトレイの下側を引っ張るとロックが外れます。(鍵が掛かっている場合は付属の鍵で解除して下さい)

トレイへの固定は上記写真の向きで奥に端子類が向くようにします。
まずはトレイの両脇にある留め具を外していきます。”PULL” と書かれたところを指で引っ張るだけです。

以下のように外れます。
これを両側とも使うトレイの数だけ外します。

留め具を外すと HDD を取り付けられるので真上から乗せるようにすると簡単に取り付けられます。
HDD の固定用の穴 (普通はネジを止めるところ) と接する部分にゴムブッシュが付いているのでずれないようにトレイを少し広げながら入れると良いと思います。ズレていたら横から見て穴がトレイ越しに見えるように調整して下さい。
あとは、先ほど外した留め具をパチッというまで戻し固定は完了です。とても簡単ですね!
※ 2.5″ の HDD や SSD は付属のネジで固定する必要があります。

増設用のメモリを追加
続いて、メモリを増設する場合はこのタイミングで取り付けます。
DS420+ の場合、増設用のメモリスロットが HDD のトレイを外したところからアクセスできます。
裏蓋などを外さなくて良いのは楽ですね。

メモリスロット部分に SO-DIMM メモリを斜めに奥まで差し込んで、浮いている部分を基板と平行になるように倒していくとカチッと左右の留め具がメモリを固定してくれます。
これでメモリの増設は完了です。
HDDトレイをNASに戻す
最後に HDD を固定したトレイを NAS に戻して完成です!
トレイのロックを外したまま押し込んで奥まで刺さったらロックを押し込んで固定完了です。
残りの3つも同様に差し込んでいきます。
ここで、1点だけ注意です。
トレイを固定するスロット部分のバリが酷いので誤って触らないようにして下さい。
普通は触るような場所じゃないですが、ケガをする可能性があるくらいには鋭利です。
できたらバリがないように仕上げてもらいたいところですね。今後に期待しましょう。
以上で NAS の組み立ては完了です。
電源や LAN ケーブルをつないで DSM (DiskStation Manager; Synology NAS 専用の OS) をインストールして運用するだけです!
設置
NAS が組み上がったので設置していきます。
今回、私は UPS (無停電電源装置) も用意しているので NAS の電源は UPS に接続します。
また、設置場所は棚などではなくメタルラックに固定してパソコン PC デスクと足元に置くことにしました。
(UPS にはデスクトップ PC やディスプレイも接続するため)

UPS (無停電電源装置) から電源を取る
UPS は Omron の BW100T という 1000VA/610W まで出力可能な製品です。
本体とバッテリが購入後3年間は無償で交換できるという製品で、バッテリ自体の寿命は5年と安心して使用できます。
ただし、BW100T は Synology や QNAP の NAS が対応していないため、DSM 標準機能の UPS 連動でシャットダウンする機能は使えません。
(2021-03-10 追記) なんとかしました!
※電源プラグがアース付の 3P ですが、変換アダプタが付属します。
※正面の液晶は90度回転させられます。横置きの際は側面にゴム脚が付けられます。
NAS は、この UPS の背面にあるコンセントに差し込みます。
こうすることで急な停電時に NAS の電源が突然に失われなくなります。便利ですね。
私の場合は NAS 以外に、デスクトップ PC、ディスプレイ×2枚をここに接続します。
余裕がある場合はルータやハブなどを接続してもいいでしょう。こうすればデータの転送中に停電しても中断や転送終了を待ってそれぞれの機器をシャットダウンしたり停電の解消ができます。
メタルラックに組み込む
設置場所は各々の環境で最適な場所があると思いますが、私は PC も UPS に接続したいのでパソコンデスクの下に置きます。
オーソドックスにメタルラックに固定します。
部品選定編では出てきませんでしたが、ちょうどいい大きさのメタルラックのセットが見付からなかったのでバラバラで買える Iris Ohyam さんのメタルラックを購入しました。板の大きさも足の長さも自由に選ぶことができ、意外に安価でした!
私が購入したときは、板が @809円 で 脚が @355円 でした。合計、3,038円です。
(ちょうどいいサイズがあればセットの方が安いかもくらいです)
https://www.irisplaza.co.jp/Index.php?KB=SHOSAI&SID=K546730
ちなみにですが、Iris Ohyama さんは直販もしてますが、Amazon などで買った方が安いです。公式が出品・出荷しているのに、です!
以下のサイズが今回の UPS を横置きにした時にドンピシャのサイズ感です。(幅 40cm × 奥行 30cm で内側に脚用の穴があります)
UPS と NAS を別の段に載せるので2枚買いました。安定感のためにも2枚以上の板が必要です。
固定用のスリーブ (黒いプラスチックのパーツ) は付属しています。
脚はパソコンデスクの高さに合わせて高さ 55cm のものを4本購入しました。
本当は 60cm が欲しかったんですが、ちょうど在庫が無かったので 55cm です。
メタルラックはバラバラで買う時は穴の大きさにいくつか種類があるので、間違えないように気を付けて下さい。
メーカが異なると合わないこともあるようなので合わせておくと安心です。
メタルラックを組んで NAS と UPS を固定するとこんな感じです。
この後、NAS の後ろ側 (写真の左側) に置いて使っています。

やはり地震の際に落ちて故障すると嫌なので固定ベルトでメタルラックにがっちりと縛り付けました。日本は地震大国なので。
固定ベルトはホームセンターでも安いものが売っていますし、Amazon などでも買えますので用意すると良いでしょう。
まとめ
以上、Synology DS420+ を使った NAS の組み立て方とメモリ増設でした。
見てのとおりでとても簡単なので自分仕様の NAS が欲しい方はぜひ挑戦してみ下さい!
不明点や、ここの寸法が欲しい、という方はコメントいただければ可能な範囲で回答させて頂きます。
その他、こんなメモリも増設できたよ、あの HDD も使えたよ、などの動作報告もあればとても嬉しいです!
(2021-09-12 追記)
NAS をもう一台追加して、相互バックアップを取れるようにしたのでその記事もどうぞ!










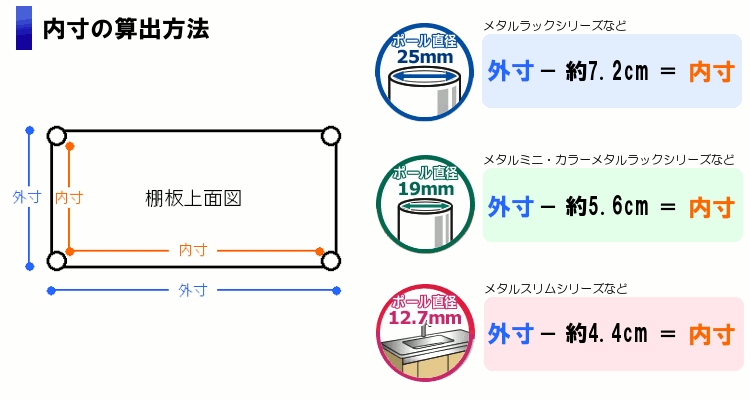
コメント
[…] そんなこともあり、大事なデータを守るために導入した NAS ですが、物理的に離れた場所に分散させておく必要があるな・・・と感じております。そこで、今回は NAS をもう一台購入して […]
[…] 今回は、メインの NAS の遠隔地でのバックアップ用として使用するので RAID1 で HDD 障害に備えますが、そこまで耐障害性を確保する必要が無いなら HDD が1台だけ搭載可能な DS120j で十分だ […]
[…] ※私は NAS があって外出先からもアクセスできるのでとりあえあずは不要です。速いので欲しいは欲しいのですが。 […]
[…] 私は2台の Synology NAS (DS420+ と DS220j) を所有していますが、いずれも DSM7.0.1 (42218 Update 2) なので、はやく修正版がリリースされることを待っています……。 […]