今日からブログを始めたいと思います
最初に何を書いていいか思いつかないので、まずはブログ開設でよく使うと思うFTPサーバとの接続方法について書いてみたいと思います
ffftpなどの専用のソフトを使う方が多いと思いますが、そんなに複雑なことはせずにファイルの送受信だけできれば良いという方も多いでしょう
そんな場合は、Windowsの標準機能を使った方法がオススメです
そこで、3つの方法をまとめたいと思います
個々人で自分に合った方法で接続してみて下さい

よく見る接続方法 (ftpクライアントソフトを使う方法)
一般的にFTPサーバへの接続はFTPクライアント(ffftpなど)をインストールして接続します

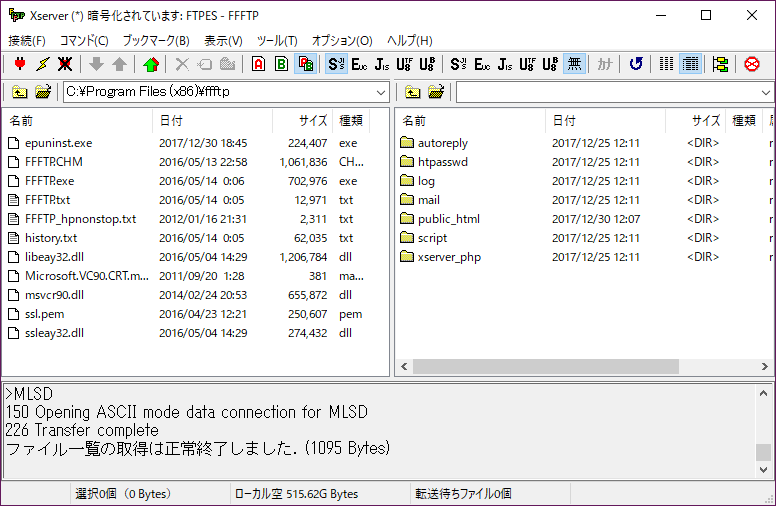
でもこれって、インストールが必要なのでファイルの転送だけで使うには少し面倒なんですよね
実はWindowsにはインストール不要でも使える方法があります
Windowsに実装されている接続方法① (コマンドライン)
どうやってやるかというとコマンドプロンプトからftpコマンドを実行します
この方法ならクライアントソフトのインストールは不要です
<コマンドプロンプトの起動方法>
「Windowsキー+R」を押して、「cmd」と入力し実行します
若しくはスタートメニューのWindowsシステムツール(Windows10以前はアクセサリに入ってます)から開けます
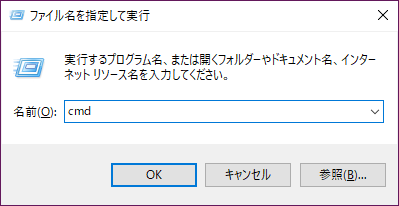
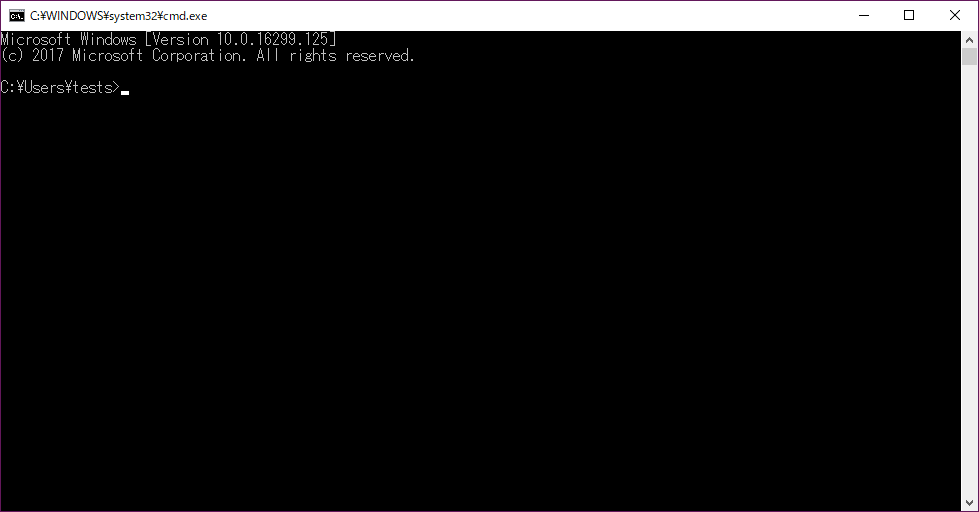
<ftp接続>
コマンドプロンプトが起動出来たら以下のコマンドでサーバに接続、ログインします
サーバアドレス に接続しました。220 FTP Server ready.
200 UTF8 set to on.
ユーザー (サーバアドレス:(none)): ユーザ名
331 Password required for ユーザ名
パスワード: パスワード(表示されません)
230 User ユーザ名 logged in.
ftp>
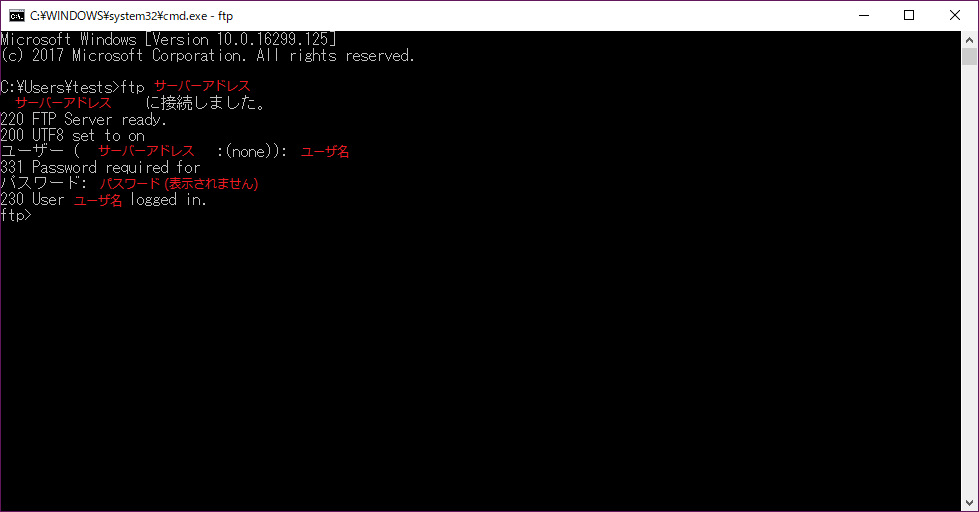
この方法はソフトのインストールが不要ですがコマンドラインを使うので直感的でないですよね
では、最後に使いやすいなーと思うやり方を書いていきます
Windowsに実装されている接続方法② (普通のフォルダみたいにFTPサーバを扱う方法)
まずは適当にフォルダを開きます
コンピュータ(Windows10以前はマイコンピュータ)でもデスクトップにある任意のフォルダでも良いです
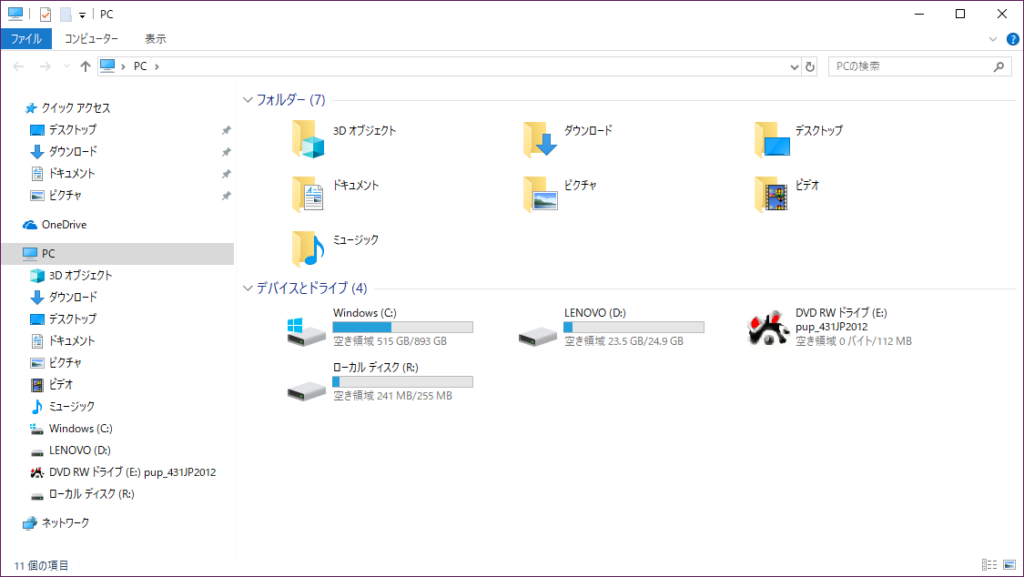
次にアドレスバーに以下のアドレスを入力してEnterを押します
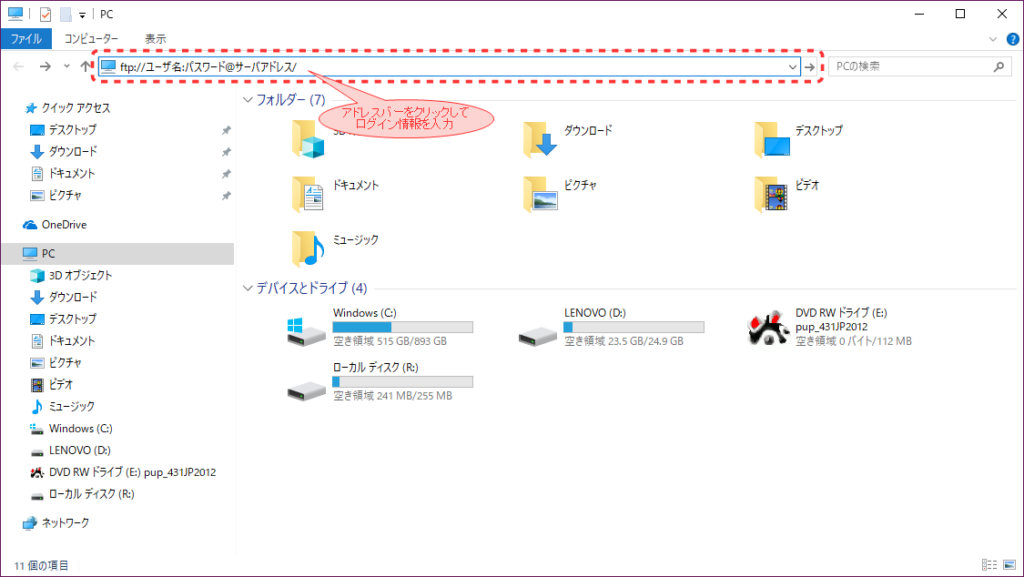
こうすると普通のフォルダみたいに扱えるようになります
勿論、ドラッグ&ドロップでファイルを転送可能です
※但し、所有権の変更などはできないのであくまでファイルの転送専用のような使い方になります
(2018.05.31追記)
毎回、アドレスバーに打ち込むのが面倒だという方は、ショートカットを作成してしまうのが良いでしょう。
その方法は、好きな場所で右クリック→新規作成→ショートカットで作ります。
「項目の場所を入力してください」という欄がありますので、そこに以下のように入力します。
explorer ftp://ユーザ名:パスワード@サーバアドレス/
すると作成したショートカットを開くとログインした状態で直ぐにFTPサーバへ接続され、より簡単に扱うことができます。
但し、ユーザ名とパスワードが (ショートカットのプロパティで) 丸見えなのでセキュリティ的には問題がありますので、共有PCなどでは設定しないで下さい。
まとめ
いかがでしょうか?
皆さんはどの方法がお好みでしょうか?
色々やりたい!という方はffftpなどの専用ソフトを使うのが快適だと思いますが、ファイル転送だけできればいいやって方は最後の方法を覚えておいて損はないと思います
ショートカットに登録しておけば一発で開けるので便利に使うことができます
(セキュリティ的にどうよ?って話は各自の自己責任で判断して頂ければと思います)
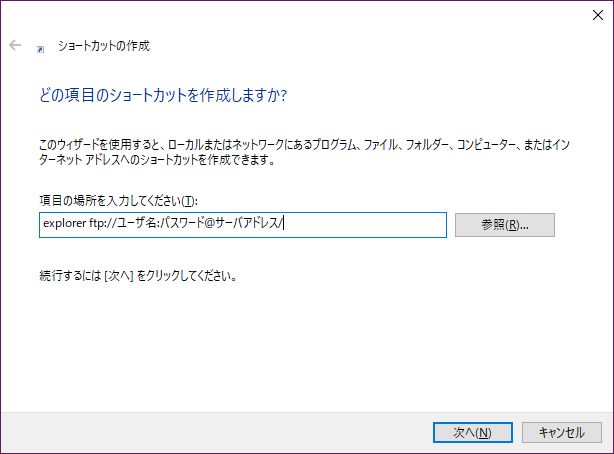
コメントを残す