すっかり春めいてきて写真を撮るには最高の季節ですね。
桜に新茶、草花の新芽など撮るものに困らない楽しみです。
ところで、ミラーレスや一眼レフを買ったけど結局 iPhone で撮った写真の方がキレイだし簡単…。
そんな風に思っている方も多いかもしれません。そこで今回はデジタル現像について書いてみたいと思います。
こんなことができるんだー、現像は面白そうだなーと感じもらえたら嬉しいです。
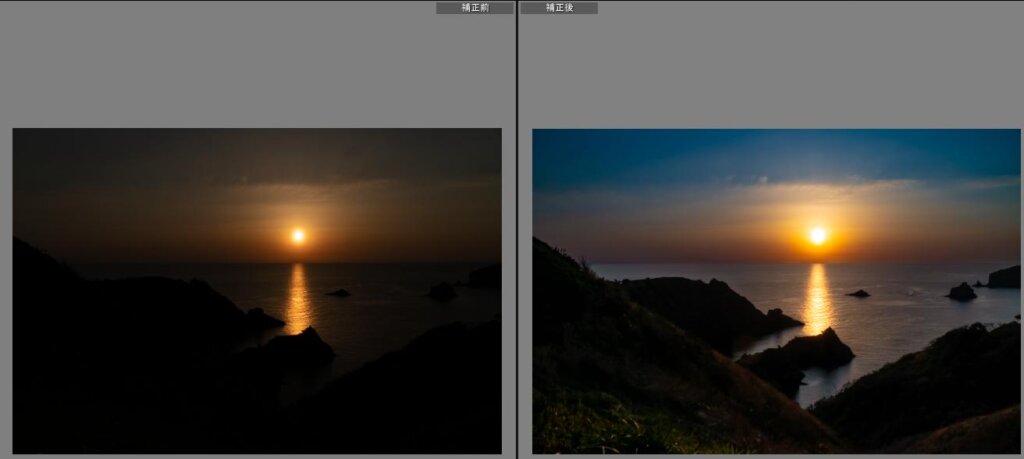
現像ソフトはLightroomを使います
ミラーレスや一眼レフを買うとそのカメラメーカの現像ソフトが説明書などに書いてあり、ダウンロードして使えることが殆どです。
この純正の現像ソフトは基本的な現像作業ができることはもちろん、メーカ独自のピクセルシフト撮影などの合成ができたりします。
しかし、現像の機能的には Adobe の Lightroom などの方が圧倒的に楽チンなのでここでは Lightroom Classic CC を使っていきます。
※現像するには RAW で保存したデータが適しています。撮影時に RAW も保存されるように設定しておきましょう。
素材になるRAW写真と現像後の写真を較べます
まずは、現像前後でどのような違いがでるか確認しましょう。
現像することによって空のディテールや海の表情、手前の岩場の形などが良く出ています。
実際に目で見た景色はこのような夕陽でした。
好みによってはもっと明るくすこともできます。
ちなみにですが、私の場合は撮る時点でどのように現像するか決めてから撮影することが殆どです。
こうやって現像するから暗く (明るく) 撮影しておこう、といった具合です。
現像してみよう!
では、さっそく現像していきましょう。
パラメータは参考ですので、それぞれどのような効果があるのか確認しながら調整してみて下さい。
ここで使う RAW ファイルが欲しい方は以下のリンクよりダウンロードして下さい。(約17MB / zip圧縮)
SNY07067.ARW
また、自然に見たままの映像を再現するように現像していますが、もっと違った非現実的な現像も面白いです。
そんな可能性を秘めた現像をぜひ楽しんで下さい。
白飛び、黒潰れしていないか確認する
素材となる RAW データが現像するのに適しているかを確認します。
大事な部分が白飛びや黒潰れしているデータは使えないデータになるので撮り直したり、次回以降の撮影に活かしましょう。
撮影の際に JPEG しか保存していないとこの限界が低いので容量は食いますが RAW での撮影をおススメします。
というわけで Lightroom で露光量を -5EV / +5EV にしてプレビューを見ます。
-5EV にした方を見ると太陽本体には諧調がなく白飛びしていますが、その周辺や水面の反射は白飛びしていないことが分かります。
+5EV の方は RAW では真っ暗だった岩場や太陽の反射がない海などの様子が良く分かり、殆ど黒潰れしていないことが分かります。
このようにミラーレスや一眼レフのようなデジタルカメラは暗い部分はかなりデータが残っていますので現像するつもりで撮影するなら白飛びしないように暗めに撮影すると良いでしょう。(無理に暗く撮影する必要はありませんが、明暗差が激しい場合は暗めがオススメ)
露出を大雑把に調整する
続いて調整しやすい露出まで明るさを調整します。
いつでも明るさは変更できるので自分が見やすい明るさにしておきます。
とりあえず空の色が見える程度に +2.50EV としました。
全体の色の雰囲気を整える
見やすい明るさになったので色温度を調整して写真の雰囲気を出します。
色かぶり補正も必要ならしておいて下さい。
空が自然な感じの色になるように色温度を下げて色かぶり補正で M (マゼンタ:赤っぽい色) を足しました。
ちなみにですが、現像するつもりだったので撮影時のホワイトバランスは自動にしています。
細かなコントラストの調整
Lightroom で凄く優秀なのがハイライトやシャドウといった調整バーです。
明るい場所や暗い場所だけの露出を変更するような機能でこれだけでも Lightroom を使う価値があると思います。
- ハイライト … 写真の明るい部分の露出調整
- シャドウ … 写真の暗い部分の露出調整
- 白レベル … ハイライトからさらに明るい部分の露出調整
- 黒レベル … シャドウからさらに暗い部分の露出調整
白レベルや黒レベルは写真の中でも最も明るい/暗い場所の露出を調整するような機能です。
ハイライトを下げて、明るい部分のコントラストがなんとなく低いなって感じた時に白レベルをちょっと上げてみると良くなることも多いです。
シャドウと黒レベルも同様。
好きなように調整して見せたいものが見えてくるようにします。
見たままの画作りをする場合の基本は、人間の目のダイナミックレンジが非常に広いのでシャドウを上げてハイライトを落として、暗いところから明るいところまでが見えるようにしてあげます。
iPhone などのスマホでは複数枚の露出の違う写真をデジタル的に合成して暗いところも明るいところのディテールが写真で見えるよう (いわゆる HDR 合成) にしています。基本は同じです。
この写真の場合だと、
- ハイライト … 太陽から離れた空
- シャドウ … 海の水面
- 白レベル … 太陽とそのごく近く
- 黒レベル … 岩場
という感じです。
ハイライト下げ、シャドウ上げすると全体のコントラストが下がってノッペリした印象になるので、必要なら露光量のすぐ下にある “コントラスト” で微調整して下さい。
ちなみに、SONY 純正の Imaging Edge などにも同様の機能はありますが、どうも明るい箇所や暗い箇所のコントラストを下げるような調整に見えるので Imaging Edge ではあまり使わない機能でした。
明瞭度やかすみの除去でディテールを調整する
Lightroom で多用される明瞭度やかすみの除去をやっていきます。
明瞭度
明瞭度を上げるとモノの輪郭などが強調されてバキっとした印象になります。
逆に明瞭度を下げると表面が滑らかになります。人肌などは明瞭度を下げた方がキレイですね。
明瞭度を上げるとインパクトのある写真になるので結構ガッツリ上げた現像も良く見掛けます。
ただ、私はあまり好みではないので適度に使います。
なのでここではスパイス的にちょっとだけ明瞭度を上げました。
かすみの除去
かすみの除去はその名の通り、遠景やガラス越しなどのかすんだ写真から被写体を浮かび上がらせることができる機能です。
全体的に曇ったような写真などに威力を発揮する機能です。
輝度を落とすので相対的に彩度が上がるという効果もあり、やはりこれもインパクトのある写真にしやすいです。
技術的には輝度情報にローパスフィルタを掛けてマスクして輝度を落とした感じになるので、かすみ具合があるところから大きく変わるような場面ではそのエッジが不自然になります。
人間の目は都合の良いことにかすみは脳内で削除して見たいものだけハッキリ見ているようなので、遠景などの場合には効果抜群の調整項目です。
ただ、印象が大きく変わるので用法・用量を守ってお使い下さい(笑)
今回の写真では特にかすんでいるわけでもなく、必要ないのでかすみの除去は0でいきます。
SNS で現像方法としてかすみの除去で彩度を調整する、と発信していた人もいましたが時と場合によるので彩度の調整のパラメータだ、とは思わないようにして下さい。
自然な彩度と彩度
自然な彩度という他にはない機能が Lightroom にはあります。
普通に彩度を上げると原色マシマシのギトギトした印象の写真になりがちですが、自然な彩度は青や緑のような寒色に多く作用するようでより自然な印象になります。
自然な彩度と彩度を組み合わせて暖色、寒色の彩度のバランスをとって調整します。
彩度上げて同じくらい自然な彩度を下げると退色した写真のようになって結構好きです。
ここでは夕焼けのオレンジから空の青色にかけてのグラデーションがキレイなので、それぞれ適当に上げて仕上げました。
記憶の中にある美しい情景に近付くようにしてあげます。
もう一度各パラメータの調整
一通りの調整が終わりましたが、各パラメータをいじると他のパラメータも微調整したくなるのでもう一度パラメータを調整します。
また、最初に露出を適当に決めていたので、作りたいイメージに合わせて露出も追い込んでいきます。
太陽と水面の反射の存在感が増すように露出を抑えて完成です。
シャープネスやノイズ処理
完成と言っておきながらもう一項目だけ。
Lightroom ではノイズ低減はデフォルトでは OFF ですので、必要ならノイズ除去をしておきます。
ISO 感度を上げた写真では重要な項目ですね。
ディテールというタブに設定があるので好きにいじって下さい。
シャープネスは SONY α6300 のようにローパスフィルターがセンサー前にあるカメラでは半径を1よりも小さくして適応量を上げた方がスッキリした画になります。
好みの感じになるように調整すれば大丈夫です。
但し、あまりにシャープネスを上げすぎるとノイズも強調されてしまうのでいい塩梅を見付けて下さい。
また、ISO 感度が低くてもザラザラした感じが多少は出るのでディテールの輪郭が消えない程度までノイズ低減もしておくと良いです。
まとめ
以上、Lightroom 現像による自然な見た目を再現する方法でした。
現像は手軽に色々できるのでまだやったことないよ!という方は今すぐ始めましょう。
写真が100倍楽しくなりますよ。(大げさw)
見たままの現像でない場合は以下のように非現実感のある写真も作れます。
デジタル現像ならタダなのでどんどん色々と挑戦しちゃいましょう!


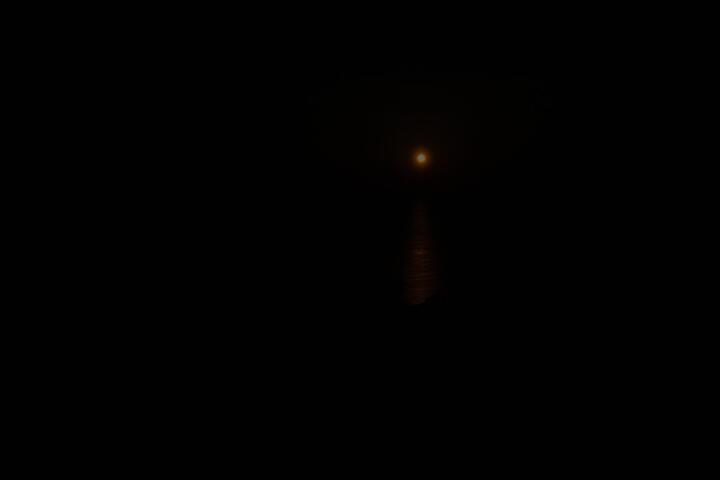

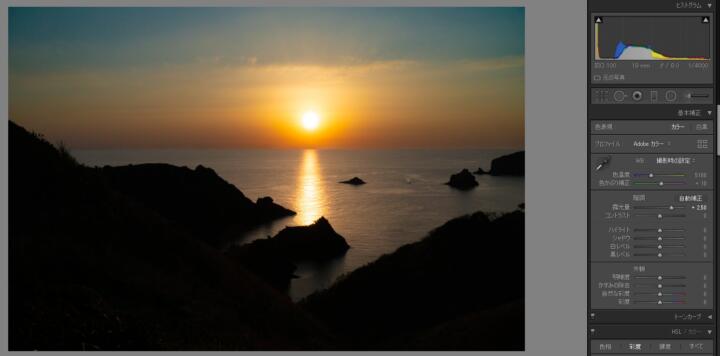
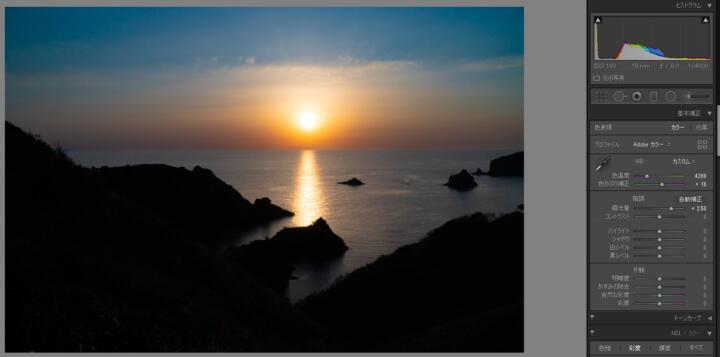
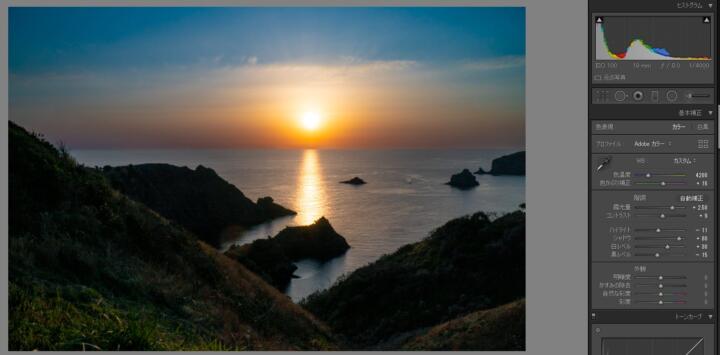
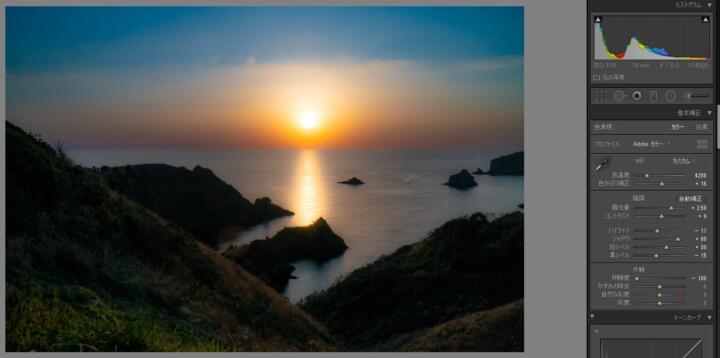
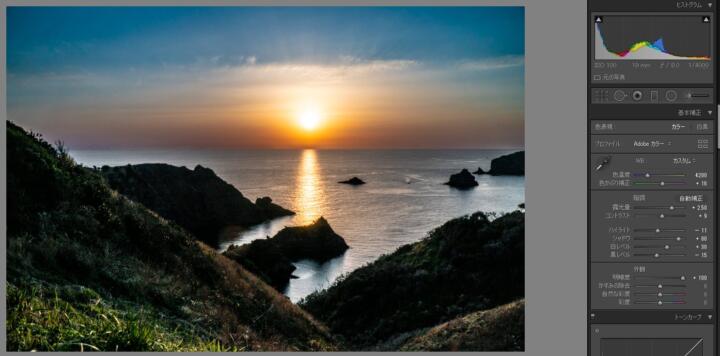
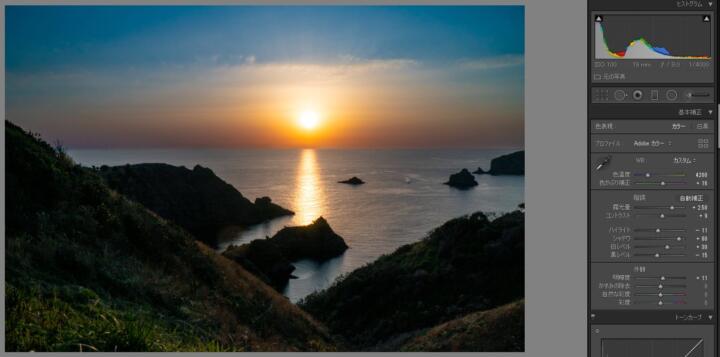
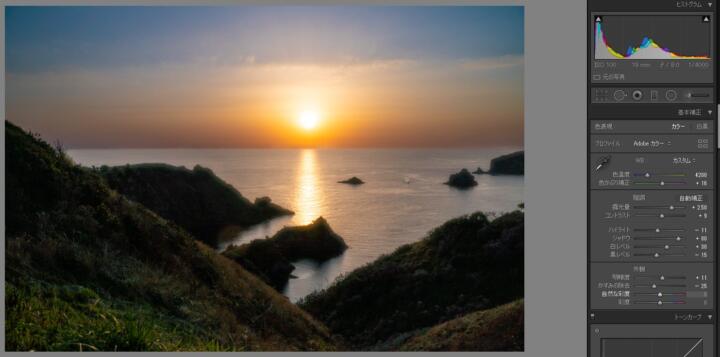
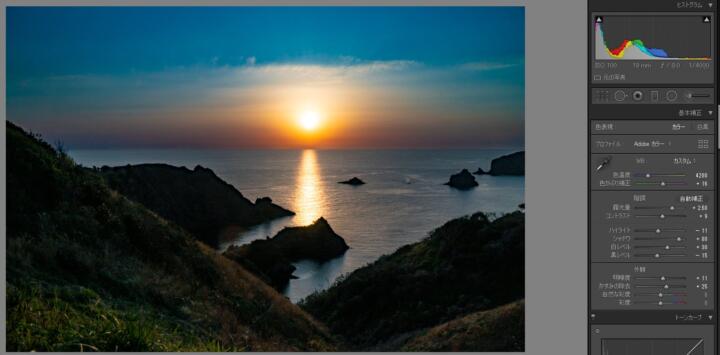
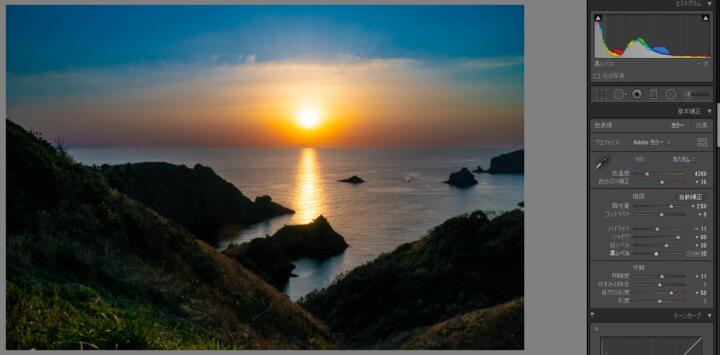
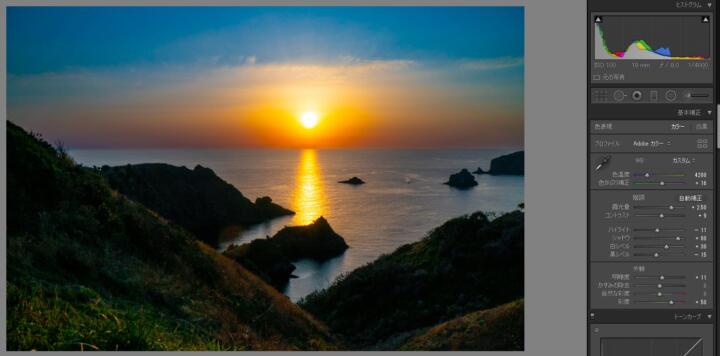
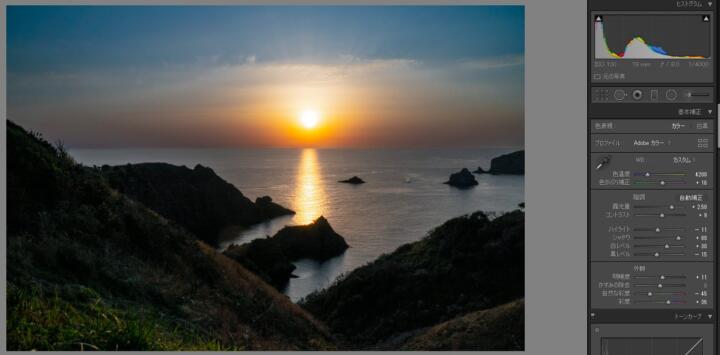
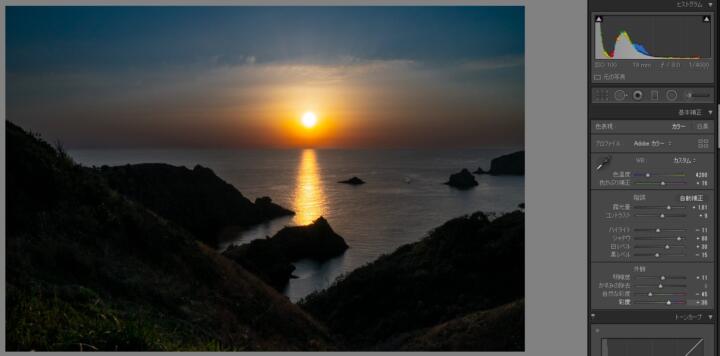
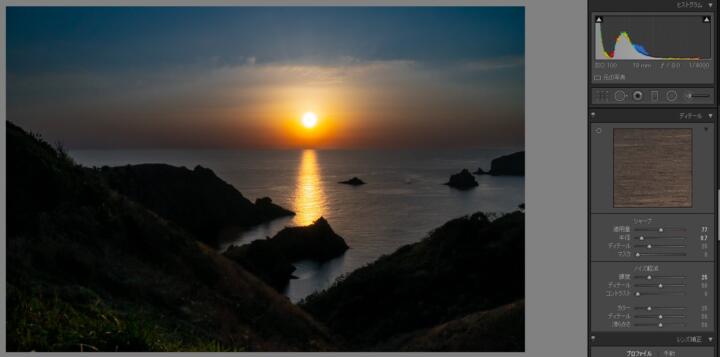

コメントを残す