Intel の一強時代に待ったを掛けた「AMD Ryzen」シリーズも第2世代に進化してコスパが優れているのはもちろんのこと性能でも Intel に匹敵するラインナップとなりました。
そんな今大注目の Ryzen で自作パソコンを作ったので、作り方をまとめたいと思います。
「Ryzen で自作したいけど不安が・・・」という方にもわかりやすいように写真多めで解説します。
購入部品等の詳細は過去記事にまとめてありますので、併せてご確認下さい。
(2019/04/20追記)
2019年春に改めて今組むならこんな構成かな、という記事をまとめました。
作り方はこの記事を参考にして頂いて、部品選定は下記記事を参考にして頂ければ幸いです。
(2019/11/21追記)
ASRock DeskMini A300 を使ったパソコンも作りました!
事前に準備しておきたいもの (道具など)
自作パソコンは難しそうというイメージがあるかもしれませんが、実際は順序良く進めていけば非常に簡単です。
基本的にはパーツはハマるところにしか入りませんので、場所を間違えて壊してしまうということもありません。
それに最近では取扱説明書にかなり詳しく書かれていますから心配は要りません。
その証拠に自作パソコンを作るために必要な道具は以下で十分です。
<必ず必要なもの>
- 大き目の+ドライバー
- 精密ドライバー (M.2 規格の SSD を使う場合のみ)
<あると便利なもの>
- カッター・はさみ
- ラジオペンチ
- 結束バンド
- ニッパー
そうです、ドライバーだけで十分い組み立てていくことができます!
梱包を開封するカッターや拡張するスロットを空けたり狭い場所にネジを落とした時に役立つラジオペンチもあると便利です。
もちろんなくても構いません。
配線をキレイに束ねたりしたい方は、ニッパーや結束バンドも用意すると良いです。
私はパーツの配線が束ねられているビニールタイ (細い金属線の周りにビニールが付いているもの) を使ってまとめています。
(ASrock のマザーボードには結束バンドも4本付属していました)
また、冬場のように静電気が発生しやすい時期には背電気防止手袋などをしている方も多いです。
ちゃんと体にたまった静電気を大きな金属に触れて逃がしておけば不要ですが、手垢が付かない特典も付くので気になる方は使ってみて下さい。
私は使ったことないです(笑)
「Ryzen 7 2700X」パソコンの作り方 (組立て方)
ではいよいよ組立て方法を解説します。
マザーボードを準備する
まずは、マザーボードを準備します。
基本的な部品は全てマザーボード上に載せていくことになります。
箱を開けて、取扱説明書やドライバCD、背面パネルなどを取り出します。
続いてマザーボード・スポンジを静電気防止袋から取り出して、袋の上にスポンジごと置きます。
この袋は電気を通す特殊なもので静電気の発生を抑えたり万一発生しても静電気を逃したりしてくれます。
マザーボードの準備はここまでです。
以下の作業はマザーボードの取扱説明書を良く読みながら進めてて下さい。
ものによって若干の違いがありますのでご注意下さい。
CPU と CPU クーラを取り付ける
続いては CPU とそのクーラを取り付けていきます。
CPU の背面には細い足がたくさんありますので、折らないように注意して下さい。
背面の足が1本でも折れたり曲がったりすると使えなくなるので慎重な作業が必要です。
また、接触不良にならないように極力素手では触れないように。
CPU ソケットのに固定するためのピンがあるのでこれを外して持ち上げておきます。
これを上げておかないと CPU が穴に刺さりません。
マザーボードの CPU ソケットと CPU 本体に “△マーク” があるのでそれを探して下さい。
(CPU は裏表のどちらにもあります)
“△マーク” 同士を合わせるようにしてソケットに CPU を挿入します。
この時、ムリヤリ挿入すると足が折れる可能性があるので穴とピンの位置をよく確認してスッと入る場所を探して下さい。
CPU を挿入出来たら固定ピンを元に戻してCPUを固定します。
この時に CPU を軽く触ってみて動かないことを確認して下さい。
もし、動くようなならばちゃんと挿入できていない or ピンで固定できていないのでやり直したり取扱説明書の固定方法を確認して下さい。
ちゃんと取り付けできたら CPU クーラを付けていきます。
Ryzen 7 2700X に付属するリテールクーラは、マザーボードに初めから付いている台座に固定できるので台座はそのままで取り付けていきます。
使用するクーラによっては台座を交換する必要があるので、クーラの取扱説明書などをよく確認して対応して下さい。
リテールクーラにははじめから接触面にグリスが塗ってあるので、触らないようにして下さい。
別途用意する場合はアルコールなどで拭き取って下さい。
※グリスは CPU とクーラの接触面にある微小な隙間を埋めるために使うので、可能な限り少ない方が放熱に有利です。
マザーボード側の台座にある突起にクーラの突起を合わせるように上から載せていきます。
この時にファンの配線がマザーボード上のコネクタに届く方向で取り付けて下さい。
どちら向きでも届けば、配線が余ってブラブラしない方にしておくと良いです。
左右にの合計2つあるのでしっかりと突起に引っかかったことを確認して下さい。
固定用のレバーがあるのでレバーを倒して固定します。
結構力がいるのでマザーボードを傷つけないように注意しながら操作して下さい。
ここまできたら、固定がされているかをクーラを持ち上げて確認してみて下さい。
ガタつきなくマザーボードと併せて持ち上がれば固定は問題ありません。
ガタつく場合は固定レバーが最後まで操作できているか、突起に引っかかっているかを確認してみて下さい。
固定できたら冷却ファンの配線を接続します。
マザーボードのどこに固定するかは取扱説明書を読んで正しい位置に接続して下さい。
(差し込む方向は入るようにしか入りません)
Ryzen 7 2700X のリテールクーラは七色に光る仕様で、PC のソフト上から色の変更などができるので USB 接続をします。
USB は、ケース用のコネクタのどこかに刺せばOKです。
と、ここで注意があります。
2本のコードを刺す場所がありますが使うのはどちらか1つです。
4pinの方は使いません※ので、3pinの方だけを使用して下さい。
※4pinはマザーボードの機能で光り方を調整するものですが、リテールクーラ (Wraith Prism with RGB LED) 専用のソフトウェア (細かく調整できる) で制御する場合は3pinのUSB接続を使います。
また、ASRock の取扱説明書だけかもしれませんが図と文章が誤解を招くようにしか見えません。
この段階では 1 本のケーブルだけを使用してください。
AMD_FAN_LED1 を選択する場合は、ASRock ユーティリティ「ASRock RGB LED」をインストールしてください。
USB コネクタを選択する場合は、ASRock ユーティリティ「SR3 Settings Software(SR3 設定 ソフトウェア)」をインストールしてください。* この図は参照用です。AMD ファン LED ヘッダー(AMD_FAN_LED1)の方向については 46 ページを参照してください。
http://asrock.pc.cdn.bitgravity.com/Manual/B450%20Pro4_jp.pdf (P.22)
「この段階では」と書いてありますが、3pin (USB) を使う場合は4pinを使うことはありません。
なので、上記の写真の通り3pinのコネクタだけを接続するばOKです。
メモリを取り付ける
CPU 同様にこれがなければ動かないメモリを付けていきます。
メモリの取り付け自体は難しくありません。
切り欠きが左右非対称の位置にありますので、合う向きでスロットに差し込みます。
※スロットの端にロックが付いているので、予め外しておきます。
メモリを挿入していくと、パチッといって端のロックが閉まるので、そこまで差し込むことができれば取り付けは完了です。
一応横から見て差し込む部分の金色の端子が露出していないか確認しておきましょう。
メモリは搭載枚数によってどこに刺す必要があるかマザーボードの説明書に書かれているので、こちらも要確認です。
今回はシングルランクが2枚なので、A2 と B2 スロットに刺しています。
M.2 規格の SSD を取り付ける
次はとても小さいですが、重要な部品である M.2 規格の SSD を取り付けます。
ほんの10gほどですが、これまでの HDD とは比べられないほど高速なストレージです。
この大きさで250GBの容量があり、HDD の約20倍以上高速です!
今回選んだ 970EVO にはヒートシンクが付属するので先にそちらを本体に組み付けます。
高速な SSD は発熱もすごいので、付属しない場合にはヒートシンクを買うと安心です。
安いものなら500円くらいからあります。
説明書に従って取り付けていきます。
付属していたヒートシンクでは、以下です。
1. 放熱シートが貼り付けられている放熱板を SSD に貼り付ける。
(保護フィルムが貼られているのでそれは剥がす)
2. 耐熱テープ (茶色のテープ) で SSD に固定する。
3. 蓋用の放熱板をネジで取り付ける。
(精密ドライバーが必要)
放熱板と一体化できたら、マザーボード上に取り付けていきます。
少し斜め上から M.2 用のコネクタに差し込んでいきます。
コネクタと反対側のスペーサにねじ止めします。
スペーサの位置は SSD の大きさに合わせて変えて下さい。
ネジ止めする際にはネジが小さいのでなくさないようにして下さい。
マザボの上に残したままだと回路がショートして壊れる可能性もありますので、落としてしまった場合は確実に回収して下さい。
磁石付きのドライバーだと作業が楽です。
グラフィックボードを取り付ける
Ryzen 7 2700X には内蔵グラフィック機能はないので、グラフィックボードを刺さなければ映像が出力できません。
今回はコスパ重視で GTX1050ti を搭載したグラフィックボードを使います。
これも特に難しいことはなくスロットに差し込むだけです。
差し込むスロットは “PCI-Express x16” というスロットならどこでも良いです。
特に拘りがなければ一番 CPU に近い箇所に取り付けておきましょう。
また、メモリと同様にロックがあるのでロックが掛かるまで押し込みます。
仮組して動作確認する
ここで、基本的な部品が全て取り付けられたので電源を入れれば BIOS が起動するはずです。
PCケースに入れてから起動しなかったとなるとやり直すのが大変ですので、このタイミングで動作確認します。
※最小構成といって CPU、メモリだけを載せた状態で BIOS の起動確認を行う場合もありますが、画面が映りませんし、M.2 SSD の確認もしたいのでこのタイミングにしています。
写真は撮り忘れてしまいましたが、メインの24pinと CPU 用の8pin (+4pinの場合もある)、グラフィックボードに補助電源が必要ならグラボ用の補助電源を接続します。
この状態で電源pinをショートさせると起動します。
電源pinは、ドライバーなどでショートさせても良いですが、不安な方はケースから伸びる電源ボタンのコードを “Power SW” に接続してケースの電源ボタンを押して下さい。
起動したら直ぐにキーボードの “F2” or “Del” キーを押して BIOS 画面に入ります。
BIOS から CPU やメモリの種類など色々な情報が見られるので全て正しく認識できていることを確認します。
どこにどんな情報が表示されるかは取扱説明書などから確認してみて下さい。
適当に情報を見て回ってもすぐに見つけられると思います。
確認できたら電源を切って、電源ケーブルをマザーボードから外していきます。
※ケースにマザーボードを入れる際にグラフィックボードが邪魔になることがあるので外しておくと楽です。
マザーボードをケースに取り付ける
では動作確認もできたので、ケースにマザーボードを入れていきます。
と、その前に今回のケース (SCYTHE SIRIUS) とマザーボード (ASRock B450 Pro4) の組み合わせだと CPU 補助電源がケースに入れてからだと刺しにくいので、組み込む前に刺しておきましょう。
余裕のあるケースや CPU 補助電源の位置が後からでも刺しやすい位置ならばケースに入れてから接続すれば良いです。
今回選んだ玄人志向の KRPW-N600/85+ では、4pin+4pinの延長ケーブルが付属しているので延長ケーブルを刺しておきました。
また、お好みで背面パネル (マザーボードの直接接続される USB やオーディオ端子などのパネル) をケースに取り付けておきます。
不要なら付ける必要はありません。
(埃の侵入防止の意味で付けることを推奨します)
マザーボードをケースに固定するためにスペーサを挿入します。
位置はケースとマザーボードを軽く合わせてみて対応する位置に取り付けて下さい。
上の写真で黄色で囲った部分です。
穴の周りに半田が点状に盛られている穴が取り付けようの穴になります。
※ATX規格のマザーボードなら適合する位置に既にスペーサがついているケースも多いです。
ネジを順番に少しずつ締めていきしっかりと固定します。
ネジが緩いと後から外れて故障の原因になったり異音の発生に繋がります。
マザーボードをケースに入れる際にグラフィックボードを外した方はここでマザーボードに取付・ケースへ固定しましょう。
ケースの拡張スロットは予め空けておきましょう。
バリが出ることがあるので、手を切らないようにして下さい。
電源ユニットをケースに取り付ける
電源ユニットをケースに取り付けていきます。
昔は上部に取り付けることが一般的でしたが、最近は色々な場所 (下部が多い) に取り付けるのでケースの説明書を良く確認して下さい。
今回のケースでは下部にマザーボード裏面から取り付けることになっています。
ケース下から空気を吸って、背面に吐き出すようになっています。
各部に電源コードを接続する
いよいよ大詰めです。マザボやグラボ、ケースファン、HDD などに電源コードを接続します。
電源コードは刺さるようにしか刺さりませんので安心して作業して下さい。
絶対に忘れてはならない24pinの電源と CPU の補助電源を最初に接続します。
最近はやりの裏配線で各部に電源を供給します。
このケースでは電源の横に HDD を取り付ける構造になっています。
(HDD からは SATA ケーブルもマザーボードに繋げておきます)
適当に配線を束ねてキレイにしておくと管理が楽です。
ケースの電源や電源LED、USBケーブルなどをマザーボードの取扱説明書を読みながら正しい位置に接続することもお忘れなく。
OS のインストール
最後に OS をインストールして終了です。
昔の OS インストールは時間も掛かる上に色々と面倒でしたが、”Windows 7″ 以降は画面指示に従って数クリックするだけでインストールできるようになりました。
今回は SSD のおかげか15~30分ほどでインストールが完了しました。
Windows XP 以前は、CUI オンリー・マウス使えない・PS2接続のキーボードしか使えない (USB は使えない)・半日くらい掛かる、というものでした。
最近のケースは5インチベイが無いものが多く、DVD ドライブなどが取り付けられないので、USB 接続のドライブを用意するか仮組してインストールだけを済ましてしまいます。
私は、昔の PC から SATA 接続のドライブを流用してインストールしました。
※USB メモリにインストーラを入れてインストールする方法もあります。
完成!
OS のインストールが終われば、ドライブを外して完成です。
ケース内もすっきりと収まっています。
今回使った SCYTHE SIRIUS は、背面パネルが出っ張っていて裏配線がとても簡単にできてなかなか良かったです。
安いのにケースファンが4個も付いているのは嬉しいですね。
前面と側面のスモークガラスもかっこいいです。
<ケースのダメだったところ>
・背面排気用のファンケーブルがファンとケースに挟まれて千切れそうになっていた
・HDD 格納箇所のリベット打ちが1箇所ズレて固定されていなかった
・側面のガラスを固定するネジ穴の山が少し削れていた
※本当なら返品・交換レベルの不具合ですが、使用上問題なかったし安いケースなので応急処置だけして使っています。
※この辺は SCYTHE さん、今後頑張って改善して下さいね。
ベンチマーク
簡単ですが、ベンチマークの結果を少しだけ載せておきます。
その前に16スレッドのタスクマネージャのSSを。。。
これを見れるだけでも幸せです♪
Cinebench R15
CPU 性能を測る標準的なベンチマークソフト「Cinebench R15」で測定しました。
Single : 173cb、Multi : 1781cb
この性能はヤバいですね!!
第1世代で Core i7 に大きく差を付けられていた Single スコアもかなり肉薄しています。
Crystal Disk Mark
せっかくなので NVMe M.2 SSD がどれほど高速なのかを確認しました。
比較で普通の HDD も測定しました。
<Samsung 970EVO 250GB>
MZ-V7E250B/HS
シーケンシャル → 読出 : 3563MB/sec (3398MiB/sec)、書込 : 1532MB/sec (1461MiB/sec)
<WD Blue 2TB 5400rpm>
WD20EZRZ-RT
シーケンシャル → 読出 : 149MB/sec (145MiB/sec)、書込 : 144MB/sec (137MiB/sec)
シーケンシャルは噂に違わず爆速の1GB/sec越え・・・!
読出しに至っては普通の HDD のおよそ23.9倍の速度を叩き出しています。
もちろんランダムアクセス速度も異次元レベルで早いです。
まとめ
以上、「Ryzen 7 2700X」を使った自作PC作りについてでした。
ご質問やご指摘等ありましたらコメントまたはお問い合わせよりお願いします。
確認してほしいベンチマークなどがありましたらできるだけ対応させて頂きます。
SNS やブログ等でのシェアして頂たら嬉しいです。
(2019/04/20追記)
使っている部品が古くなっているので、最新の部品で構成を練り直した記事をまとめました。
部品選定の参考にして下さい。





















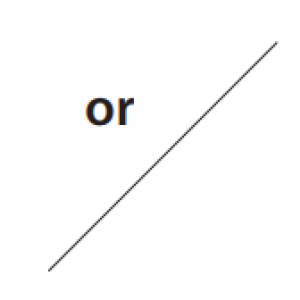
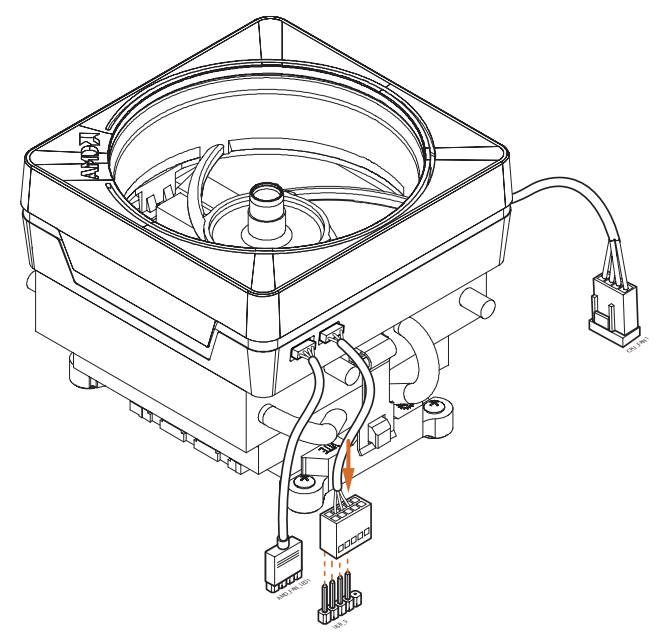


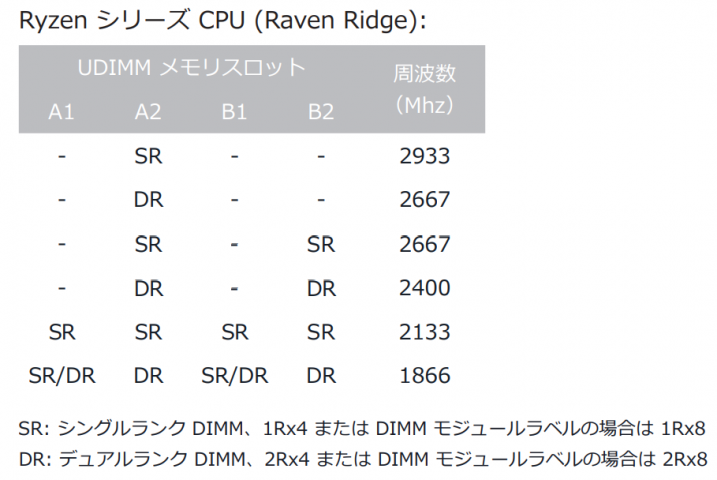
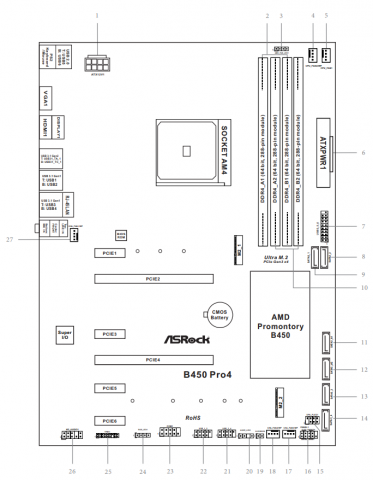








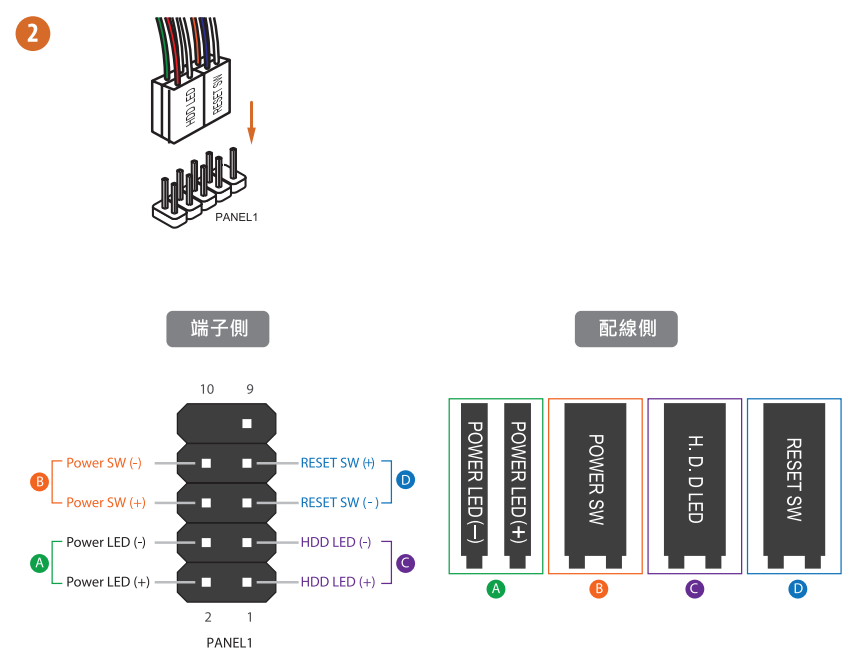
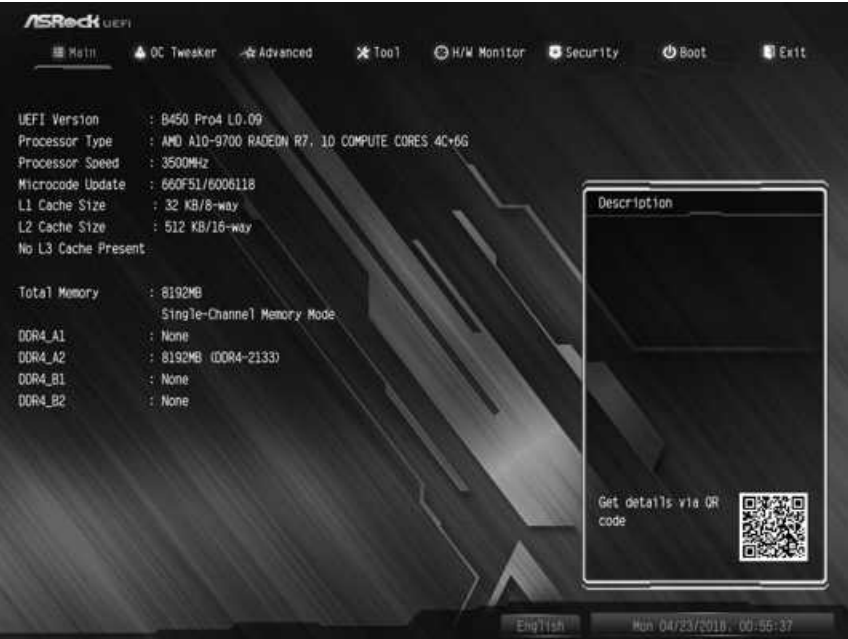















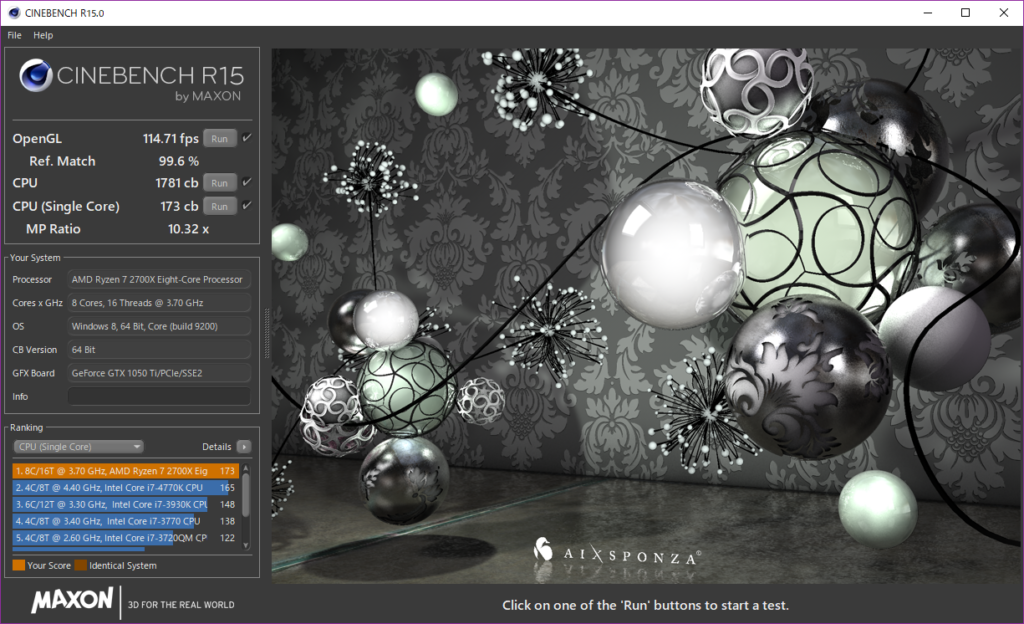

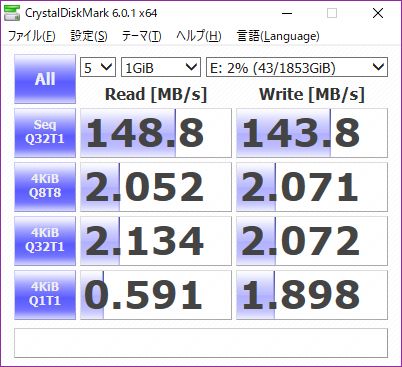
コメント
初AMDをryzenで組もうと思っていたので購入、組み立ての参考になりました!拡張性とコスパの両立はやっぱり大変ですね。
参考になって良かったです。
そうですね、拡張性とコスパの両立は難しいです。
それでもケースなどは昔よりマシになったと思います。
初のAMD自作、楽しんで下さい!
初めまして。RyzenとLTspiceで検索してこちらにたどり着きました。
規模の大きな回路をシミュレーションしている関係で
多コアのRyzenでLTspiceの実行時間がどの程度減るのか気になっております。
そもそもRyzenでLTspiceは動く(正しい結果を返す)のでしょうか?
また、avx2を多用していたりするとあまり速くならない気がして
8コアのRyzenと4コアのi7はLTspiceにおいては実はほとんど変わらない、といった
ことにならないか検索してみましたが見つかりませんでした。
そのような情報をお持ちでしたら教えていただけると幸いです。
今はi7-4790KのPCを使用しています。
よろしくお願いします。
AMD39さん。はじめまして、コメントありがとうございます。
返信が遅くなってしまい申し訳ありませんでした。
さて、ご質問の件ですが、まず Ryzen でも LTSpice は問題なく実行できます。
結果は概ね予想した通りの動きをしますので、シミュレーションとしては動いていると思います。
正しい結果かどうかは設計者が判断すべきと思いますが、CPU の違いで結果に相違はないはずです。(OS がハードの違いを吸収するはずなので)
実行時間については、以下のデモ回路(LTM8049)を実行してみましたので i7-4790K と比べてみると良いと思います。
若しくは asc ファイルを頂ければ (送付して頂いても問題ない回路であれば) こちらでも実行して比較ということもできますのでご連絡下さい。
【測定環境】
PC : 記事の構成の自作機
ソフト : LTSpice XVII (最終更新日:2018/12/20) ※念のためクリーンインストールし直しました
設定 : Thread Priority を "high" に変更 (Tool -> Control Panel -> SPICE -> Engine)
【実行時間】
https://www.analog.com/media/en/simulation-models/LTspice-demo-circuits/LTM8049_DC2244A.asc
(念のため、使用したファイルはコチラから保存できます)
16スレッド : 3分30秒
8スレッド : 3分38秒
4スレッド : 3分25秒
2スレッド : 3分36秒
1スレッド : 2分22秒
LTSpice は多コアに対応していますが、並列処理の最適化が進んでいないと何かの記事で読んだことがあります。
結果としては、シングルスレッドの場合が最も高速でした。
これは回路規模が小さく、シングルスレッドの方がブーストで CPU クロックが上がる為と考えられます。
ちなみにですが、先ほどと同じ回路を4つ並べた回路でシミュレーションすると以下の結果になりました。
今度はシングルスレッドよりも8スレッドの方が早かったので、回路規模が十分に大きければ多コアの恩恵があるのかもしれません。
(ただコピーしただけですが、使用したファイルをコチラに置いておきます)
16スレッド : 13分51秒
8スレッド : 12分07秒
1スレッド : 12分22秒
回路規模が小さい元のデモ回路では16スレッドでも CPU 使用率は40%程です。
4つにした回路では一応100%まで負荷はかかっています。(速度に反映されていませんが)
山本様
お時間を割いていただき
大変ご丁寧な回答ありがとうございました。
Ryzenでもシミュレーション実行には問題なさそうということですね。
まずは安心しました。
ノートPC(i7-4710MQ)ですが、自分もやってみました。
LTspiceXVII(本日ダウンロード)、Thread priority=High
LTM8049_DC2244A
8スレッド : 4分12秒
4スレッド : 3分59秒
2スレッド : 3分56秒
1スレッド : 3分39秒
LTM8049_DC2244A_4para
8スレッド : 24分15秒
4スレッド : 15分29秒
2スレッド : 16分27秒
1スレッド : 18分31秒
こちらも最大スレッド数だと遅くなりました。
やはり規模が小さすぎるのか。
とりあえず、後ほどi7-4790KのPCでもやってみます。(体感では倍くらい早かった気がします)
i7-4790K機でやってみました。
LTM8049_DC2244A
8スレッド : 2分59秒
4スレッド : 2分39秒
2スレッド : 2分45秒
1スレッド : 2分38秒
LTM8049_DC2244A_4para
8スレッド : 11分04秒
4スレッド : 10分07秒
2スレッド : 11分43秒
1スレッド : 13分46秒
元の回路は8スレッドで遅くなっているので、回路規模が小さすぎてスレッドの割り振り
のオーバーヘッドが見えているのかもしれません。
4パラの方も速くなるのは4スレッドまででした。
R7との差がほとんどないですが、やはり大規模な回路でないとわからない気がします。
AMD39さん。あけましておめでとうございます。
返信が遅くなりすみませんでした。
追試ありがとうございます。
デモ回路程度ではわからないですね。
スレッド割り振りのオーバーヘッドは有りそうです。独立した回路が複数あるシミュレーションなら効果があるのかも・・・?
独立した回路が複数あるシミュレーションはそうそうやらないですから、回路規模が大きくても全体で帰還系になっているようなものだとスレッド数が増えても期待はできないと。
乗り換えのメリットは無い可能性が高いので効果が不透明な以上、i7を使い続けるのが吉かと思います。
お役に立てず申し訳ありません。
こちらで試して良い回路があればご連絡(必要ならメール等で)頂ければ対応したいと思いますので、お気軽にご相談下さい。
あけましておめでとうございます。
昨年末から様々なアドバイス、データをいただきありがとうございます。
いろいろ考えましたが、もう我慢できずに買ってしまいました。
(AMD寄りなので)
R7 2700X
メモリ:OCMEMORY 16G×2=32G、2933MHz
M/B:ASRock B450M pro4
電源:Seasonic SSR-650FM
新規で買ったのは以上で、ビデオカード(Quadro K600)、SSD、
ケース他は手持ちを使いました。
LTspiceの比較結果ですが、
R7 2700X 18988.698sec (5h17m)
i7-4790K 22169.823sec (6h10m)
おまけ Phenom2X6 1075T 49152.660sec (13h40m)
対i7-4790K比で15%くらい速かったです 。
全コアほぼ100%で3.9GHzで動いていました。
4年新しいうえにコアが倍あるのに15%はちょっと寂しい気もしますが
Zen2では浮動小数点演算ユニットが強化されるそうなので
大いに期待しています。
買う前にご厚意に甘えて回路を渡して実行していただこうかとも
思いましたが、さすがに何時間も占有するのは申し訳ないので止めました。
お気遣いありがとうございました。
ではまた。
AMD39さん。
Ryzen購入おめでとうございます!4790Kよりも早くなったんですね。良かったです。
PCは複数台あるので数日くらいなら占有しても良かったのですがお気遣いありがとうございます。
最新のCPUで数時間以上とはなかなか大掛かりなシミュレーションですね。
10年ほど前にD級アンプで2C/2TのCPUを使い丸2日掛けて行ったのを思い出しました。
今なら数時間以内に結果が出ると思うと素晴らしい技術の進歩ですね。
Zen2はとても楽しみですよね。
ノート用のRyzen3000番台は登場しましたが12nmということで噂の7nmはまだ先なのかなといった感じでしょうね。
Zen2の噂のスペックと価格は以下なので今まででは考えられないような高スペックが超低価格で手に入りそうです。
https://wccftech.com/amd-ryzen-3000-specs-prices-leaked-upto-16-cores-5-1ghz-on-am4/
普通のユーザなら一番下のRyzen 3 3300でも持て余すレベルですね。(6C/12T 3.2GHz TDP50W $99)
私ならRyzen 7 3700Xに乗り換えたいかなと思います。
また何かありましたらコメント頂ければ可能な限りお手伝いさせて下さい。では。
現在使用しているPCが8年経過しており、お金の都合つけば買いなおしを検討していたところ、
自作の方が数万安くできるようだったので、今同じような構成で自作しています。
(元旦にスロットで臨時収入有ったので^^)
細かいところまで書かれており、非常に参考になっています。
非常に有用な情報、ありがとうございます。
なっくさん、嬉しいコメントありがとうございます♪
自作は意外と簡単なので、その敷居が下がってくれればいいなと思い記事にまとめたので良かったです。
蛇足ですが、ゲームなどもやる予定があればグラボは1060(6GB)以上が良いと思います。
1050tiはゲームしない前提での選択だったのでゲームをされる場合はスペックUPもご検討下さい。
https://amzn.to/2BZSuyg ← 玄人志向の1060+6GBグラボです
コメント失礼します。
こちらのブログを参考にssdとメモリpcケース以外は同じ構成で組んだのですがm.2のssdが認識されずに戸惑っています。。
wdの500gbなのですが解決策釜あれば教えて欲しいです。
しんきちさん、コメントありがとうございます。
WDの500GBだと、安い方のWDS500G2B0Bでしょうか?
https://amzn.to/2SOjsDh
B450 Pro4 のストレージサポートを見るとCPUに近い方のM.2ではなく、遠い方が対応していそうです。
https://www.asrock.com/MB/AMD/B450%20Pro4/index.jp.asp#Storage
なので、スイッチ類やUSBに近い方のM.2に刺してみれば認識するのではないかと思います。
お手数ですが、試して頂ければと思います。
認識されれば良いのですか。。。
[…] くような高性能を発揮する Ryzen 9 5900HX (8C / 16T) を搭載したことです。ちょっとびっくりなんですが、メインで使っているデスクトップ PC の Ryzen 7 2700X よりも高性能です。ノートなのに(笑) […]