ASRock から販売されている超小型 PC 用のベアボーンキット「DeskMini」を使って自作 PC の作り方を詳しく解説します!
これまで小型 PC は組立が難しく自作初心者には敷居が高かったのですが、このベアボーンキットと M.2 SSD の普及で非常に簡単にできるようになりました。
今回紹介するパーツなら面倒な配線の取り回しも殆どなくどなたでも簡単に作れますよ!
使用する PC パーツの紹介は以下の記事をご確認下さい。
スペック的には殆どの方が快適に PC を使える程度のものです。(キレイな PC ゲームは厳しいです)
2020年の夏仕様で部品を選び直したので以下の記事もご確認下さい!
OS やディスプレイ、キーボード・マウスなど全部コミコミで10万円に収まります。
使う工具は大き目の+ドライバーと精密ドライバー
自作 PC は難しそうで特殊な工具が必要だと思われるかもしれませんが、大き目の+ドライバーがあれば大丈夫です。
M.2 SSD を使う場合は精密ドライバーも用意して下さい。(100円均一の数本セットで十分です)

あとは梱包を開けるカッターや無線 LAN モジュール (Wi-Fi Kit) を使う場合にはラジオペンチがあると良いです。
道具の準備は以上です。
できそうな気がしてきませんか?
組立手順の詳細
では早速、作業に取り掛かっていきましょう。
冬場は静電気が溜まりやすいのでパーツを壊さないように台所の流し台などの大きな金属に触れて放電しておきましょう。
DeskMiniA300本体からマザーボードを取り出す
まずは、各パーツを取り付けていくために DeskMini A300 からマザーボードを取り出していきます。
梱包状態ではケースに収まった状態です。

梱包を開けた状態の DeskMini A300。ペットボトルの隣が本体です。

DeskMini A300 の背面部分 (端子などが沢山ある方) の四隅に黒いネジが4本あるので外していきます。
短く小さいネジなので外した際に無くさないように注意して下さい。

HDMI 端子の近くに黒い突起があるのでそこを引っ張ってマザーボードをスライドさせます。
するとマザーボードが見えてきます。


電源ボタンや音声入出力とつながったカラフルなケーブルが繋がっているので外しておきましょう。
これでマザーボードだけ取り出せます。

マザーボードは L 字の背面パネルのフレームとネジで固定されています。
フレームには2.5型の SSD や HDD を取り付ける台座が付いています。
マザーボードとフレームはマザーボード裏の M.2 SSD を取り付ける場合にだけ取り外す必要があり通常は外す必要はありませんね。
CPUを取り付ける
続いて CPU を取り付けていきます。


まずは CPU ソケットのロックを解除します。
ソケットの横にロックレバーがあるので指で少し押し込んで横に外して持ち上げます。
それほど力は要らないのでそっとレバーを操作して下さい。


レバーを持ち上げた状態で CPU をソケットに入れていきます。
CPU をソケットに入れる時は無理に押し込んだりソケットに接触した状態でスライドさせないようにスッと入る位置を探して下さい。

この時、CPU の挿入向きは上記写真の通りでソケットと CPU の角にある小さな三角マークを揃えるようにします。
(写真は ASRock B450 Pro4 と Ryzen 2 2700X ですが、今回の場合も同様です)

CPU の背面は細い端子が無数に出ているので折らないように注意して下さい。
また、素手で触れると接触不良の原因になったりするので極力触れないようにしましょう。

ソケットに CPU が入ったら先ほど持ち上げたロックレバーを逆の手順で元に戻します。
戻したら CPU を軽く触ってみてグラつかないことを確認して下さい。
CPUクーラを取り付ける
続いて CPU クーラを取り付けていきます。

右が専用クーラで、左が Ryzen 3 3200G 付属のリテールクーラ
Ryzen にはリテールクーラが付属するものが多いですが、DeskMini には入らないので専用の薄型クーラを使います。
(日本限定で DeskMini には専用の CPU クーラが付属します)

専用の CPU クーラはマザーボードに初めから取り付けられている台座にはめていきます。
専用クーラ以外はそのクーラの取扱説明書を良く読んで取り付けて下さい。
上記写真の向きで取り付けるとファンのケーブルが丁度いいと思いますが、逆でもいいです。

固定金具が台座にちゃんと引っかかっていることを確認して、クーラ奥側の黒いレバーを倒して固定します。
緩んでいる状態では左に倒れていましたが右に倒すと固定されます。
この状態で CPU クーラを持って少し浮かしてみましょう。グラつかなければ固定完了です。

ファンのケーブルは背面パネル近くにある “CPU_FAN1” というコネクタに差し込みます。
向きがありますが入るようにしか入りません。
メモリを取り付ける
メモリの取り付けはいたって簡単です。

CPU のすぐ隣にあるスロットの両脇のロックを外に開いて解除しておきます。
そしたらメモリを強く押し込んでロックが自動的にパチッといって元に戻るまで挿入します。
これが結構力が要るのでビビらずに押し込んで下さい。

このようにロックが戻れば取付完了です。
無線LANモジュールを取り付ける
オプションパーツの無線 LAN モジュールを取り付ける場合はここで取り付けると良いでしょう。

無線 LAN モジュールは M.2 接続の専用端子が M.2 SSD の下に隠れるように取り付けられるので先に取り付けます。
2段重ねになっているのってちょっといいですね。

CPU クーラが邪魔になるのでアンテナを取り付けるケーブルをモジュールに先に接続しておくと良いと思います。
アンテナは2本あるのでモジュール上の小さな端子にパチッと取り付けます。
取り付けた後に回転するので向きはやりやすい向きで大丈夫です。
MAIN と AUX のどちらがどちらのアンテナでも良いので両方取り付けて下さい。

また、アンテナを背面パネルに固定するので穴を使えるようにしておきます。
予め穴はありますが蓋がしてあるのでラジオペンチなどで外しておきましょう。
外した金属部分はマザーボード上に残るとショートして故障の原因になるので必ず回収して下さい。


モジュール基板を “M.2 WIFI” と書かれた端子に少し斜めにして押し込みます。
挿入出来たら DeskMini に付属する小さな黒いネジで固定します。この時に精密ドライバーを使います。

金色のアンテナ端子を背面パネルに固定します。
ネジの一ヶ所が平面になっているので穴の平らな位置と一致させて固定します。
端子は外側からナットで固定しますが、緩み防止の内歯車のような座金を挟むことを忘れないで下さい。
M.2 SSDの取り付け
最後に取り付けるパーツは M.2 SSD です。

無線 LAN モジュールと同じように斜めに差し込んで付属のネジで固定します。

SSD がマザーボードと完全に並行にならないかもしれませんが、問題ない (正常品) そうなので安心して下さい。
(ASRock 公式 twitter で回答頂きました)
ちなみにですが、2枚目の M.2 SSD はマザーボードの裏側になります。
起動ドライブにもできました。
ケースに戻す
最後にマザーボードをケースに戻していきます。

ケースにレールがあるのでそこに合うようにマザーボードを挿入し下さい。

軽く挿入出来たらフロントの電源スイッチなどのケーブルを元あった場所に戻してます。(写真は取り出した時のもの)
これも向きがありますが入るようにしか入りません。

マザーボードをケースに収める時にフロントからのケーブルを挟まないように注意して下さい。

最後まで押し込めば完了です。
起動テスト
ケースのネジを留める前に起動テストを行いましょう。
私はケースに挿入する前にテストを行いましたが通電中にショートすると危ないので念のため先にケースに収めた方が良いでしょう。

電源ケーブルを差してフロントパネルの電源ボタンを押して起動です。

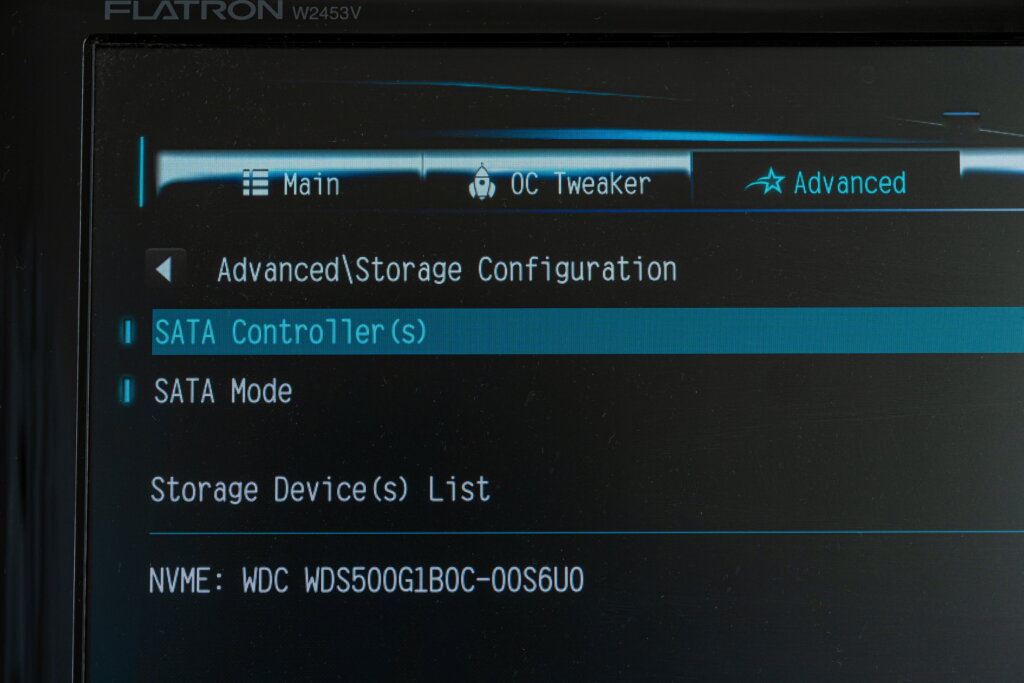
起動すると BIOS 画面が表示されて各パーツの状態が見られるので正しく認識されているか確認します。
キーボードでも操作できますがマウスを接続しておけばカーソルも使えます。
Main タブで CPU (Processor Type) で取り付けた CPU 名が表示されるか、Total Memory の容量が正しいか確認します。
Advanced タブでは Strage Device(s) List で取り付けた SSD や HDD が全て表示されているか確認して下さい。
問題なければ Exit から終了させます。
最後に背面パネルのネジを留めて組立は全て完了です。お疲れさまでした。
OSのインストール
OS のインストールは基本的には画面指示に従うだけなので難しいことはありません。
インストール用の USB メモリを差して起動すれば以下のような選択画面が出るので 64bit を選択してインストールを開始します。
※ 32bit を選択してしまうとメモリが約 3GB までしか認識されないので確実に 64bit を選んで下さい。
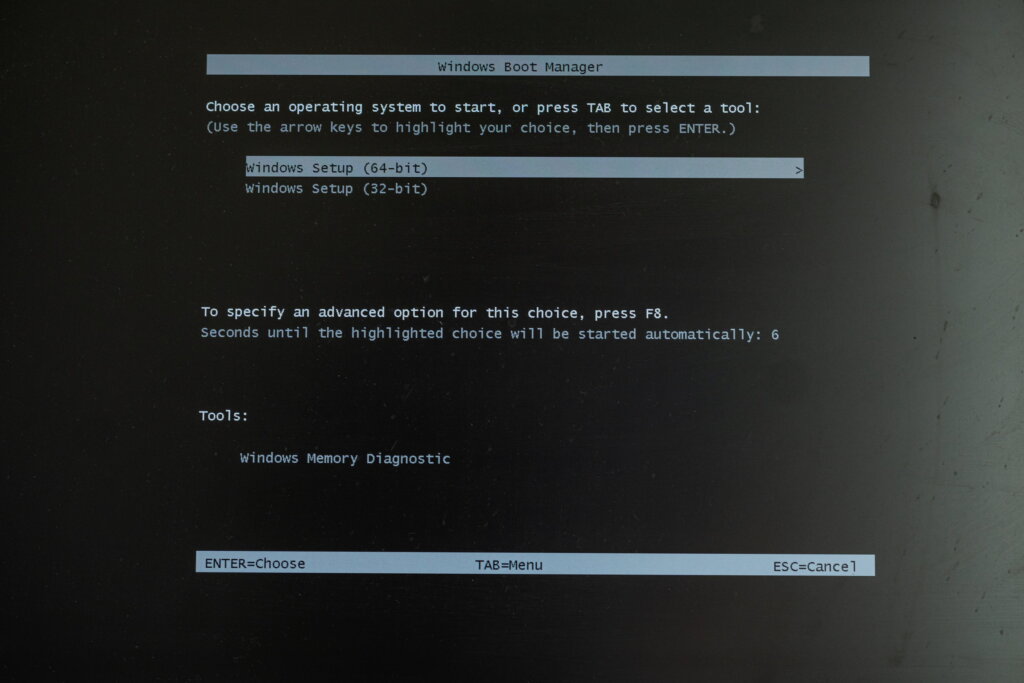
選択肢て Enter を押せばインストールが自動的に始まります。
SSD を使っている場合、数分でインストール自体は終わります。いい時代ですね。
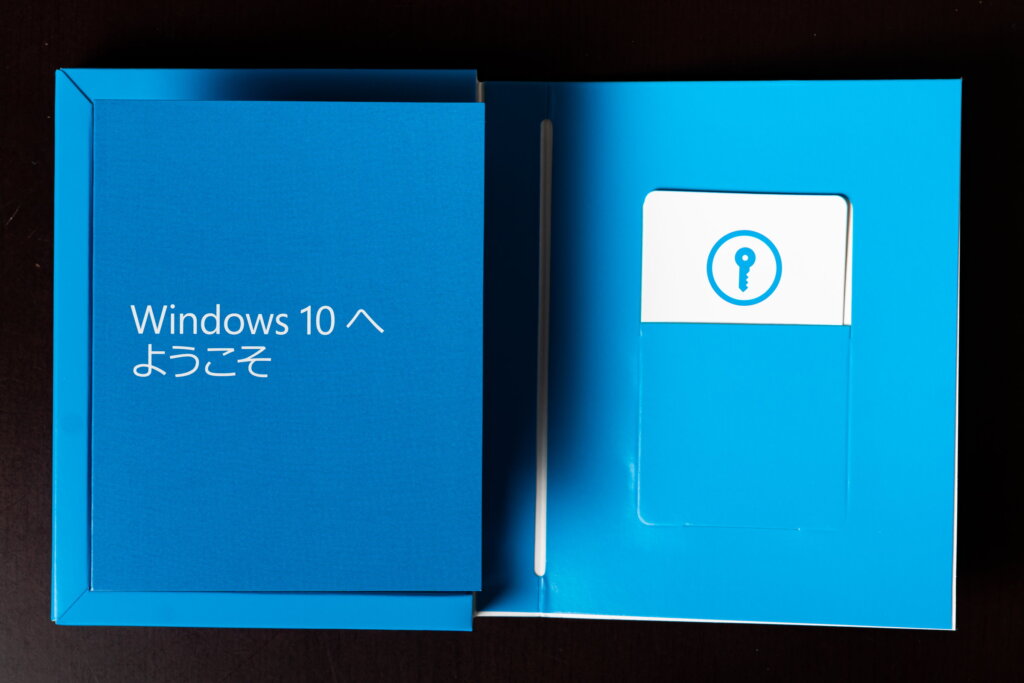
プロダクトキーの入力を求められるので購入したプロダクトキーを入力して認証します。
パッケージ版の場合は上記のような入れ物で右側の鍵マークのカードに書かれています。

ユーザ設定などの初期設定を行えば晴れて使用ができます。簡単ですね!
途中でネットワーク設定を行うので無線 LAN を使う場合はアンテナも接続しておくと安定します。
無くても電波強度が十分なら接続できます。
ベンチマークで性能確認
最後に今回作ったパソコンの性能を確認します。
概ね、私が愛用しているノートパソコンの性能と同じ程度です。
Word や Excel などの事務作業はもとより、Youtube で高画質動画の閲覧や写真の RAW 現像などもできる性能と云えますね。
メモリも 16GB 搭載しているので Google Crome でタブをかなり多く開いても問題ないでしょう。
Cinebench R15
定番の Cinebench R15 で CPU の性能を確認します。
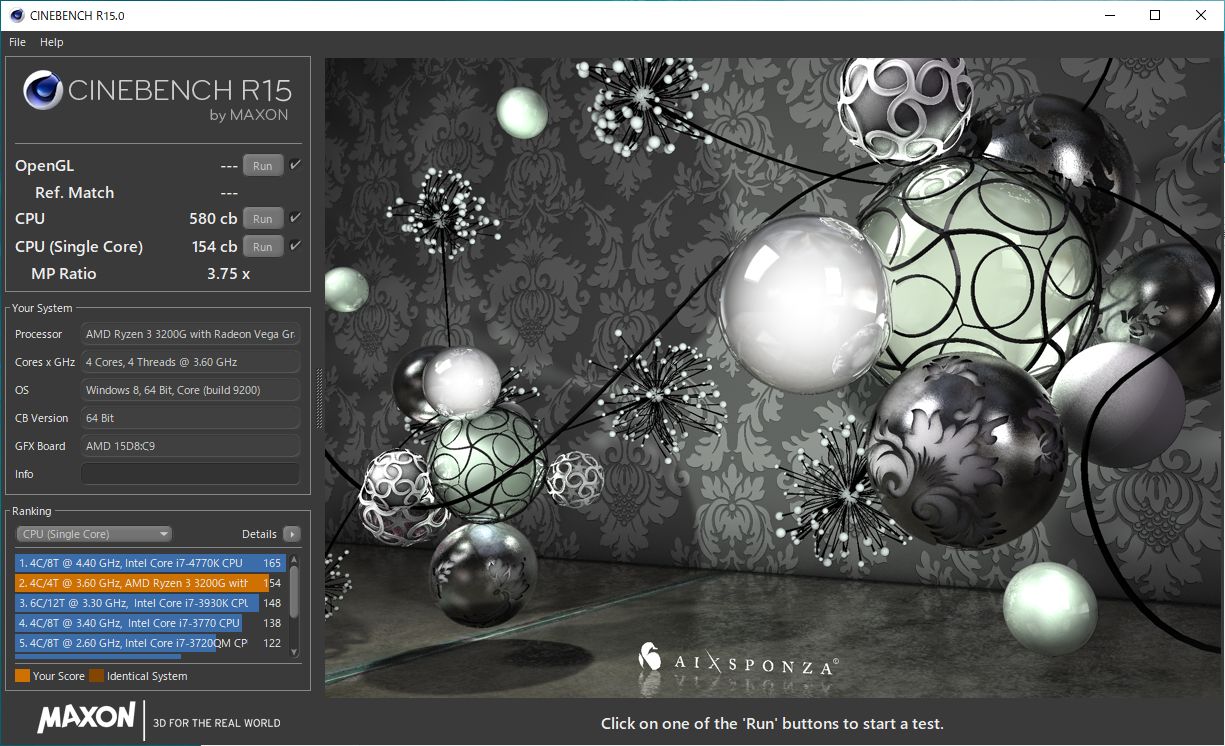
シングルコア:154cb / マルチコア:580cb
十分な性能です。
シングルコアのスコアが高いので多くの作業では快適な動作が期待できます。
また、マルチコアもシングルコアの3.75倍とコア数通りに近い性能で複数の処理を並行しても動作が遅くなることはなさそうです。
3DMark Time Spy
グラフィックス機能は CPU 内蔵なのでそれほど期待していませんがどうでしょうか?
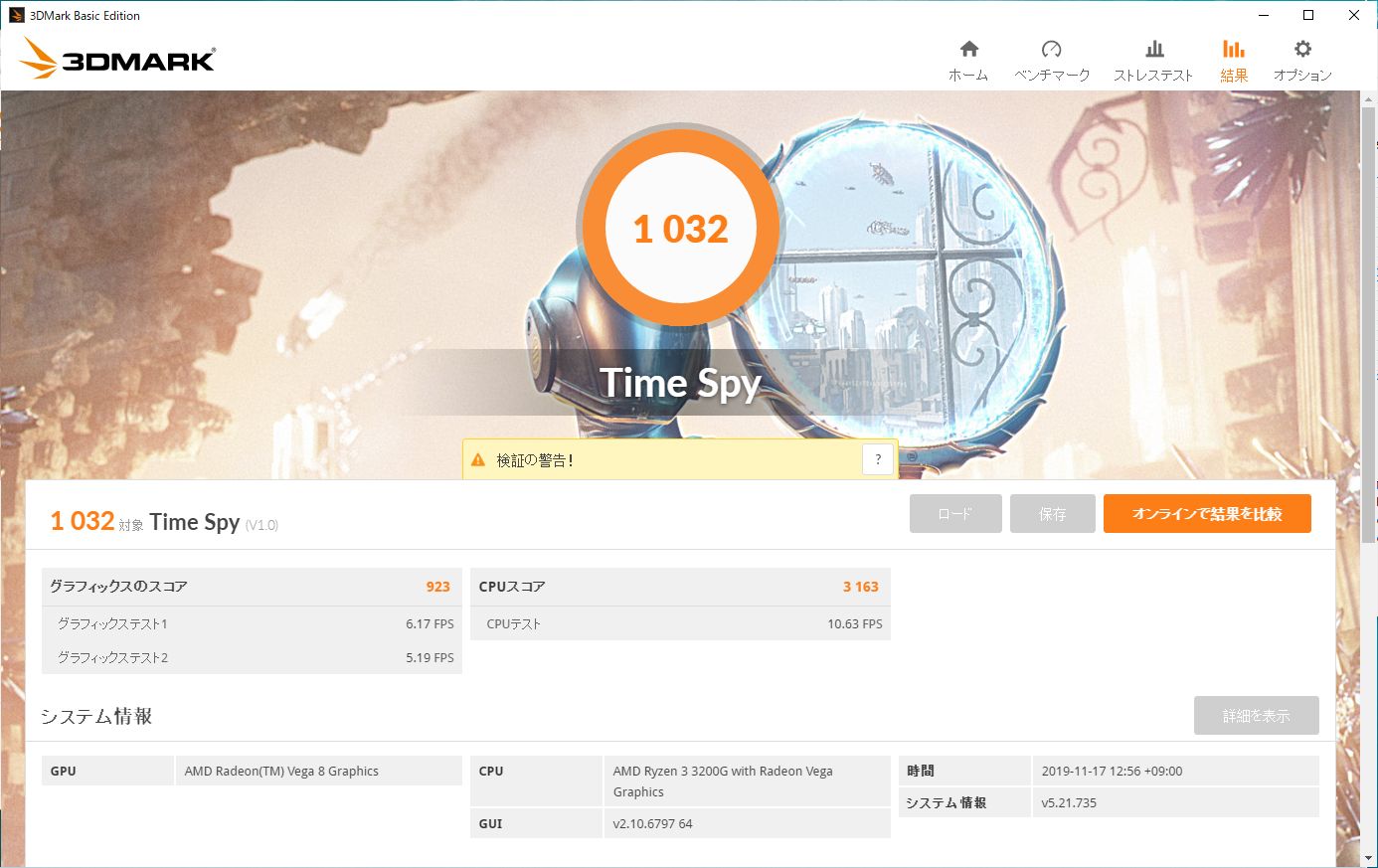
3DMark Time Spy:1032
正直、3D ゲームを快適に楽しむ性能はありません。
少し古めの軽いゲームをやれる程度です。
ただ、ブラウジングなどで画面が波打ったり表示が遅くてストレスになるようなこともないので十分でしょう。
Crystal Disk Mark
NVMe の M.2 SSD なので期待が持てるストレージの性能です。
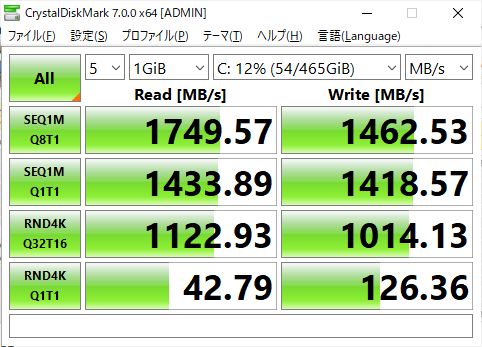
シーケンシャルでは、読出:1.7GB/s、書込:1.4GB/s となかなかに高速ですね。
特に書き込みは 1.4GB/s を超えていてメイン機の Samsung 970EVO 250GB にせまる速度です。(Read:3.5GB/s、Write:1.5GB/s)
4kB のランダムアクセスが非常に早く OS の起動やソフトの起動はとても快適です。
ちなみにこの速度は 970EVO とほとんど同じです。(Read:48MB/s、Write:178MB/s)
起動時間は ASRcok のマザボで Fast Boot を有効にしていることもありますが、電源ボタンを押してからログイン画面まで13秒ほどでした。
パスワード入力を入れて実際にデスクトップが表示されるまでは20秒以下です。
CPUファンがうるさい場合はBIOSでファン速度を抑えよう!
ASRock DeskMini A300 には専用の薄型 CPU クーラが付属しますが、正直、少しうるさいです。
耳障りな高めの音なので気になる方も多いかもしれません。
そんな時は BIOS で CPU ファン速度のカスタム設定ができるので、CPU 温度が低い時の回転速度を抑えてしまいましょう。
BIOS の “H/W Monitor” タブの “CPU Fan 1 Setting” からカスタマイズできます。
http://asrock.pc.cdn.bitgravity.com/Manual/A300M-STX.pdf P.45
http://asrock.pc.cdn.bitgravity.com/Manual/A300M-STX.pdf P.45
私は 45℃ 以下の時は 0% にして 60℃ 以上で初期設定になるように設定しました。
これだけでかなりファンの音が気にならなくなりました。
※あまりファン速度を制限しすぎるとパソコンの寿命が短くなる可能性があるので下げすぎ注意です。
まとめ
以上、ASRock 製の DeskMini A300 と Ryzen を使った自作 PC の作り方でした。
DeskMini と M.2 SSD を使えば普通にミドルタワーで組み立てるよりもずっと簡単でキレイに作れます。
とても簡単に十分な性能のコンパクトなパソコンが作れますのでぜひこの機会にチャレンジしてみ下さい!
質問などあれば随時コメント欄にてお願いします。



部品選定などは以下の記事をご確認下さい。
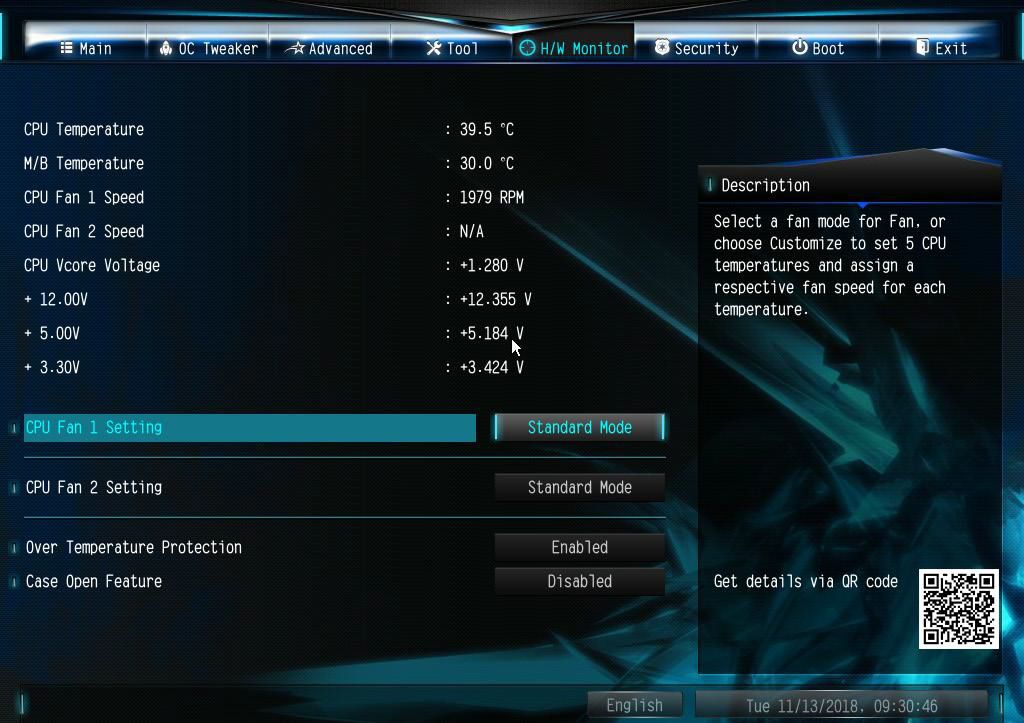
コメント
初めまして、こんにちは。
有益な情報提供ありがとうございます。
Ryzen 3 3200G を使用した自作パソコンの作り方を探していた際にこちらのサイトを見つけました。
ご紹介の構成と全く同じで初自作パソコンに挑戦してみようと考えています(Wi-Fiは利用しない構成でいきます。)。
そこで、「アドバイスを頂けると嬉しいな」と思い、書き込みさせていただきました。
ご紹介の構成でパソコンを組んだ場合、モニター2画面でFXを取引するためのツールでMT5というものがありますが、それを起動しつつ、YouTubeで1080pの画質で動画を見つつ、officeのワードで文章作成したり、ネットのブラウザを5画面開くというような使い方をしても大丈夫な性能を持っているものでしょうか?
また、DVDへの映画のコピーをたまにするのですが、それだけを実行するのであれば(時間が多少かかるのは気にしません。)大丈夫なのでしょうか?
あと、SSDの「Crucial SSD M.2 1000GB P1シリーズ Type2280 PCle30.×4 NVMe」を搭載しようと思うのですが、上記のような使い方をする場合、このSSDへのヒートシンクは対策をするべきでしょうか?
お忙しいとは思いますが、ご回答いただければ幸いです。
よろしくお願いいたします。
> 高木さん
コメントありがとうございます。
MT5 というソフトを使ったことがないので確実ではないですが、推奨動作環境はメモリだけ十分に (64bit 版で 8GB 以上) あれば現在の CPU 等の性能は十分です。
Youtube 動画は大した CPU 負荷にはなりません (概ね10%以下) ので、メモリ容量だけ気を付ければ問題ないかと思います。記事と同じ構成の 16GB なら必要十分ではないでしょうか。
予算に余裕があれば上位の Ryzen 5 3400G に 32GB メモリにするとより快適だと思いますが、おそらく体感は大きく変わりません。
最後に SSD のヒートシンクですが、私は不要だと思います。仮に過熱しても転送速度が少し落ちるだけです。
頻繁に巨大なファイル転送を行う用途ならヒートシンクが必要だと思いますが、高木さんの用途ではなくても良いと思います。
また、殆どないとは思いますが稀に SSD が認識されない可能性もあるので、サポートストレージから選ぶか、DeskMini A300 と Crucial P1 の組み合わせで作っている方を探すと無難です。ただ最近では相性問題で認識しないことはまず聞かなくなったので気にしすぎる必要はないです。
参考になれば幸いです。
早速のアドバイスありがとうございます。
大変参考になりました。