Synology の NAS 用 OS を7月13日にリリースされた DSM7.0 にアップグレードしたので見た目とか新機能とかを少し紹介します。
大した機能も使っていないので細かなところは分かりませんが、なんにせよ、こういうものは最新版が正義だと思っています!
(2021.07.31 追記)
DSM6.2 → DSM7.0 で RAID6 に於いて書込速度の著しい性能向上を確認しました!RAID6 の方はぜひアップグレードを検討しましょう!
(2021.09.07 追記)
アップグレードではなく、はじめから DSM 7.0 をインストール方法もまとめました!
DSM7.0へのアップグレード
まずはアップグレード手順を簡単にまとめます。
難しいことは皆無なのでサラッと行きます。
アップデートパッケージをダウンロード
公式のダウンロードページから自分の NAS にあった OS のアップグレードパッケージをダウンロードします。
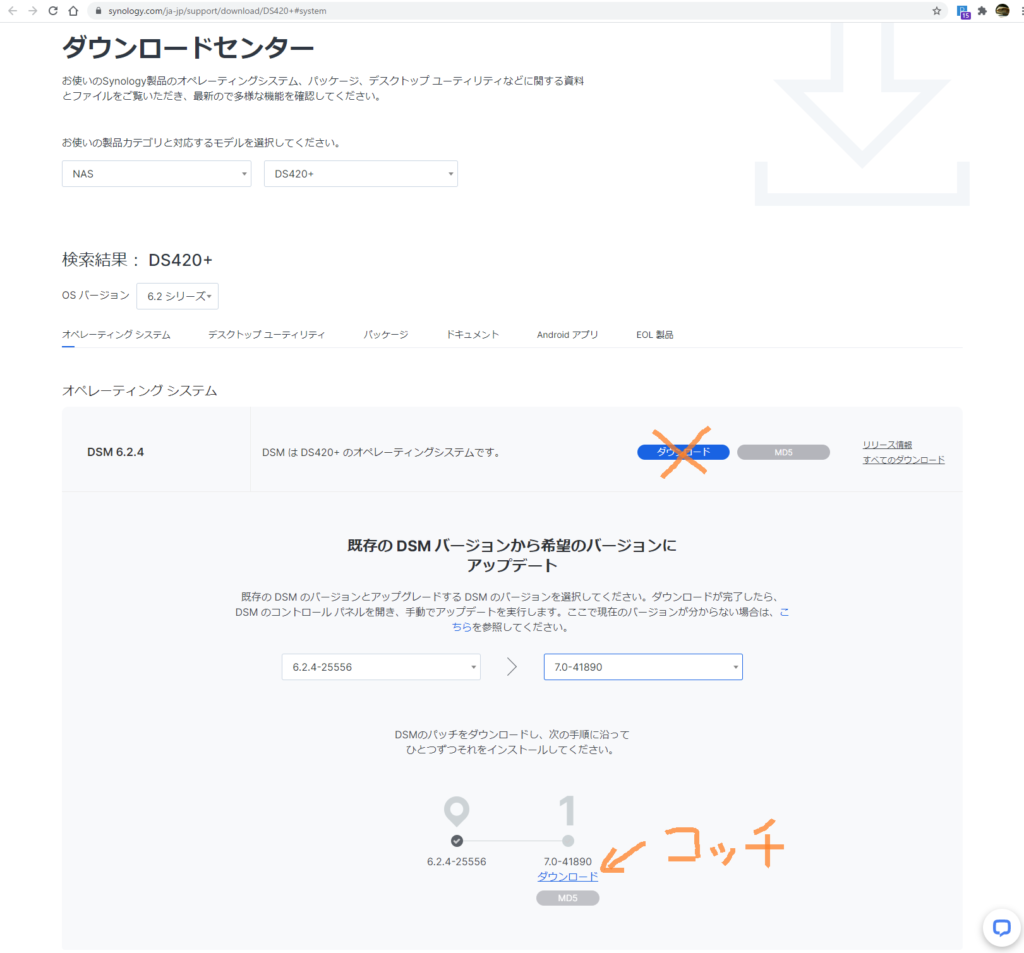
青いボタンの “ダウンロード” というのは OS 本体なので、アップグレード用には下のプルダウンから現在のバージョンと最新バージョン (現時点では、7.0-41890) を選んで出現したリンクから入手します。
6.2.4 から 7.0 だと約 336MB ありました。夜間は海外からのアクセスが多いのか凄く時間が掛かりましたが、昼間の時間は30秒ほどでダウンロードできました。
DSMにログインして手動更新する
先ほどダウンロードしたアップデートパッケージを DSM 上の「手動 DSM の更新」を使って更新します。
コントロールパネル → 更新と復元 → DSM 更新 と進んで手動更新していきます。
何かの役に立つかもしれないので、設定のバックアップから現在の設定をバックアップしておくと良いかもしれません。
アップグレードに失敗した時に使えるかもしれませんが、テストで失敗させるわけにもいかないので役立つかはわかりません……。あくまで念のためということで。
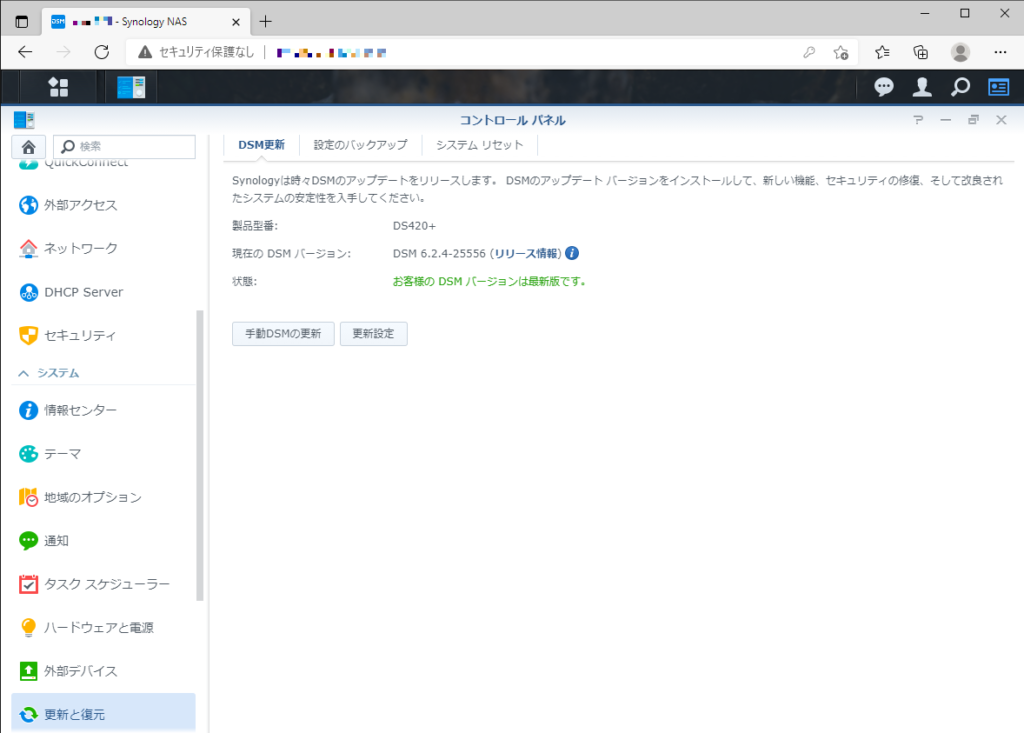
更新を始める前に注意事項が出てきますので内容を読んで進めていきます。
そんなに大した注意点が書かれているわけではないのでサクッと読めると思います。
DS420+ の場合は15分くらいですべての更新が終わりましたが、Value モデルなどの処理性能の低いモデルではもっと掛かるかもしれません。
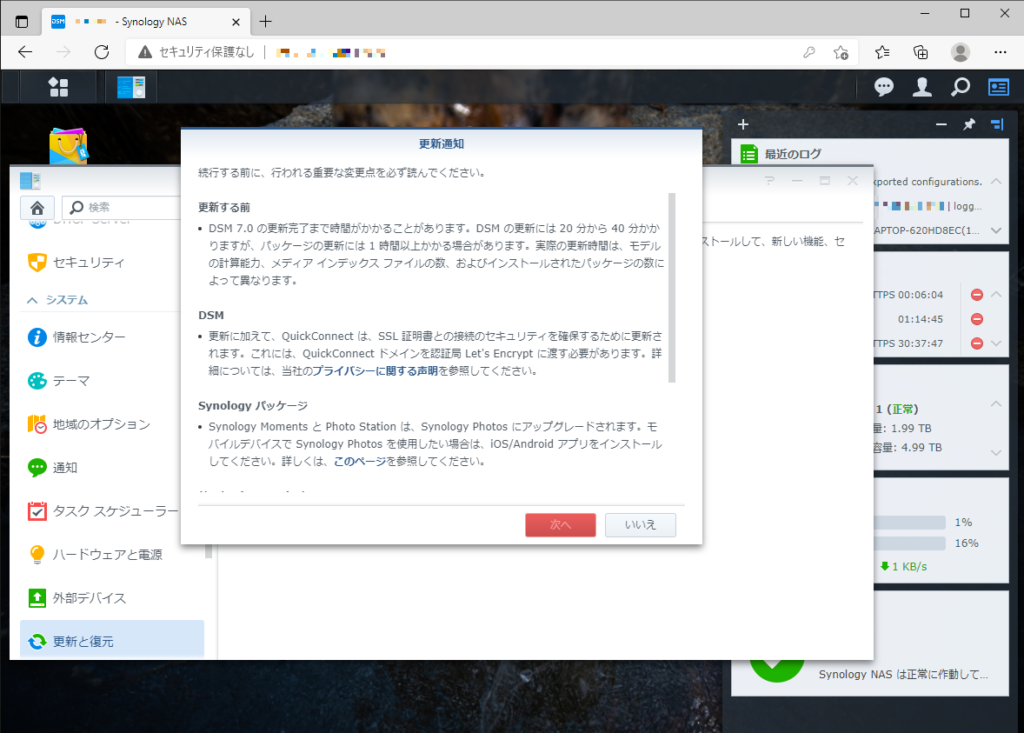
アップグレード中は特にすることもないので待っているだけです。
途中で再起動するタイミングがありますが、すべて自動なので特にすることはないです。
DSM7.0 の目玉機能でもある Synology Photos は、従来の Synology Moments と Synology Photo を統合したもののようなのでデータベースの移行作業が必要です。
(Synology Moments / Photo は、DSM7.0 以降は使えません)
ただし、DSM のメジャーアップグレードで起動できなくなる可能性もないわけではない (急な停電で中断されたりした場合が考えられます) ので特に重要なデータはバックアップを取っておくようにして下さい!!
特に RAID5 や RAID6 などのパリティがある RAID を組んでいる場合は設定が飛ぶと復元すら困難になる可能性があります。(RAID1 なら片方の HDD だけでも使えるはずです)
ちなみに私は大事なデータは他にも保存してあるので、RAID6 ですが追加でバックアップせずにアップグレードを行いました。
さすがにドキドキしましたが、何の問題もなくアップグレードできて良かったです!(UPS で停電対策もしていることもあります)
DSM7.0にログインしましょう!
アップグレードが完了したら早速ログインしていきましょう!
ログイン画面が変わってユーザとパスワードの入力が2段階となりました。
セキュリティ向上のためだと思います!
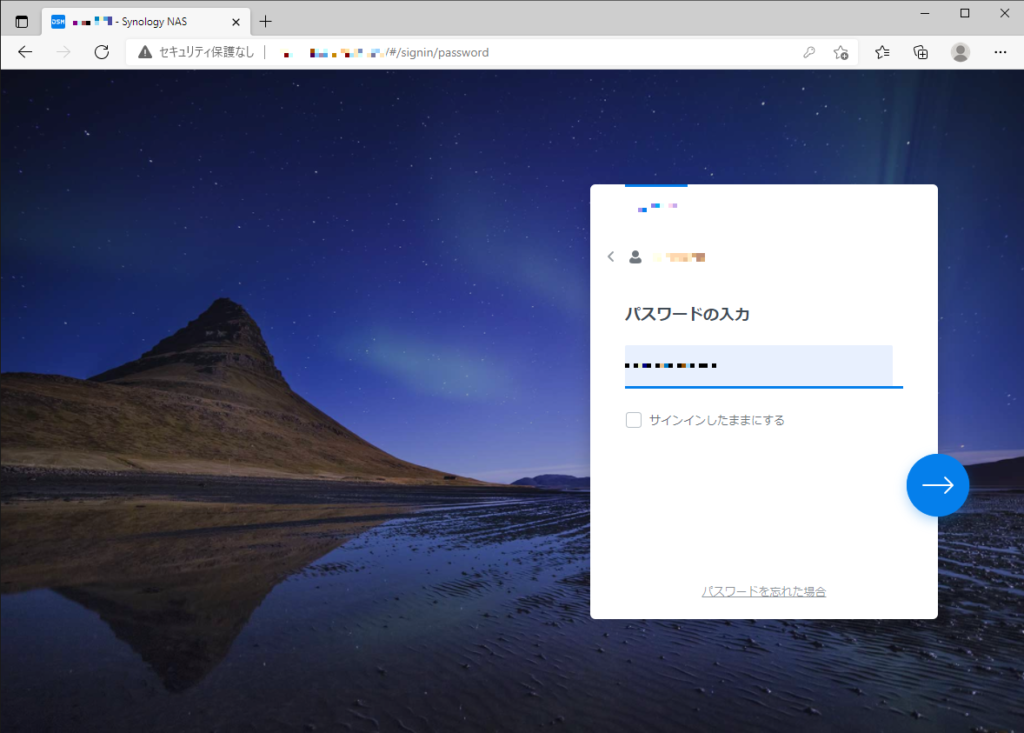
見た目は DSM6.2 の方が好きです。これ合わせられないかな・・・?
白塗りの部分を磨りガラスっぽい感じにしたいですね。
DSM6.2 の時は以下のようなログイン画面です。こっちの方がかっこいいよ!
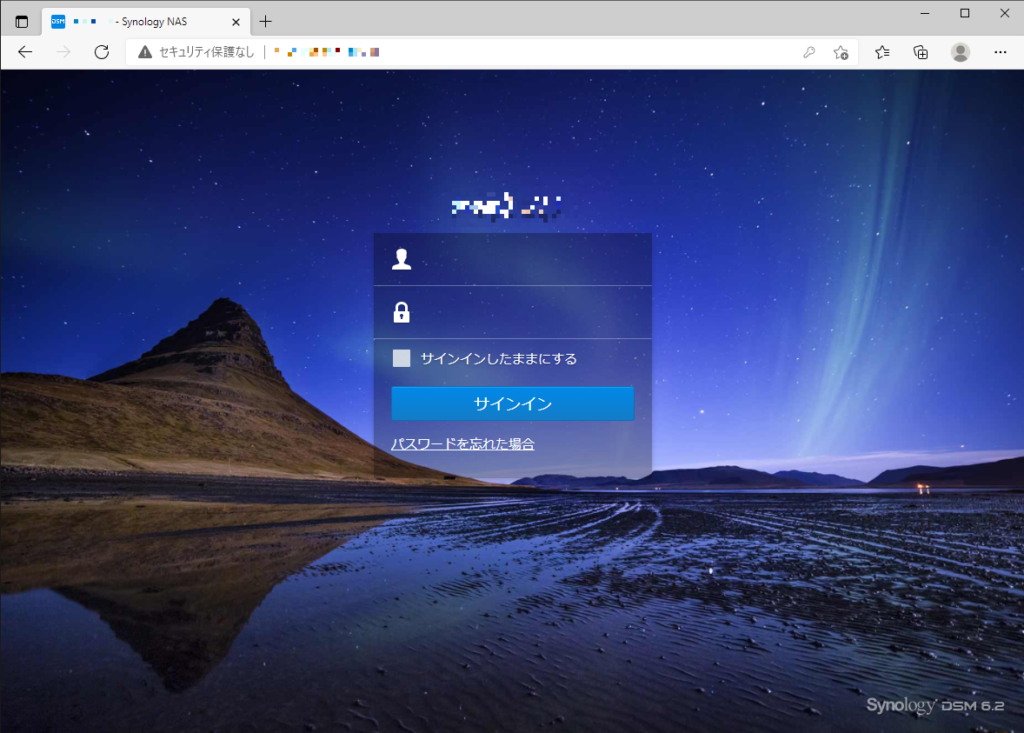
DSM7.0の初期設定
ログインするとオススメ機能が出てくるので有効化したい場合はチェックを入れて有効化しましょう!
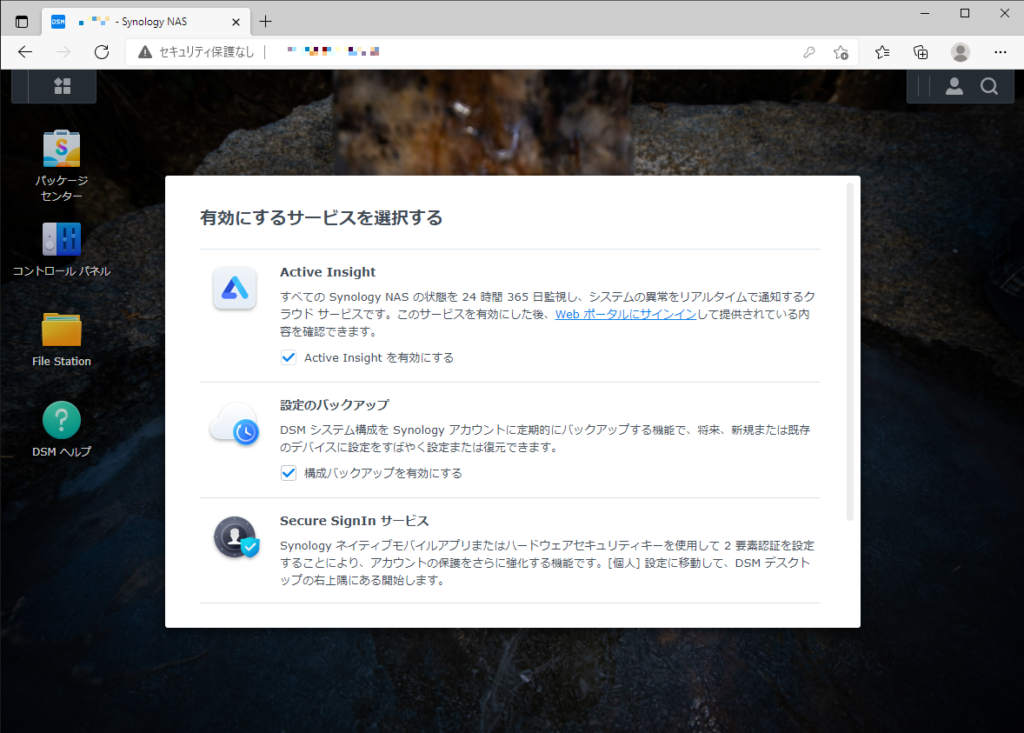
Active Insight は NAS の状態を監視してログをオンラインで見れたりと結構便利そうなので有効にしておくといいと思います。
HDD 温度のグラフを見ていると部屋の温度変化が良く分かります(笑) サイキンアツイヨ・・・。
Active Insight は Synology のアカウントで以下にログインすれば見ることができます。
DSM7.0 へのアップグレード直後は CPU 負荷が非常に高いですね。
丸1日くらい掛けて Synology Photos のインデックスを付け直す作業に係る負荷だと思います。
設定のバックアップも自動で定期的に取ってくるみたいなので念のために有効にしておいても良いでしょう。
インストール済みパッケージの更新
次にインストール済みのパッケージが DSM7.0 でそのまま使えないものがあるようなので更新、というか修復していきます。
私の場合は、Virtual Machine Manager だけが修復の必要がありました。Python3 はインストールした覚えがないし、特に必要ないのでアンインストールしておきました。
その他、停電時の自動停止用で動かしている Cron タスクもそのまま設定が残っていて使えました。
アップグレード直後から動作していましたが、Cron などを設定している場合は念のために動作しているか確認しておきましょう。
DSM6.2とDSM7.0の見た目の違い
最後に管理画面の見た目の違いを確認してみましょう。
デスクトップとウィジェット
デスクトップは殆ど変化がありません。画面上端のツールバーが省略されて、アイコンが少し立体的でやや丸みのあるデザインに変わった程度でしょうか。
特に使い勝手が変わるわけでもなく、大きなアイコン変化もないので違和感なく移行できると思います。
ウィジェットエリアも大きな変化はありません。が、ストレージの使用状況がちょっとわかりにくくなったかなと思います。
使用状況のバーの部分にカーソルを合わせれば詳細が出てきますが、DSM6.2 のように有効桁数3桁程度は表示してほしかったです。
※今の私の使用状況が 1.99TB / 6.98TB なので小数点以第2位を四捨五入して表示されているのかもしれません。それでも 2.0TB などと表示してくれれば良かったんですが・・・。
コントロールパネル
コントロールパネルも大きな変化はありませんが、余白がたっぷりとられて洗練された印象です。
デスクトップ同様にアイコンは立体的なやや丸みのあるものに変更されています。
項目は殆ど変わりませんが、一部の項目が統合されています。スッキリしていていい感じです。
(元々分かれている必要もなかった QuickConnect と外部アクセス、ユーザとグループなどが統合されています)
ストレージマネージャ
DSM6.2 のものをスクショしてなかったのですが、ストレージの番号と物理トレイの位置の紐付が分からなかったものが一目で分かるように変更されました。
地味に嬉しい仕様ですね。
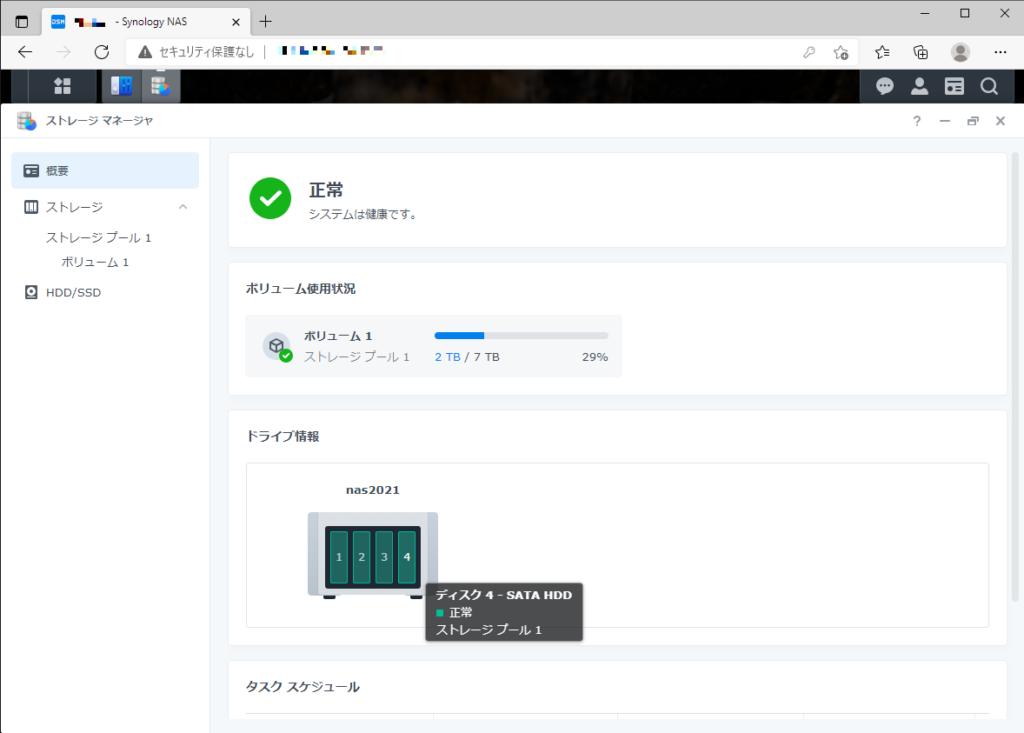
まとめ
以上、DSM7.0 へのアップグレードしたよ、という記事でした。
今のところ不具合もなく、使い勝手が変わったようなこともないので最新バージョンにできていい感じです。
パフォーマンスも向上するらしいので更新できる方は DSM7.0 にしてみてはいかがでしょうか?
(2021.07.31 追記)
RAID6 では書込速度の向上が見られました!176.6MB/sec (DSM6.2) から 255.2MB/sec (DSM7.0) に改善しました。
データベースのインデックス作成も Moments → Synology Photos の違いはありますが、体感でもかなり早くなっているので測定結果と一致すると思います。
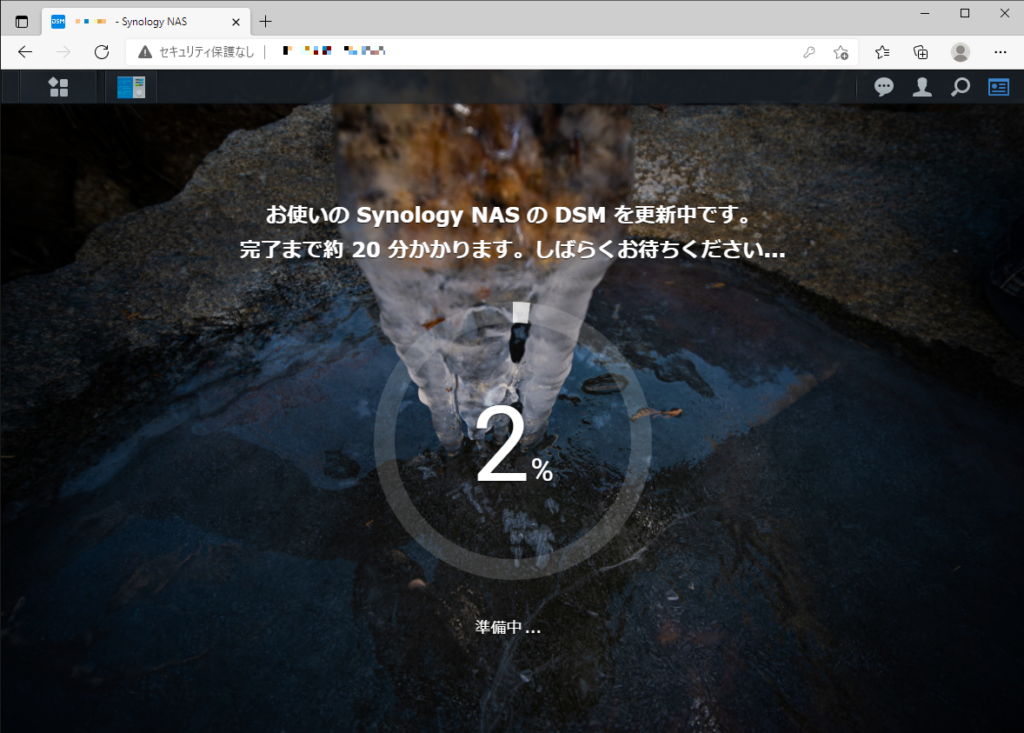
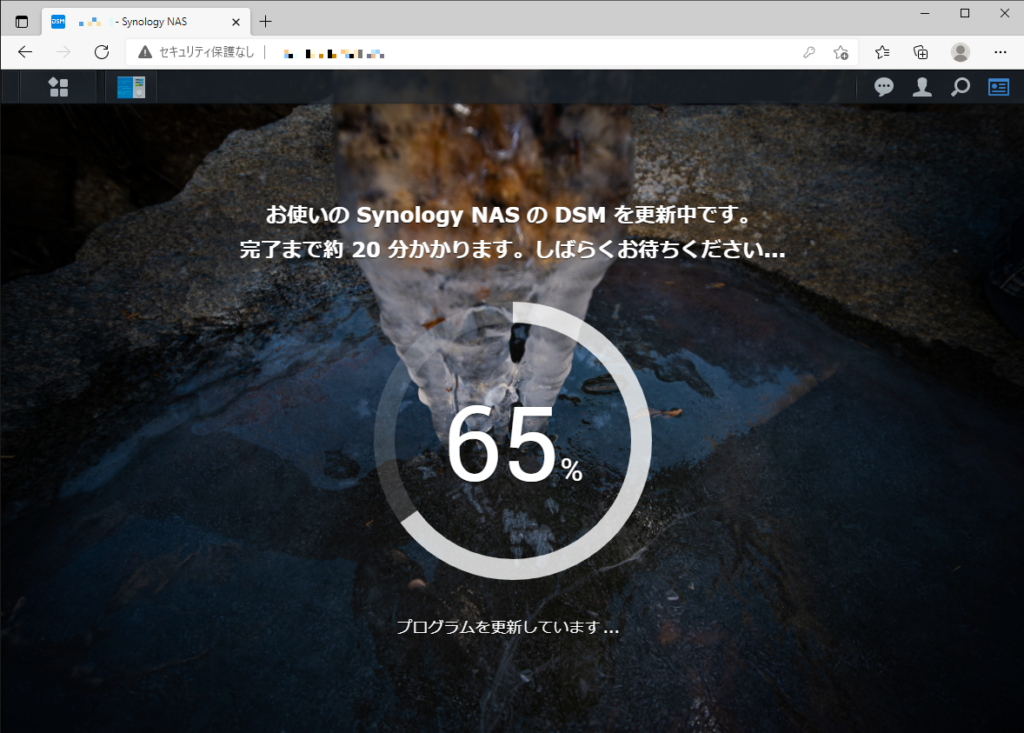
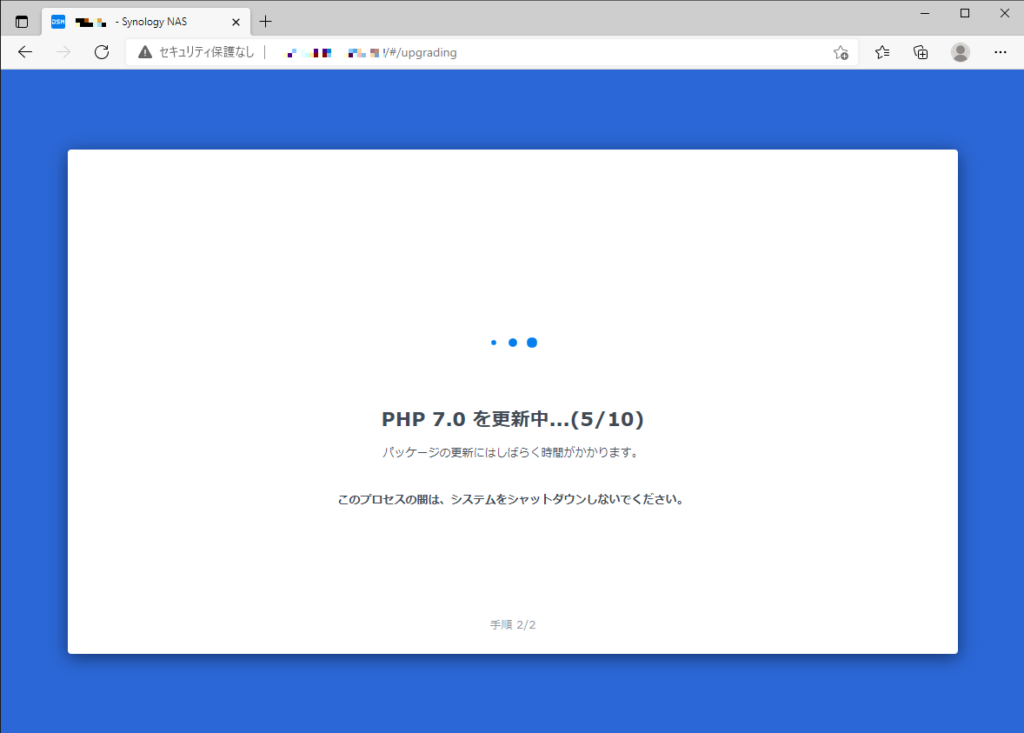
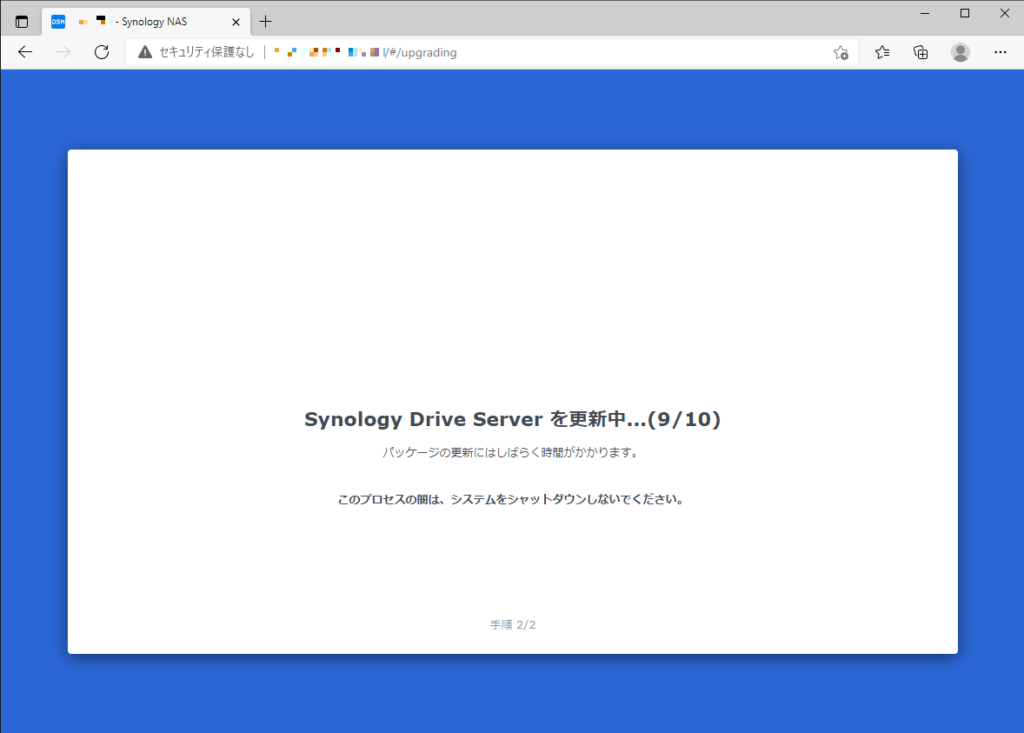
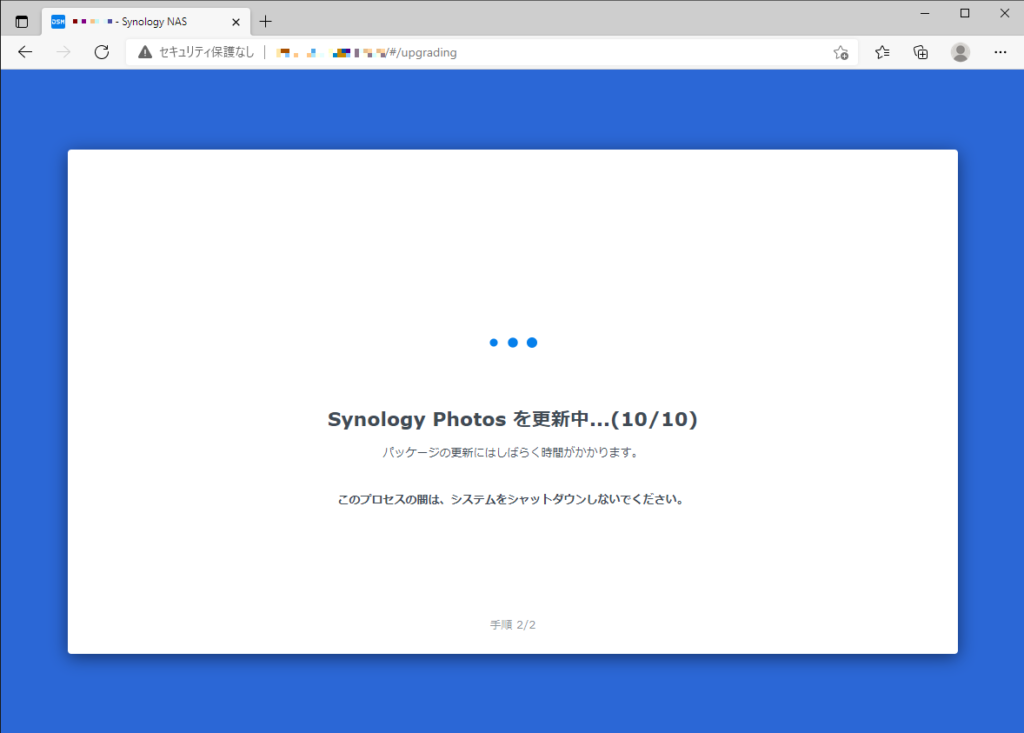
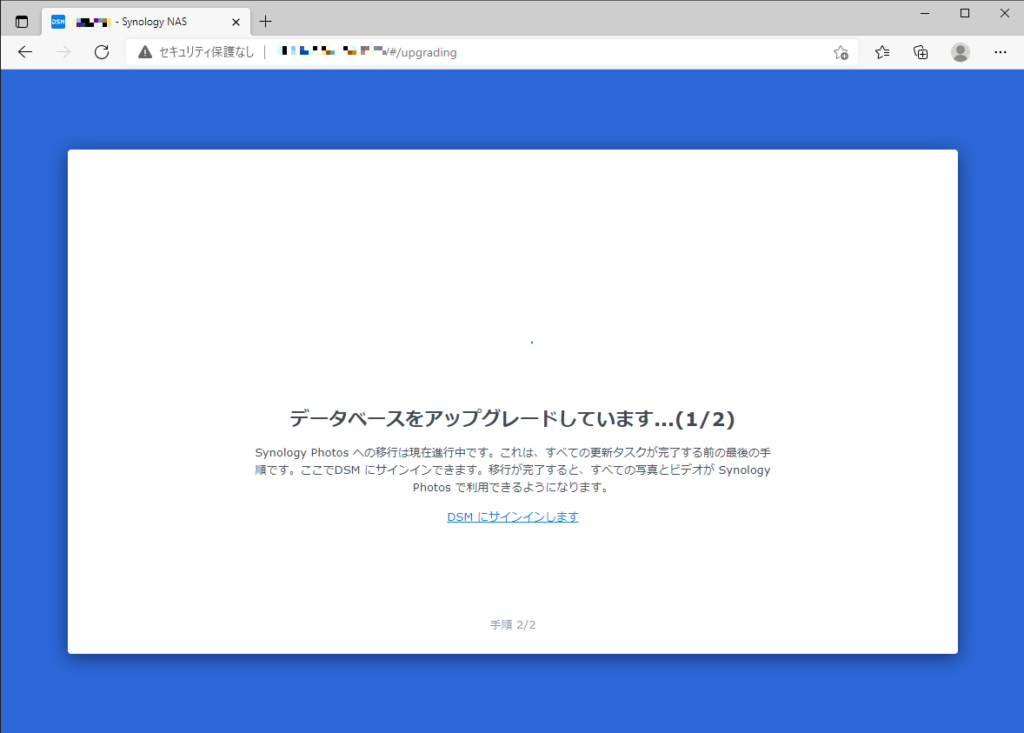
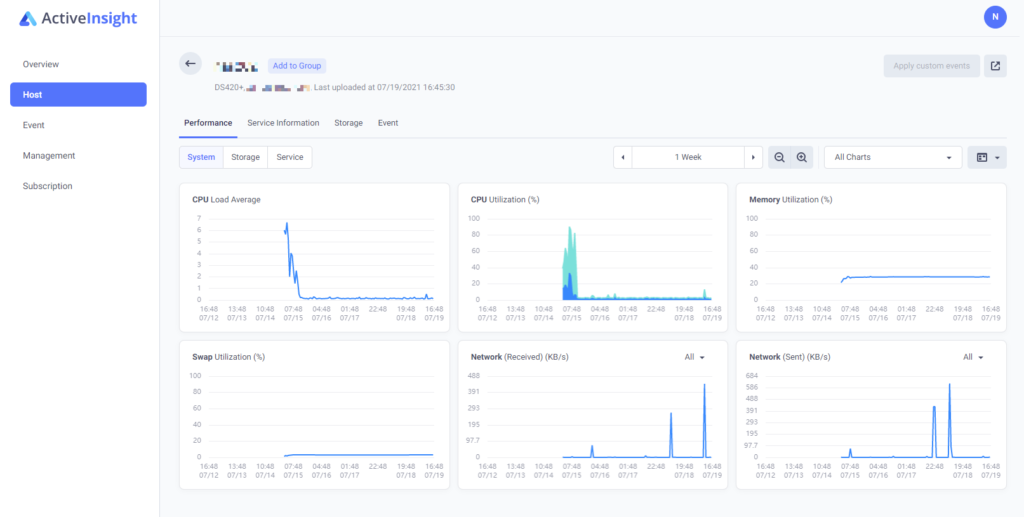
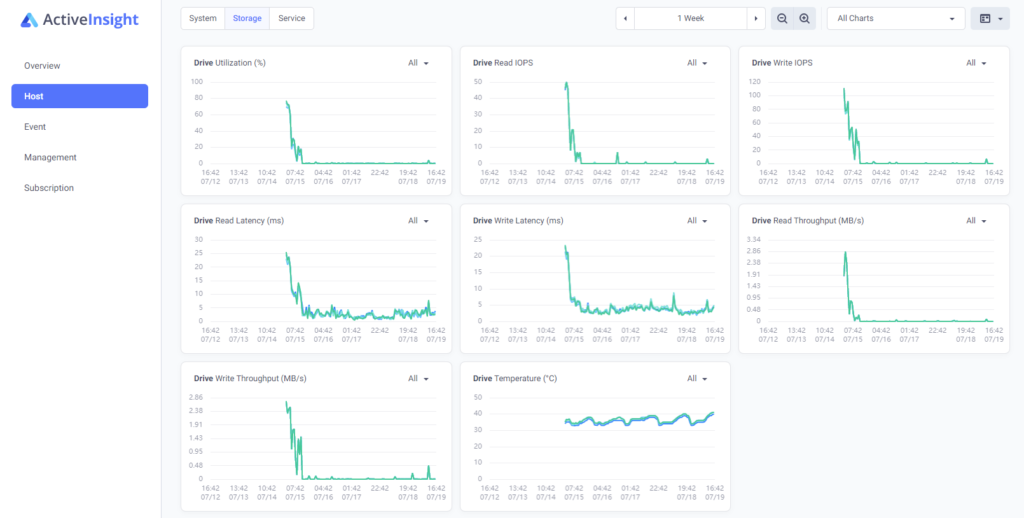
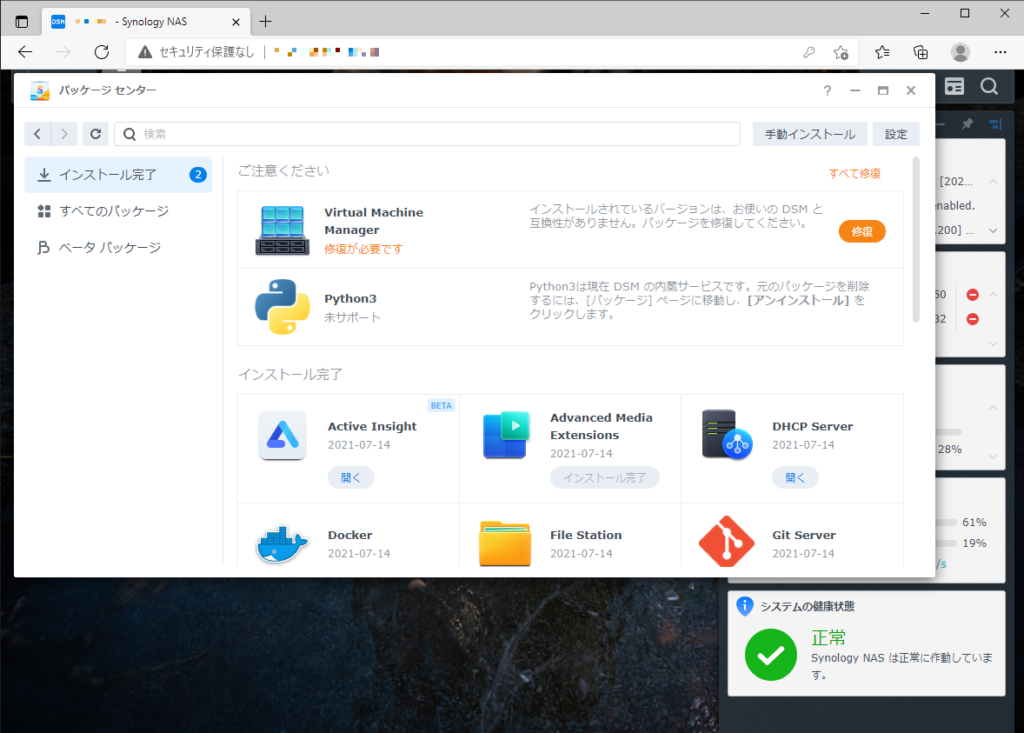
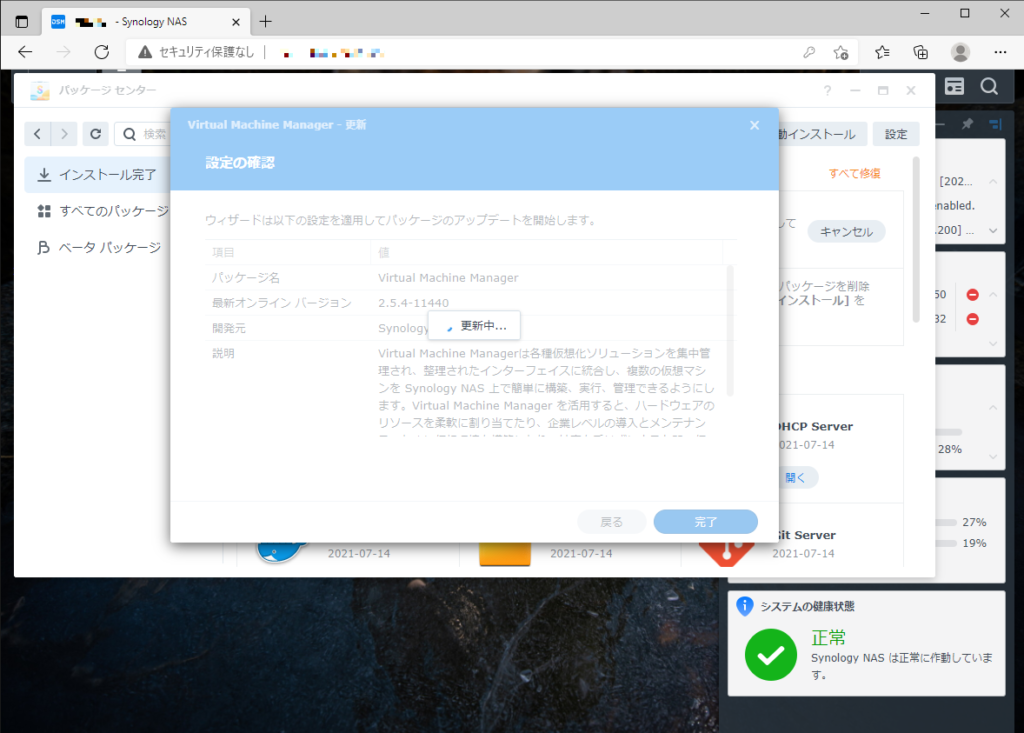
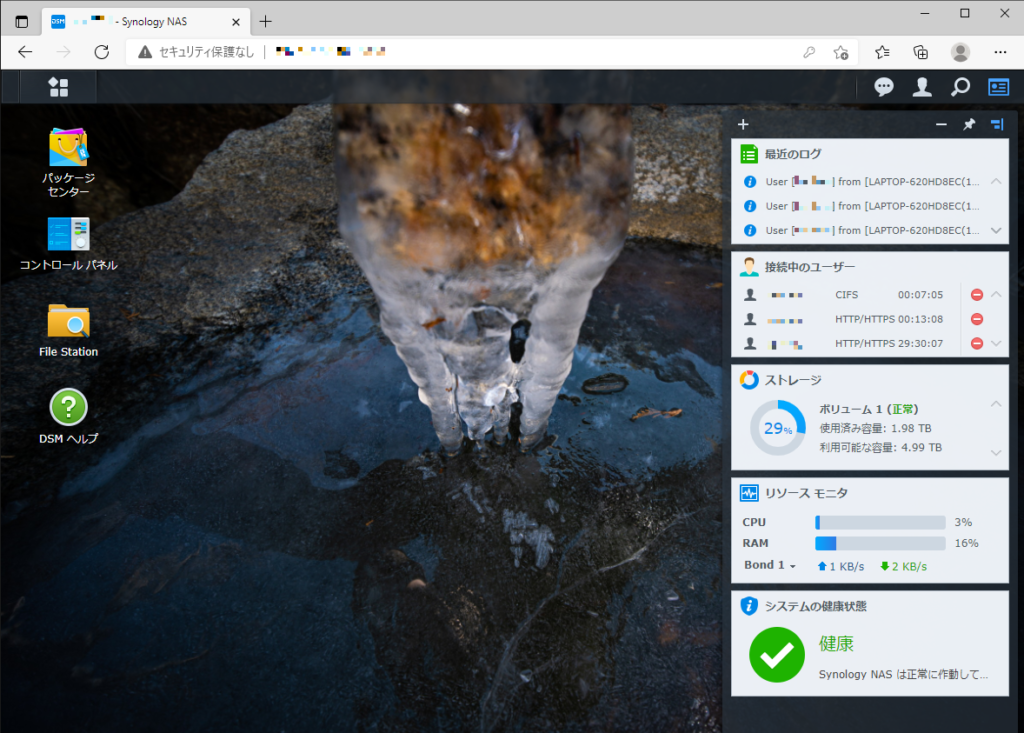
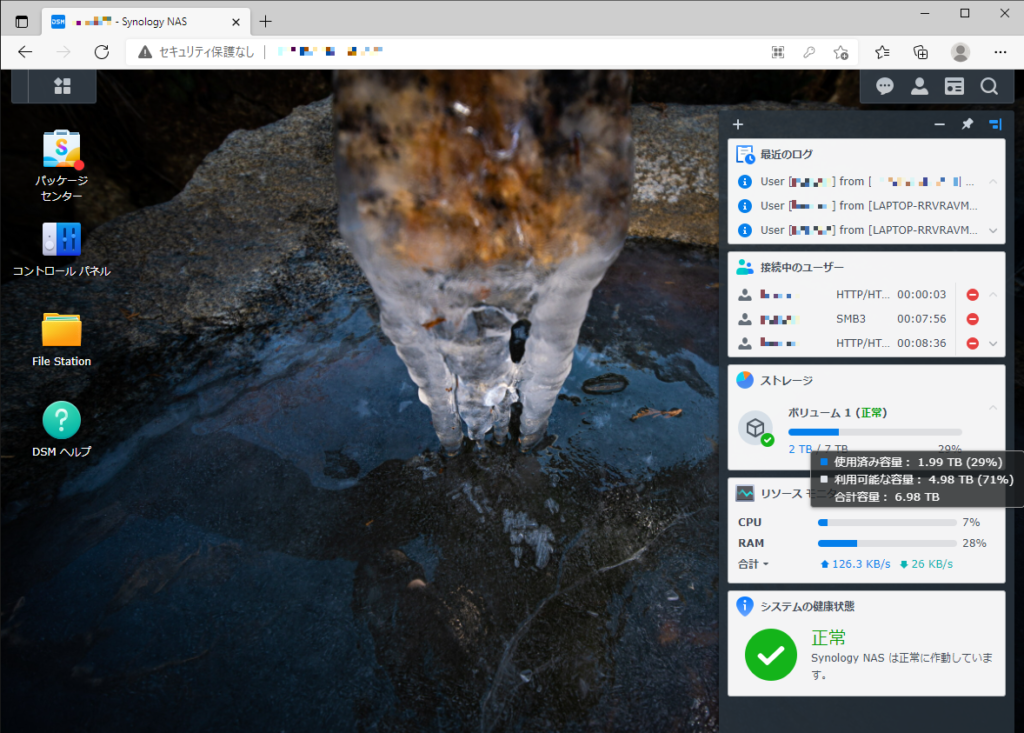
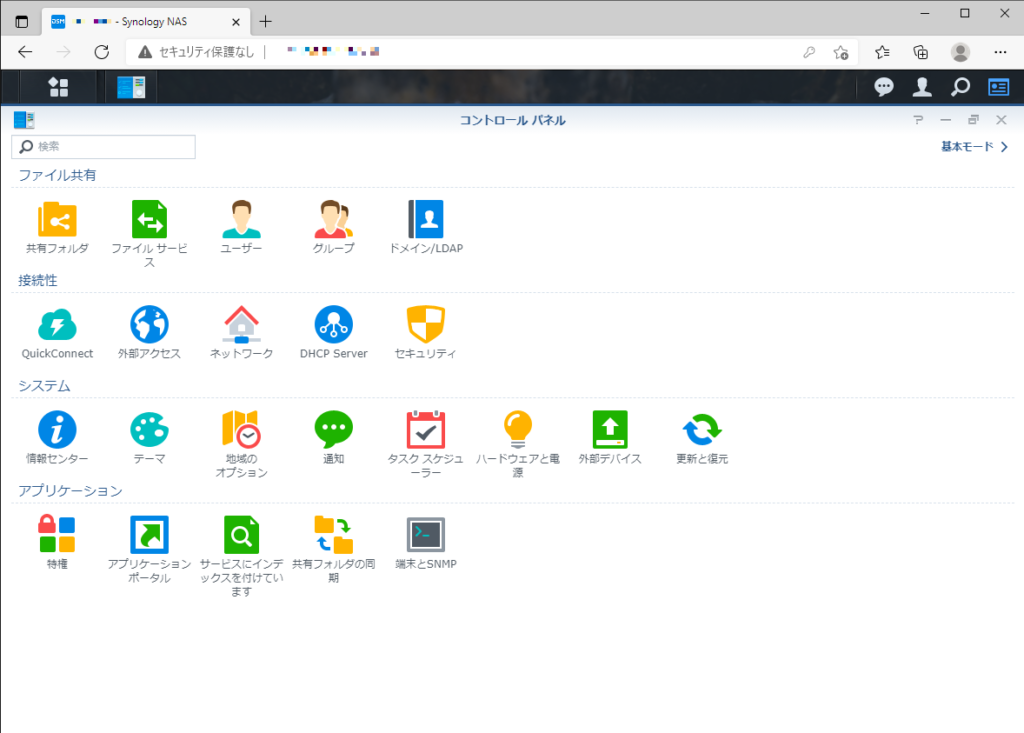
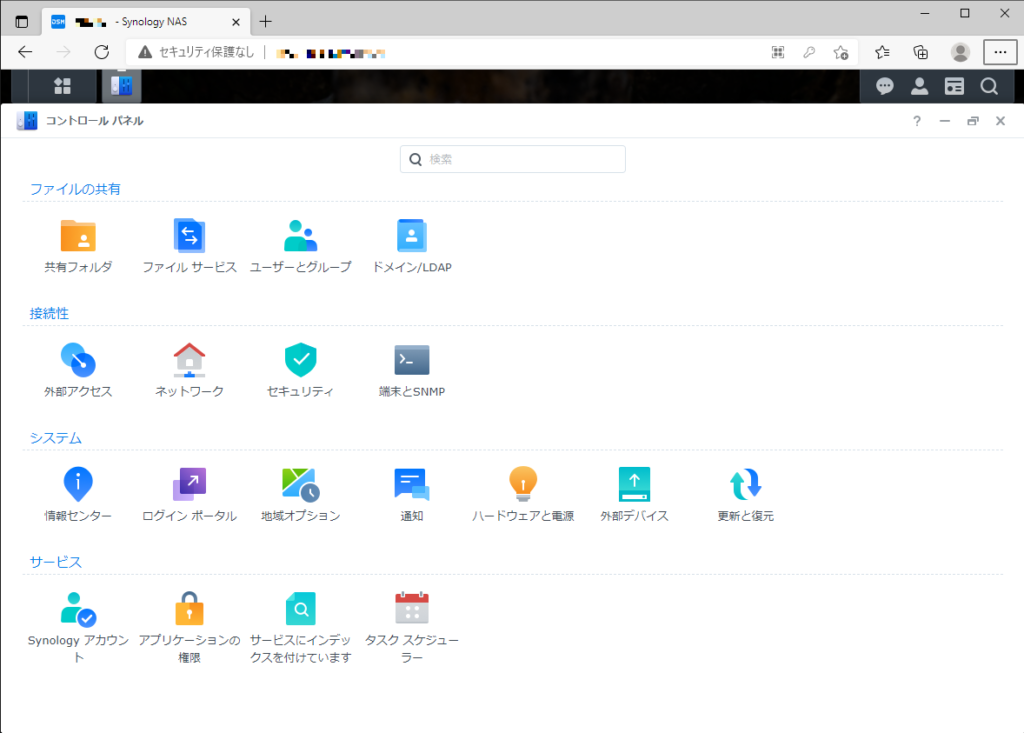
コメント
[…] 先日、Synology の NAS を DSM7.0 にアップグレードしました。 […]