気温が上がり気持ちの良い日が多く、春が近づいてきたな~という感じがしますね。
そろそろ花見の計画を立てようかと考えているところです(笑)
さて、春になるとぼーっとしてしまいうっかり大事なデータを削除してしまった…という経験をお持ちの方も多いのではないでしょうか?
そこで今回は無料でも十分実用になる「EaseUS Data Recovery Wizard」というデータ復旧ソフトを紹介します!
はじめに
今回はなんと、、、当ブログ初めての提供記事です!ありがとうございます。
ついにネットの大海の中、ここまで来たかと感慨深いものがあります。
提供元の EaseUS Software さんからお話を頂き、記事を作成することになりました。
また、ご厚意でライセンスコードまでご提供下さり大変ありがたいことです。
提供記事とはいっても良いことだけを書くだけでは終われませんので、改善して欲しい点もまとめていきます。
「EaseUS Software」とはどんな会社?

「EaseUS Software」は中国発祥のソフトウェア会社で日本国内の大手企業とも取引のある会社です。
楽天やアマゾン、Dell、Microsoft といったお馴染みの企業が名を連ねます。YAMAHA も使っているみたいで親近感がありますね。
従業員数は150人と多くないのでフットワークも軽そうです。
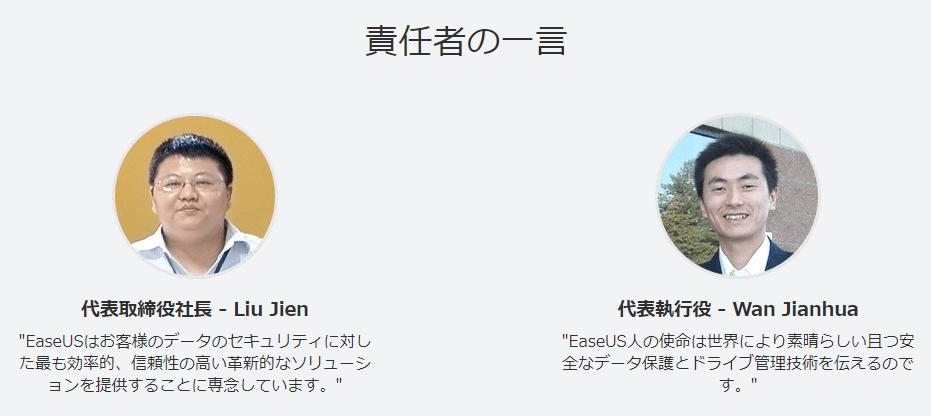
ここ数年の中国は昔の低品質・低価格というイメージは完全になく、私の中では面白い製品をあるていど安価に提供してくれるという印象を持っています。
カメラで使うストロボなんかは圧倒的に中国製品をおススメしていますし、実際プロにも良く使われています。
EaseUS Software さんは日本語でサポートもしていますのでかなり安心だと思います。
中国企業らしくレスポンスもかなり早いのも良いです。
対応の日本語レベルは、上の “責任者の一言” にあるようにサポートの方も多少の違和感はありますが、かなり自然です。
コミュニケーションには全く問題ないレベルなのでご安心下さい。
無料版と有料版で何が違うの?小さなサイズなら無料版で十分実用!
「EaseUS Data Recovery Wizard」には無料で使えるものと有料のものがあります。
復元性能自体には違いはありませんが、無料版にはサイズ制限があったりサポートが付いていません。
容量が小さなファイルを誤って削除してしまった!というちょっとした復元が必要な場合には無料版で十分でしょう。
| 項目 | Free | Pro | Tech |
|---|---|---|---|
| 価格 | 無料 | 8,900円 |
35,580円~ |
| 利用期間 | 永久 | 永久 | 契約プランによる (1年 / 2年 / 永久) |
| インストールできる PCの台数 |
(無制限) | 1台 | 無制限 |
| 復元できる データ容量 |
2GBまで | 無制限 | 無制限 |
| サポート | 無し | 年中無休サポート有 | 年中無休サポート有 |
| アップデート | (最新版をダウンロードすればOK) | 永久的に無料でアップデート可 | 契約期間中は無料でアップデート可 |
| 商用利用 | 不可 | 不可 | 可能 |
早速使っていくよ!使い方はいたってシンプル!
説明の必要はないくらいシンプルな UI で困ることはないと思いますが、まとめていきます。
ダウンロードとインストール
ダウンロードからインストールも難しいことはなく日本語で進められます。
ダウンロード
まずは、インストーラをダウンロードしていきましょう。
無料版と有料版がありますが、とりあえず無料版で大丈夫だと思います。
インストール後にライセンスコードを入力すればアップグレードできますよ。
以下のダウンロードページから選択するか、ダウンロードの直リンクから入手します。
- ダウンロードページ:https://jp.easeus.com/data-recovery-software/drw-free.html
- 直リンク:http://down.easeus.com/product/drw_free

インストーラの起動
インストーラがダウンロードできたらインストーラを起動します。
使用言語が選択できるので日本語を選んで進めます。
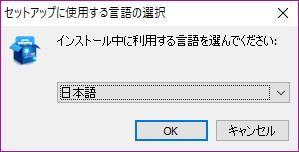
インストール
インストールはお決まりの使用許諾への同意とインストール場所を選ぶだけです。
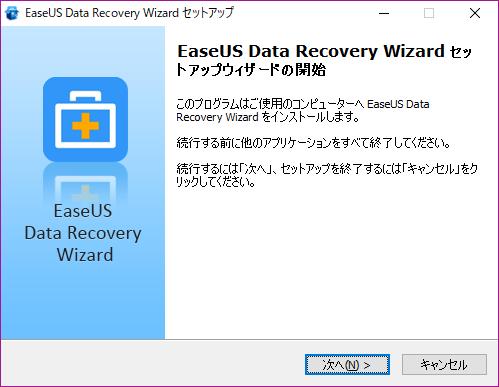

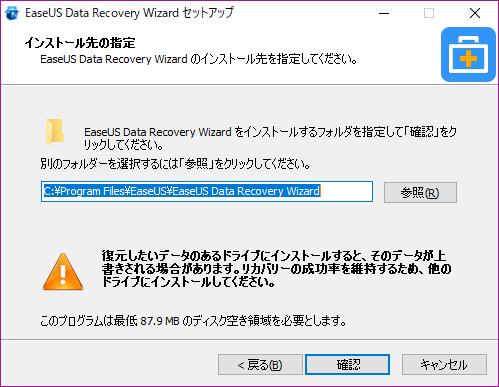
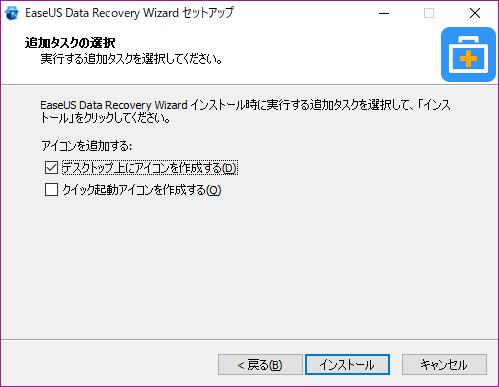
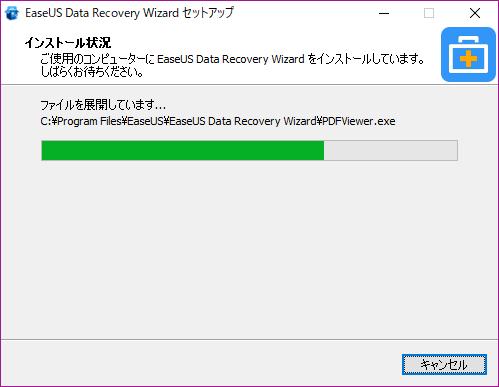
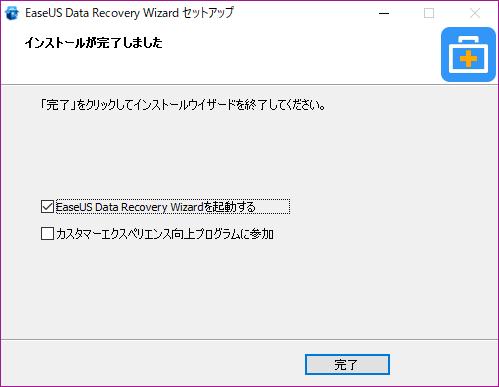
サクッと進めればOKです。
ここで1点だけ注意ですが、もし、復元したいファイルがあったドライブにインストールしてしまうと運が悪いと復元したいファイルに復旧ソフト自体が上書きされてしまい復元できないということが起こり得ます。
なので、できれば別のドライブにインストールするようにして下さい。
別のドライブがなければ PC に詳しい友人などにお願いして HDD や SSD を外してその友人の PC にインストールして復元してもらいましょう。
若しくは余りおススメできませんが、USB メモリなどをインストール先に選ぶという方法も使えますのでお試し下さい。
もし、現時点で復元したいファイルがなくても今の内にインストールしておくことをおススメします。
使い方
まずは「EaseUS Data Recovery Wizard」を起動します。
普通にインストールすればデスクトップ上に起動アイコンが作成されます。
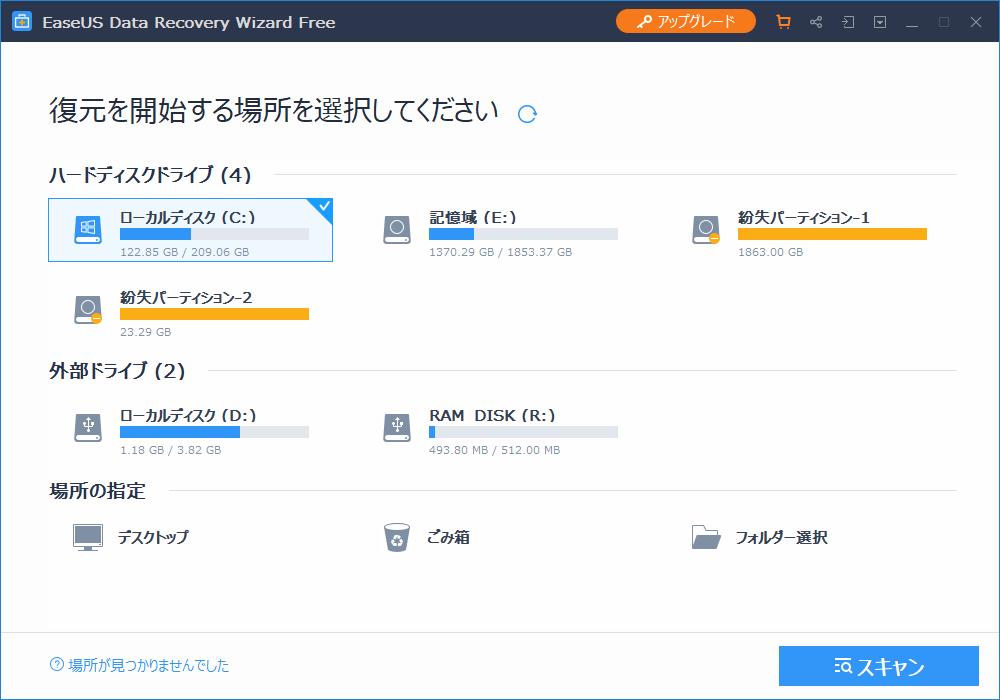
起動すると自動的にディスク情報が取得されて表示されます。
ここから復元したいドライブや場所を選択して右下の “スキャン” ボタンを押せば解析が始まります。
よくありがちな、USB メモリ内のデータ消しちゃった!という状況を再現して復元していきます。
ファイルを削除しちゃった!!
以下のように保存していた写真やファイルを、
完全削除※しちゃった!
※完全削除は、Shift 押しながら削除か、ゴミ箱を空にした状態
削除したファイルをスキャンして復元します!
これはとても簡単です。
やってしまった USB メモリ (ここでは D: ドライブ) を「EaseUS Data Recovery Wizard」から選択して右下の “スキャン” ボタンをクリックします。
すると直ぐに解析が始まり、どんどんファイルが検出されていきます。
残り時間が表示されるのである程度解析が進めば目安になります。
(最初は残り時間の変動が大きいです)
今回使用した USB メモリは4GBと小容量なので数分で解析が終了しました。
大容量の HDD などではかなり時間が掛かることもあるようなので、HDD の場合は気長に待ちましょう。
ファイル・フォルダ名の一部は正しく検出できていませんが、良い感じで検出されていますね!
この状態で右クリックすればプレビューを確認することもできます。拡大もできるので詳細も見られます。
ちゃんと復元できそうです!
リカバリしようとした際に500MB以上のファイルが含まれていたり、リカバリしたファイルの累積容量が500MBを超えた場合には、以下のようにアップグレードを促されます。
「無料版って2GBまでいいんじゃないの??」と思われた方もいると思います。
実は2GBまで無料で使うには SNS でのシェアが必要になっています。
右上のシェアボタン () から Facebook か twitter でシェアすれば2GBまで使えるようになります。
(ちゃんとシェアされたかまでは確認されないので、アイコンをクリックした時点で2GBまで使えるようになります)
公式の Q&A にも記事があるので参考にどうぞ。
(しかもその他の Q&A も記事が豊富でなかなか役に立ちそうです)
・公式 Q&A – EaseUS Data Recovery Wizard Free 2GBの無料復元限度額を入手する方法
後は、ファイルが含まれるドライブ以外に保存先を選んで復元します。
※別のドライブや外部メディア (USB メモリや外付け HDD) を用意できない場合は RAM Dsik という選択肢もあります。
復元するファイルの容量がメモリ容量よりも十分小さければ選択肢としてはアリだと思います。
復元されたファイルを確認するとフォルダ名の一部以外は復元できていそうです!
画像もサムネイルはもちろん、ちゃんと開けますね。
フォルダ階層まで復元されるのはとても良いです。
USBメモリが開けないんだけど・・・
経験のある方は少ないと思いますが、ある時突然 USB メモリなどが認識はされているけど開けいない…ということがあります。
開こうとするとフォーマットして下さい、という不穏な表示が出て冷や汗をかくというものです。。。
↓
これは、ブートセクタと呼ばれる記憶媒体の先頭にあるその記憶媒体を起動するのに必要な情報などが保管されている領域が壊れることで認識できなくなることがあります。
普通の操作ではアクセスすることはできませんが、USB メモリなどのフラッシュメモリは強い刺激 (X線や放射線などの電磁波や衝撃など) や経年で一部の情報が変化してしまう恐れがあります。
また、OS や特殊なソフトのバグで書き換えられてしまうこともあります。
※今回は意図的にブートセクタをランダムな文字列で上書きして破壊しました。
こうなってしまうと普通は直すことができない※ので中のデータは泣く泣く諦めてフォーマットするしか手はありません。
※正常なブートセクタを他の USB メモリなどからコピーして復元したりすれば直せます。が、一般的な方法ではこの領域の操作はできません。
Linux 系では dd コマンドというもので何とかできます。
さて、そんな困った状況でも「EaseUS Data Recovery Wizard」が役に立ちます!
開けないUSBメモリからファイルを復元!
こちらも先ほどと同じように USB メモリのドライブを指定してスキャンを実行します。
すると、見事にファイルが復元されます!
今回は USB メモリの構造から失われてしまっていたので、”紛失パーティション” という場所から復元されています。
今回はフォルダ名も構造も正しく復元されていますね。
もちろん、復元したファイルも開けます。
ファイルが復元できてしまえば、USB メモリを指示通りフォーマットすればまた使うことができます。
(古い USB メモリだと再発する可能性があるのでできれば買い替えをおススメします)
アップグレードはライセンスコードを入力するだけ!
アップグレードについてもまとめておきます。
といってもライセンスコードを入力して認証ボタンをクリックするだけで完了です。
まずは、右上のオレンジ色の “アップグレード” というボタンをクリックします。
ライセンスコードの入力欄が出てくるのでライセンスコードを入力します。
入力欄右の “アップグレード” ボタンを押すと認証中になりますので、少しだけ待ちます。
直ぐに認証されてアップグレードができます。
無料版と UI や機能に変更はないので、大きな変化はありません。
容量制限が解除されただけ、といった印象です。
改善してくれたらもっと使いやすいと感じたこと
最後に、ちょっとした改善でもっと使いやすくなるんじゃないかと思った点をまとめます。
最初に表示される画面
以下の画面がまずはじめに表示されます。
破損した・削除したファイルが含まれる場所を選択して欲しい、ということは分かりますがやや分かり難いかなーと思います。
冷静な状態で読む分には簡単に理解できますが、データが飛んだかもしれないと焦っている精神状態ではどうすれば良いのか直ぐには判断付かないかもしれません。
いきなり “復元を開始する場所” と言われてもピンと来ないので “破損した・削除したファイルが含まれる場所” のような直接的な表現が良いと思います。
焦った精神状態では保存先のことかと勘違いしてしまう可能性もあるので、この画面ですべき行動がはっきりとわかる文言であると親切です。
(流し見した時に “復元する場所” とミスリードする可能性がある)
復元したファイルを確認する画面
復元したファイルは以下のようにファイル名のみが表示されます。
普段、ファイル名をあまり意識せずに画像などを見ているユーザはファイル名だけ表示されてもこれが何のファイルを示しているのかわからないです。
拡張子を表示していないユーザも多いのでファイル名だけというのはユーザに優しくありません。
ファイル名を右クリック→確認とすればプレビューが見れますが、できればその画面が最初から埋め込まれている UI だともっと良いと感じました。
せっかく写真の RAW データも閲覧できる高機能なビューワなのでわざわざ操作しなくても表示されていると良いですね。
できたら何かのタイミングで織り込んで頂けると嬉しいです。
保存先の容量が少ない時に警告が出ない
保存先の空き容量が少なく、復元するファイルの方が大きい時になんの警告もなく途中まで保存して復元が完了したと表示されてしまいます。
今回は検証なので保存先を RAM Disk にして色々試していたので容量が極端に少なくなり、アレ?と思ったのがきっかけでした。
復元前に容量が足りない旨を表示するか、保存が途中でできなくなった旨を表示して欲しいです。
私はこのお陰で結構悩みました(笑) 改善を期待しております。
まとめ
以上、データ復旧ソフト「EaseUS Data Recovery Wizard」の紹介と使い方をまとめました。
無料版でも復元しなければ制限なく使えるのでとりあえず試してビューワで中身の確認ができれば有料版を購入、という使い方ができます。
お金を出したのに復元できなかった…ということが事前に防げるのでお困りの際は是非、お試し下さい。
後からインストールするとインストール先に復元したいファイルが含まれると成功率が下がるので以下からインストールだけでもどうぞ!

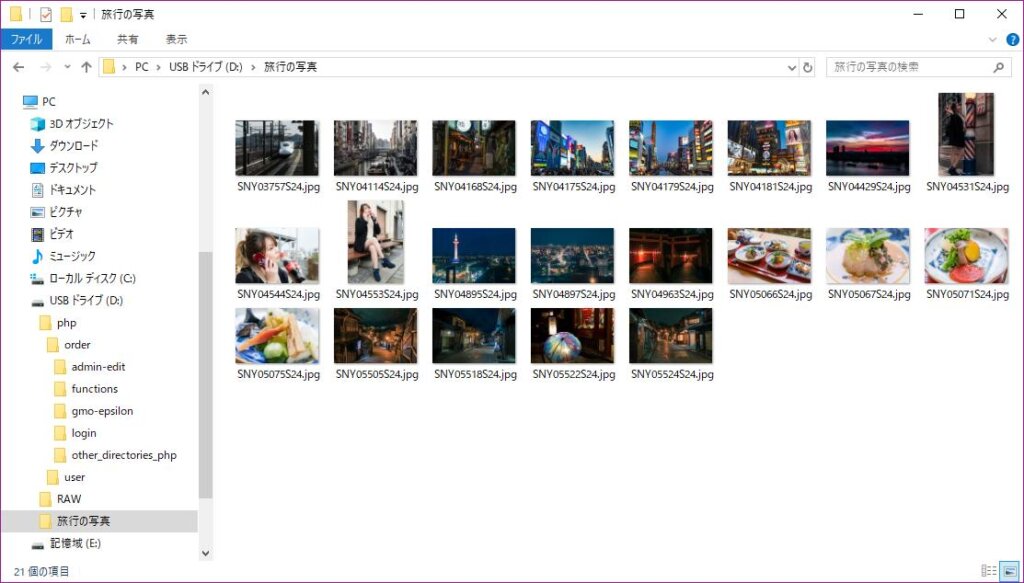
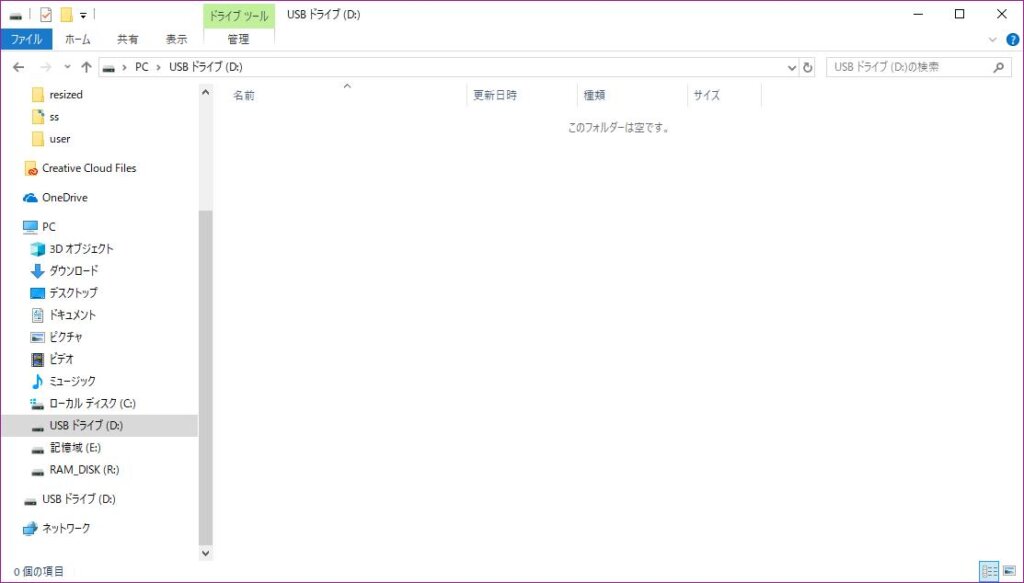

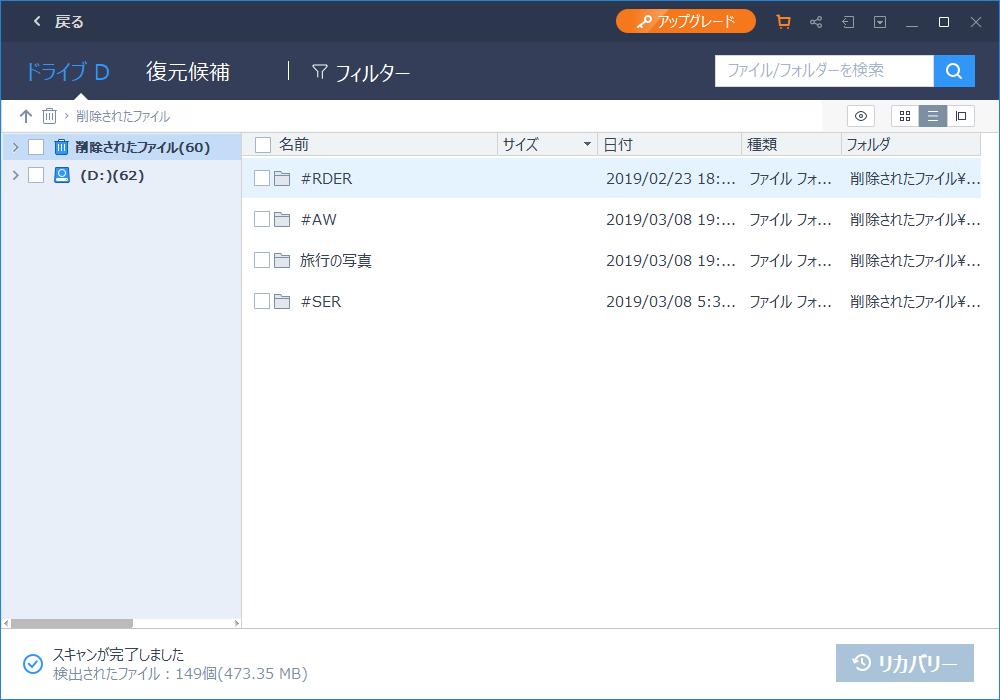
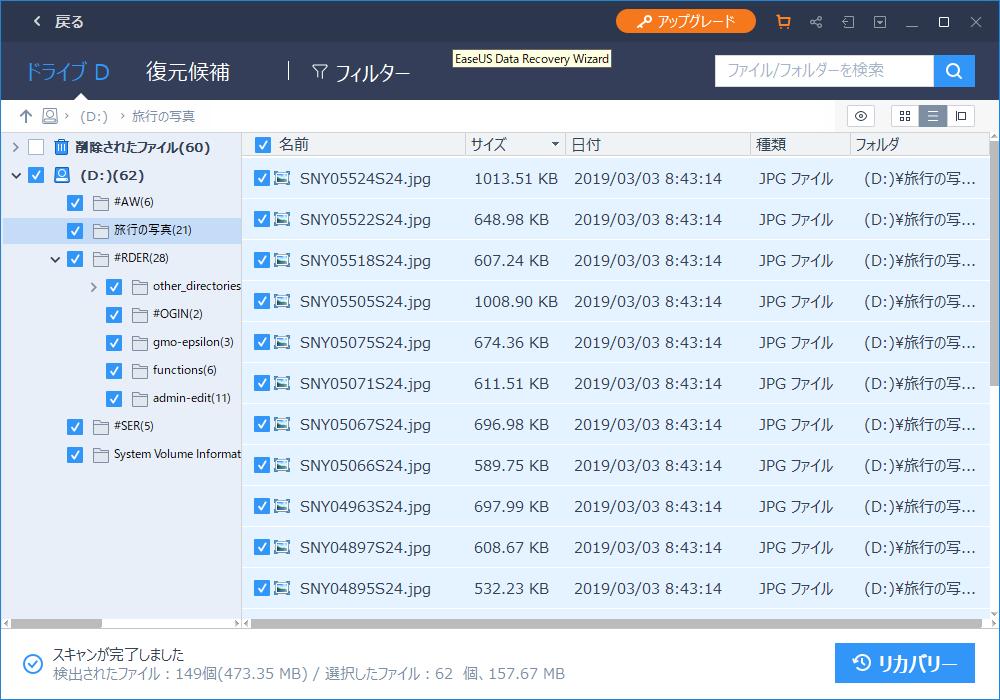
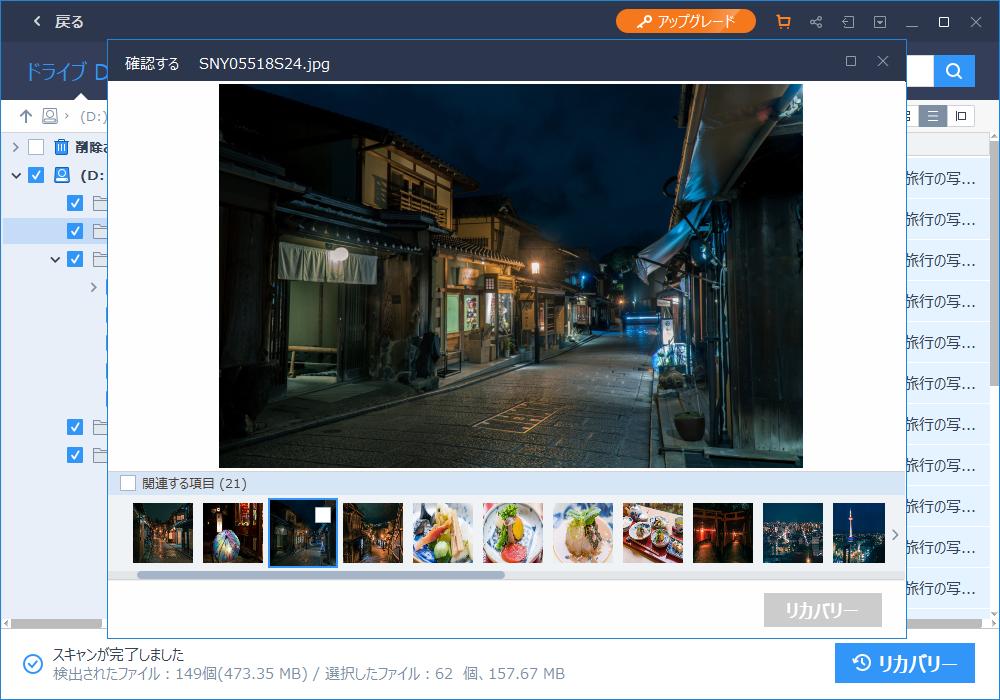
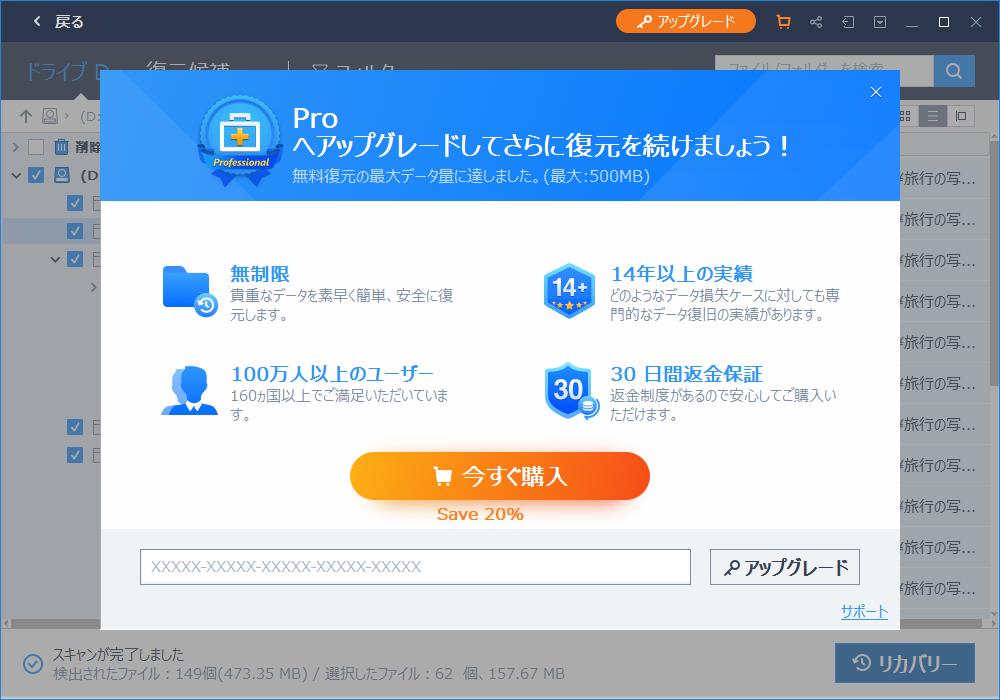
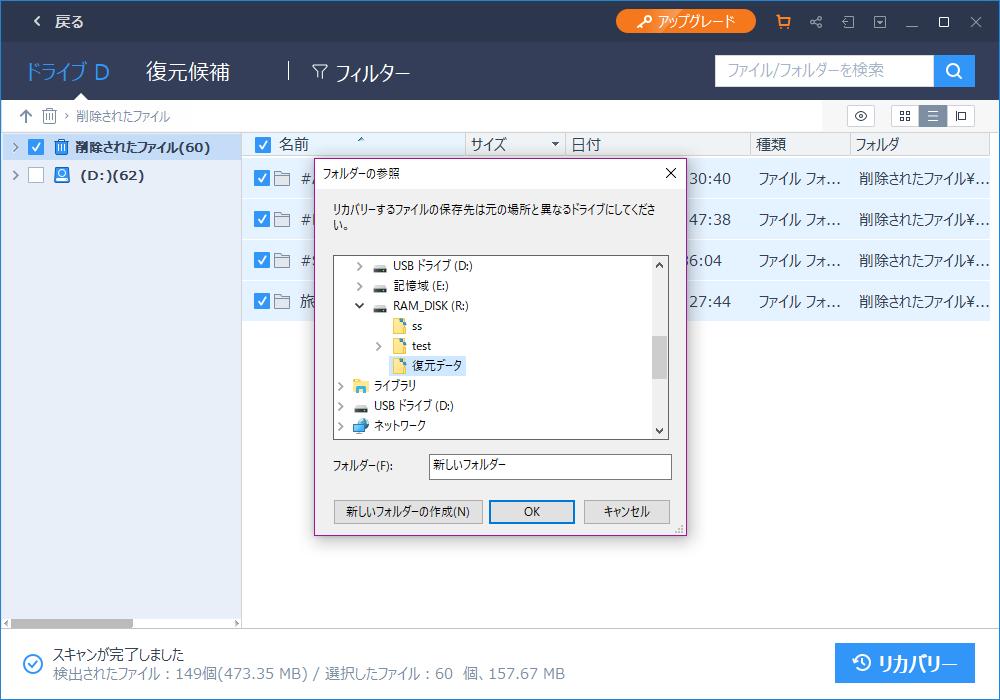
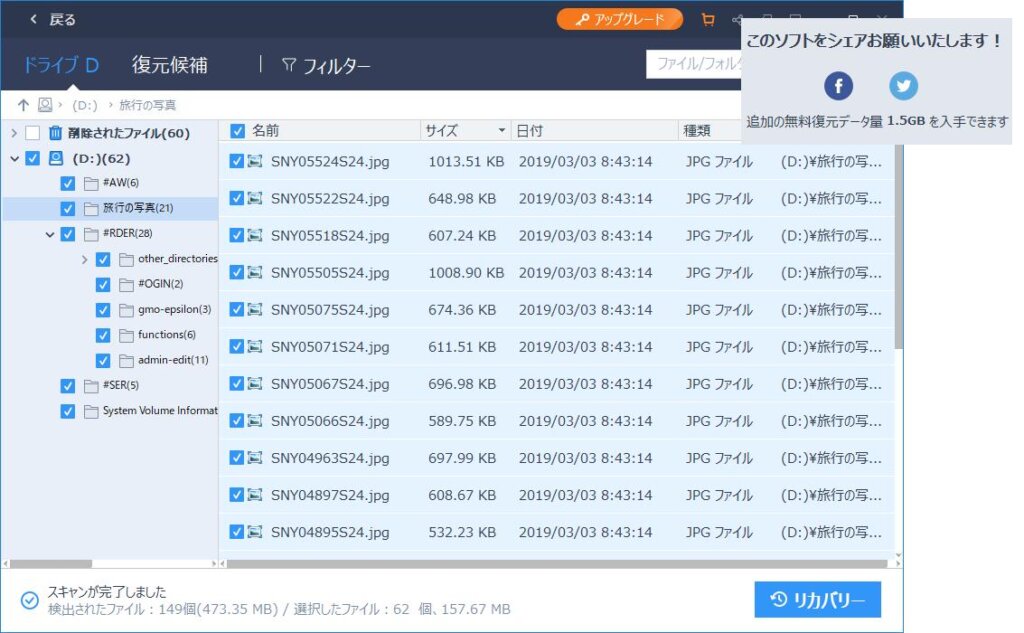
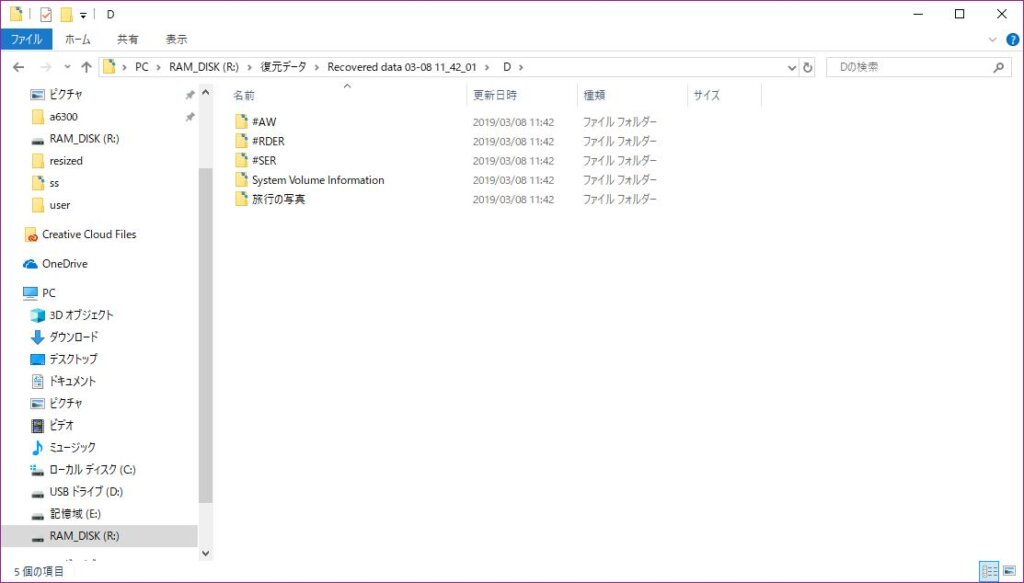
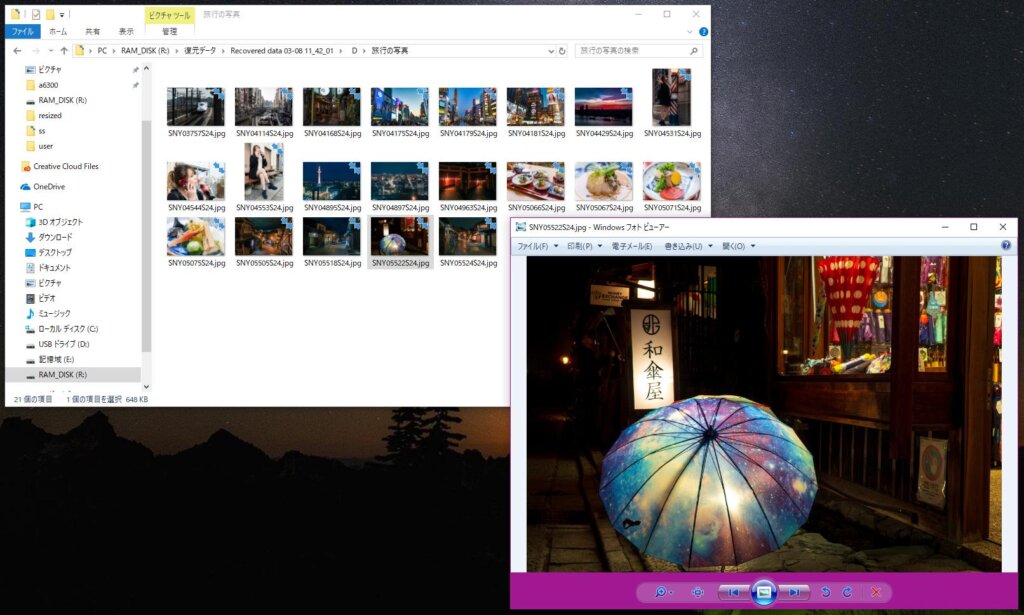


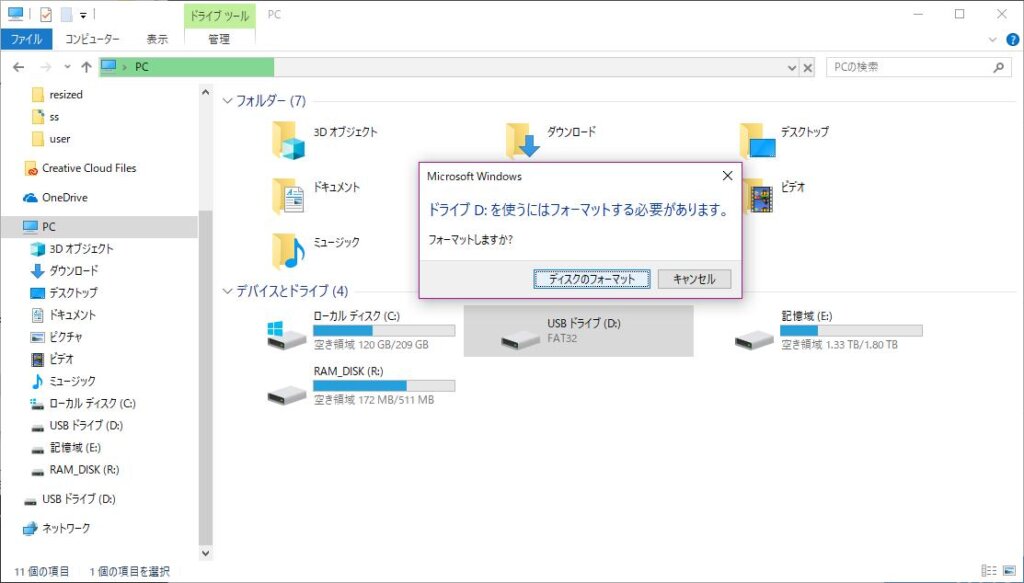

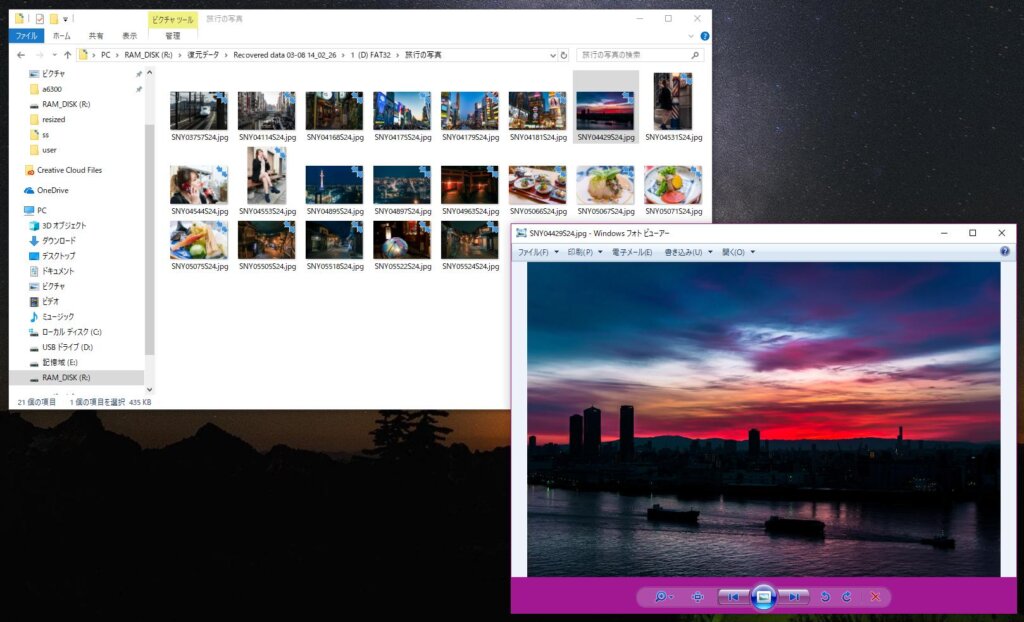
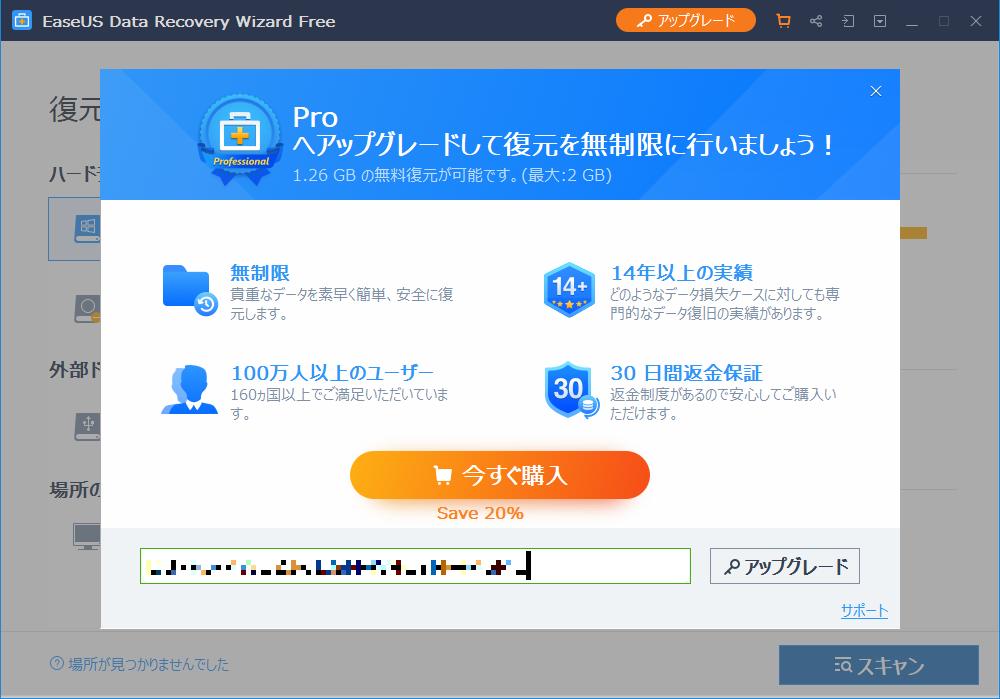
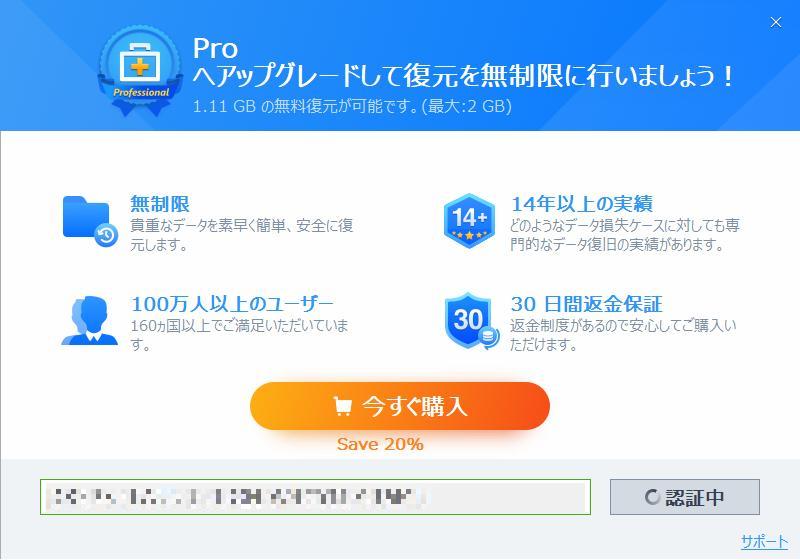
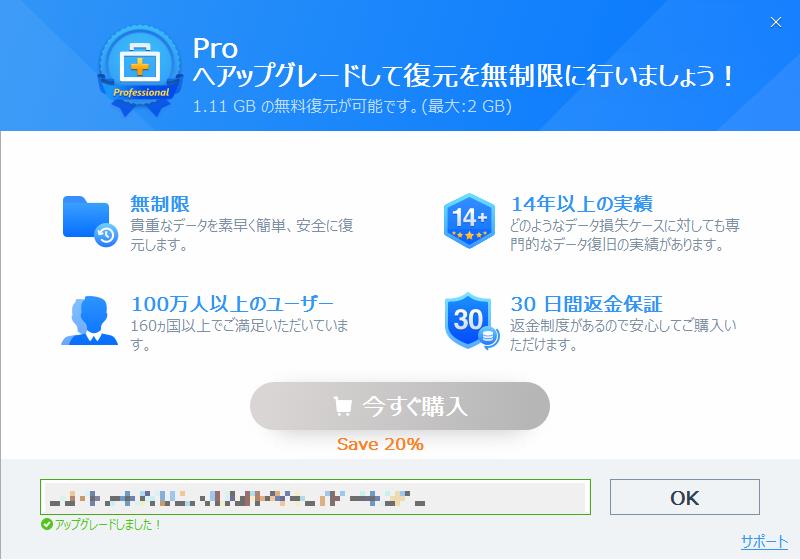
コメントを残す