今年の春ごろに事務作業用のパソコンが欲しいという記事を書きましたが、なかなか製作に移れませんでした。
調子が悪い、動作が遅いと文句を言いながら使い続けていましたが、ここにきていよいよ PC 刷新に踏み切ってくれたので作っていきたいと思います。
以前からは部品も一部変わっているので実際に買おうと思っている商品となぜその部品を選んだのか解説します。
目指す仕様は「Word や Excel が快適に使えて、キビキビ動くこと!」です。
OS と Microsoft Office を合わせて約7.7万円になりました。(2019/11/15時点の Amazon 価格)
(2019/11/19追記)
購入部品をまとめました!
(2019/11/20追記)
組み立て方法の記事もまとめました!
全体の構成
まずは、構成の全容を表にまとめます。
合計金額は、2019/11/15現在で76,466円です。
| 部品 | メーカ | 品番・仕様 | 参考価格 |
|---|---|---|---|
| ベアボーン | ASRock | DeskMini A300 | \17,501 |
| CPU | AMD | Ryzen 3 3200G | \12,500 |
| メモリ | Team | TED45G2666C19-SBK (DDR4-2666、8GB x 2枚) |
\7,780 |
| SSD | WD | WDS500G1B0C (M.2 NVMe 500GB) |
\7,480 |
| Wi-Fi | ASRock | DESKMINI WIFI KIT | \3,281 |
| OS | Microsoft | Windows 10 Home | \16,343 |
| Office | Microsoft | Microsoft Office 365 Solo (1年更新) |
\11,581 |
部品選定のポイント
安価な PC を組む上で押さえておくべきポイントは以下の3つです。ここだけちゃんと選んでおけば最低限のストレスからは解放されます。
もちろん 3D ゲームや動画編集などをバリバリこなす PC が欲しい場合は十分な予算を確保して下さい。最低15万くらいだと覚悟しておくと良いです。
- メモリは必要だと考えている容量より多めに搭載する
- システム (OS やソフト) のインストール先ストレージは SSD にする
- マザーボードに ASRock を採用する
ひとつずつ考えていきましょう。
メモリは必要だと考えている容量より多めに搭載する
まずはやはりメモリ容量を多く確保することが肝心です。
メモリ容量は性能が分かりやすいスペックではないのでメーカ製パソコンでは結構ギリギリの容量を採用していることも多いです。
そのためにはじめての自作する人はメモリ容量が少なくなりがちなのかな、と思っています。
よくメモリ容量は机の広さだと比喩されて説明されます。
当然のように広ければ広いほど (=メモリ容量が大きいほど) 作業のボトルネックになる可能性がなくなり効率的な作業 (=CPU などの処理) が期待できます。
つまり、CPU などの処理性能を十分に活かすには十分な容量のメモリが必要ということです。
しかし、大きすぎても持て余してしまうので低性能な CPU に非常に大きなメモリ容量は不要です。
Ryzen 3 3200G なら 32GB ~ 64GB とかあってもおそらく持て余すでしょう。(そんなにメモリを食う処理をさせるような CPU 性能ではない)

ではどの程度が必要十分かというと、2019年時点では 16GB がひとつの目安になります。これだけあれば殆どの場面では困ることはありません。
逆に 8GB では足りなくなるケースが増えてくると思います。
この先何年かまで使うことを想定した場合ですので、1年で買い換えるのなら 8GB でも足りると思います。
ソフトウェアの要求メモリ容量も Web サイトの消費メモリも増える一方ですので将来を見越すとちょっと足りないかな、といった塩梅です。
予算の都合で 16GB は買えないという場合はとりあえずメモリ1枚で 8GB にしておくと将来的に増設できます。
メモリスロットが4本あれば 4GB x 2枚 という選択肢もいいです。
システム(OSやソフト)のインストール先ストレージはSSDにする
続いては現在では当たり前の存在になりつつある SSD をシステムストレージに採用するということです。メモリ容量と同じくらい大事なことです。
SSD の魅力は機構部品がなく動作が静か (というか無音) で HDD に比べてランダムアクセス速度が桁違いに速いです。
昔から PC に触れている方なら分かると思いますが、HDD は読み書きする時に “ガガガッガガッ・・・” という動作音が聞こえます。
これがそれなりに耳障りな音で快適な作業環境の妨げになります。
構造的にディスクから磁気情報を読み出すためのヘッダを動かさなければならないのでどうしようもない音です。
これが SSD なら全くの無音で動作するので非常に快適です。
また、OS の起動やソフトウェアの起動といった処理には容量の小さなファイルを大量に読み込む必要があり HDD の場合にはこの読み出し速度が非常に遅いので起動が遅いというストレスが発生します。
SSD なら HDD に比べて桁違いの読み出し速度でファイルを取得できるので起動が驚くほど速いです。
OS の起動なら HDD で2分以上待たされていたものが10秒くらいまで短縮されます!一度体感したら HDD には戻れません!

但し、容量単価は HDD に劣るのでデータ置き場 (動画や画像などの保管場所) として HDD をうまく組み合わせると良いでしょう。
特に大きなファイルを扱わないのであれば SSD だけでも十分です。
マザーボードにASRockを採用する
最後はマザーボードに ASRock 製のものを採用することです。
冗談のようですが、安価な価格帯ではありえない高品質な部品が使われているのでどれでもいいや、という場合は ASRock にして下さい。
例えば、、、
安価なマザーボードにも高寿命なランクの電解コンデンサが採用されていたり、CPU への電源供給回路の供給電力がやたら余裕があったりします。
※電解コンデンサは電子回路のなかで最も壊れやすい部品の一つです。この部品が壊れて製品全体が故障するケースが殆どです。
※ CPU への電力供給回路に余裕があると CPU が安定して持っている性能を十分に発揮できます。逆に余裕がないと性能低下 (CPU 保護) します。

ASRock が低価格で高品質な製品を提供できるのは企業努力と広告をあまり使わないからだそうです。
それと ASRock Japan の twitter 公式アカウントの方が超速で不具合対応してくれたりするのもポイントですね。
部品選定の詳細
では、選んだ部品の詳細を解説していきます。
ベアボーンキット「DeskMini A300」
まずはベースになるベアボーンキットからです。
今回は作業机を圧迫しないように超小型 PC が組み立てられる ASRock の DeskMini A300 を使います。
DeskMini はマザーボードだけでなく、筐体と電源も全て含むのでコスパも非常に高いです。
さらに日本仕様限定で薄型の CPU クーラと SATA ケーブルが付属します。(Ryzen 3 3200G のリテールクーラはこのケースに収まりません)
※ Zen2 世代の Ryzen にも対応していますが、BIOS が P3.50 以上である必要があります。
おそらく大丈夫だと思いますが、購入店によっては古い BIOS の在庫の可能性もあるのでご注意下さい。
(今回ダメだったら 2200G を買ってアップデートするか 2200G を使います)
CPU「AMD Ryzen 3 3200G」
事務作業用なので高価な CPU は不要です。
しかしある程度のスペックがあれば長く使えるので Ryzen シリーズを使います。コストを抑えたい方は Athlon を使って下さい。
ひとつの基準として私が使っているノートパソコンである Lenovo S540 (14, AMD) は Excel や Word も十分快適でブラウザのタブを10~20開いて Youtube で高画質動画を見ても全く不便はありません。
動画編集やエンコードはやや厳しいですが、24MP の写真の現像程度ならそれほどストレスなく行えます。
このノートパソコンの CPU は Ryzen 5 3500U で Cinebench R15 のスコアが S143 / M632 です。
なのでこのスコアを目安にすれば十分な性能の CPU と考えることができます。
いつも参考にさせて頂いているちもろぐさんの CPU 比較表から Ryzen 3 3200G (S155 / M604) と Ryzen 5 3400G (S168 / M876) のスコアが近いことが分かります。
3500U のスコアで十分快適なことが分かっているので 3400G ではなく安い 3200G を選定しました。
動画の編集やエンコードを時々する方は 3400G の方がいいかもしれませんね。
メモリ「DDR4-2666 8GB x 2」
メモリは以前の記事では 8GB にすると書いていましたが、最近は価格が落ち着いてきたこともあるのでちょっと多めの 16GB 搭載します。
大き目の表を Excel で編集したりすると 1GB 以上消費することもあるのでメモリは多いに越したことはないです。
CPU のグラフィック機能でメインメモリを共用するので実質使用できる容量も 1~2GB は減ってしまうので 16GB あれば安心です。
速度 (クロック) は CPU 自体がそれほど高性能でもないですし、大した処理もさせないので DDR4 の 2666MHz で十分でしょう。
グラフィック性能を十分に引き出したい方は 2933MHz を選ぶのもアリですね。
(性能に拘るならメモリ2枚刺しは必須です)
SSD「WD SN500 500GB」
DeskMini A300 には NVMe タイプの M.2 SSD か2.5インチサイズの HDD / SSD のいずれかが搭載できます。
特別容量が必要な用途ではないですので HDD という選択肢はありません。動作の快適性を考えると M.2 SSD か SATA SSD のいずれかです。
配線の取り回しなどを考えると M.2 SSD がいいです。
1年ほど前までは NVMe 接続の M.2 SSD は割高でしたがここ半年くらいで SSD の接続方式による価格差は殆どなくなりました。
従って最も高速な読み書きができて取り回しも楽な NVMe の M.2 SSD となります。
※ DeskMini は SATA 接続の M.2 SSD は搭載できません。ご注意下さい。
容量は 250GB でも足りますが、先5年くらい使うことを考えて 500GB にします。価格差も容量ほどありませんのでコスパも 500GB が上です。
外付けハードディスクがない方は 1TB のものや2個搭載すると良いかもしれません。
1TB など容量の大きな NVMe M.2 SSD なら Crucial の P1 シリーズも評判が良いので検討してみて下さい。
価格は 500GB なら WD とほとんど同じです。
(今回は見た目が WD の方が好みだったので WD にしました)
Wi-Fi「DESKMINI WIFI KIT」
無線 LAN の受信モジュールは不要かとも思いましたが、LAN ケーブルで作業机周りが乱雑になると嫌なので追加しました。
DeskMini 専用のモジュールで M.2 SSD 下に取り付けられてスッキリするのでこちらを選んでいます。
USB 接続タイプの無線 LAN 子機でもいいでしょう。価格的にはこちらの方が安い製品が多いです。
OS「Windows 10 Home」
ここからはソフトウェアです。
これがないと困る OS は Windows 10 Home のパッケージ版です。
パッケージ版ならインストール用の USB メモリも付属するので CD ドライブのない PC では非常に便利です。
Windows 10 Pro でしか有効でない機能はまず使わないので Home で十分です。
リモートデスクトップのサーバ機能は使えたら嬉しいけど他で代替もできるので Home にしました。
Office「Microsoft Office 365 Solo」
オフィスソフトは Microsoft の “365 Solo” の1年更新のものにしようと思います。
以前は買い切りの “2019 Personal” を検討していましたが、初期費用が高いことと “365 Solo” が昨年末ごろよりインストール台数の制限がなくなっていたので “365 Solo” にしました。
“2019 Personal” は2台へのインストールでメジャーバージョンアップは非対応、”365 Solo” は5台同時使用まででバージョンアップも無償で対応します。
それでいて年間1.2万円ほどなのでメリットは大きいでしょう。
インストール数は無制限なので事務作業用のパソコン以外にもノートパソコンやメインのデスクトップパソコンにもインストールして作業できることも大きいです。
どのパソコンでも最新の Office が使えるなら安い選択です。
https://products.office.com/ja-jp/compare-all-microsoft-office-products
まとめ
以上、Zen2 世代の Ryzen と超小型ベアボーンキット DeskMini A300 を使った事務用 PC の構成検討でした。
作るときは手順を写真に撮りまとめていこうと思います。
(2019/11/19追記)
購入部品をまとめました!
(2019/11/20追記)
組み立て方法の記事もまとめました!
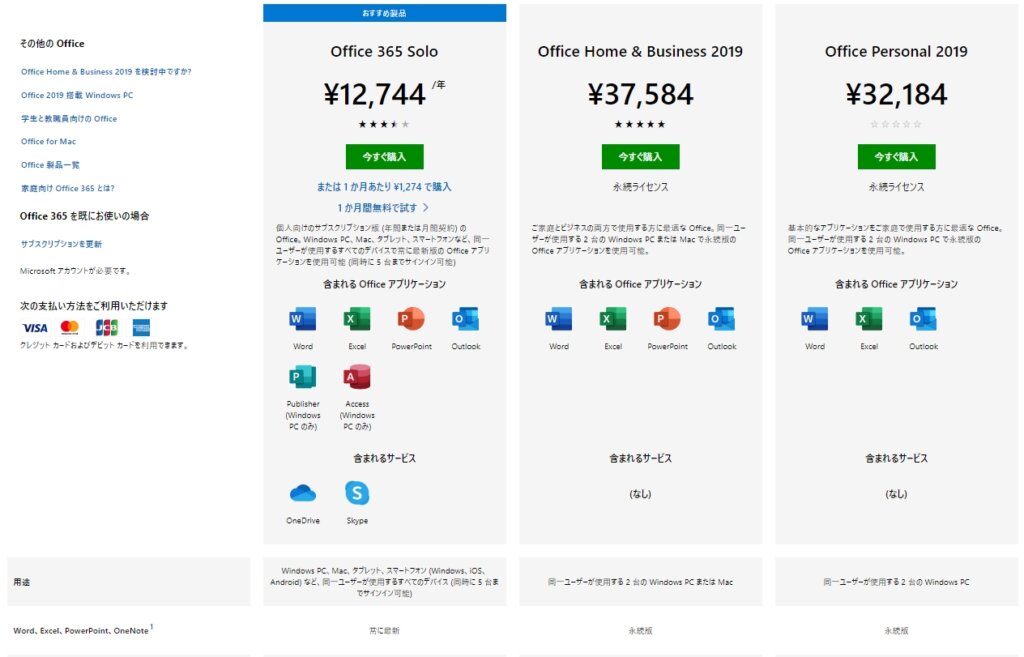
コメントを残す